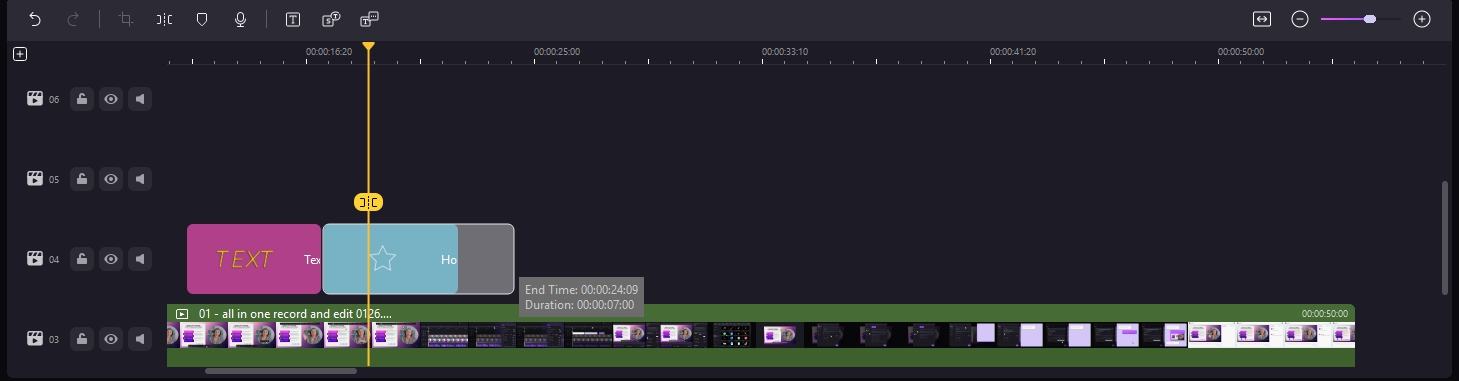DemoCreator User Guide
How to use Wondershare DemoCreator? Learn the step by step guide below
DemoCreator User Guide
-
Get Started
-
Video Recorder
-
Video Presentation
-
Video Editing
- Import Media
- Basic Video Editing
- PIP (Picture in Picture) Mode
- Transition Effects
- Annotation
- Caption (New Auto-Caption)
- Stickers
- Filters
- AI Text-to-Speech
- AI Object Remover
- AI Vocal Remover
- AI Voice Changer
- AI Beauty Filter
- DemoCreator Templates
- Brand Kits
- Thumbnail Maker
- AI Text-Based Editing
- AI Clips Generator
-
Audio Edit
-
DemoCreator Effects
-
Export & Share
-
Keyboard Shortcuts - Windows
DemoAir User Guide
-
DemoCreator Cloud Service - Get Started
-
Video Creation Mode
-
Export&Share
FAQs
Annotation
Annotations are used to convey key messages to your viewers by adding text, dialog box, line, arrow, sketch, or shapes. In this section, you’ll learn to:
 Secure Download
Secure Download Secure Download
Secure Download1. Add/Remove Annotations
To add an annotation to your video, switch to the Annotation tab and select a category from Text, Line&Arrow, and Shapes. Now you can double-click the annotation to have a preview, then drag it to the timeline or Preview Window.
To remove an annotation, select it on your Timeline or in the Preview Panel and press Delete on your keyboard. Alternatively, you can right-click on the annotation and choose Delete.

2. Copy and Paste Annotations
To copy an annotation, just right-click the annotation on the timeline and select Copy from the sub-menu. Then move the Playhead to a new location, right-click the timeline, and select Paste from the sub-menu.
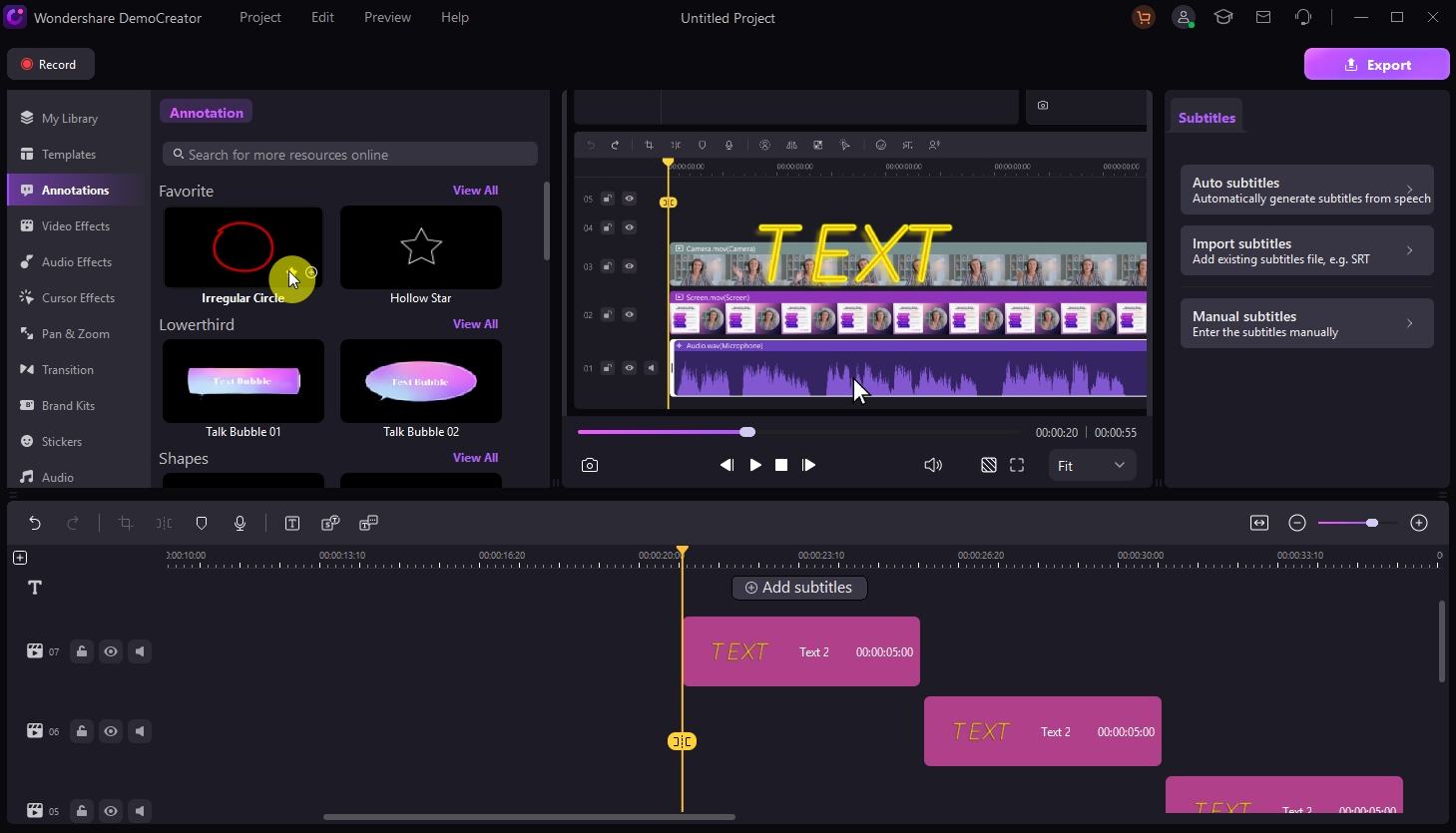
3. Mark the Annotation as A favorite
For frequently-used annotations, you can mark them as the favorites by clicking the heart icon. After that, all marked ones will be collected in the first category – Favorite, which can be easily accessed.
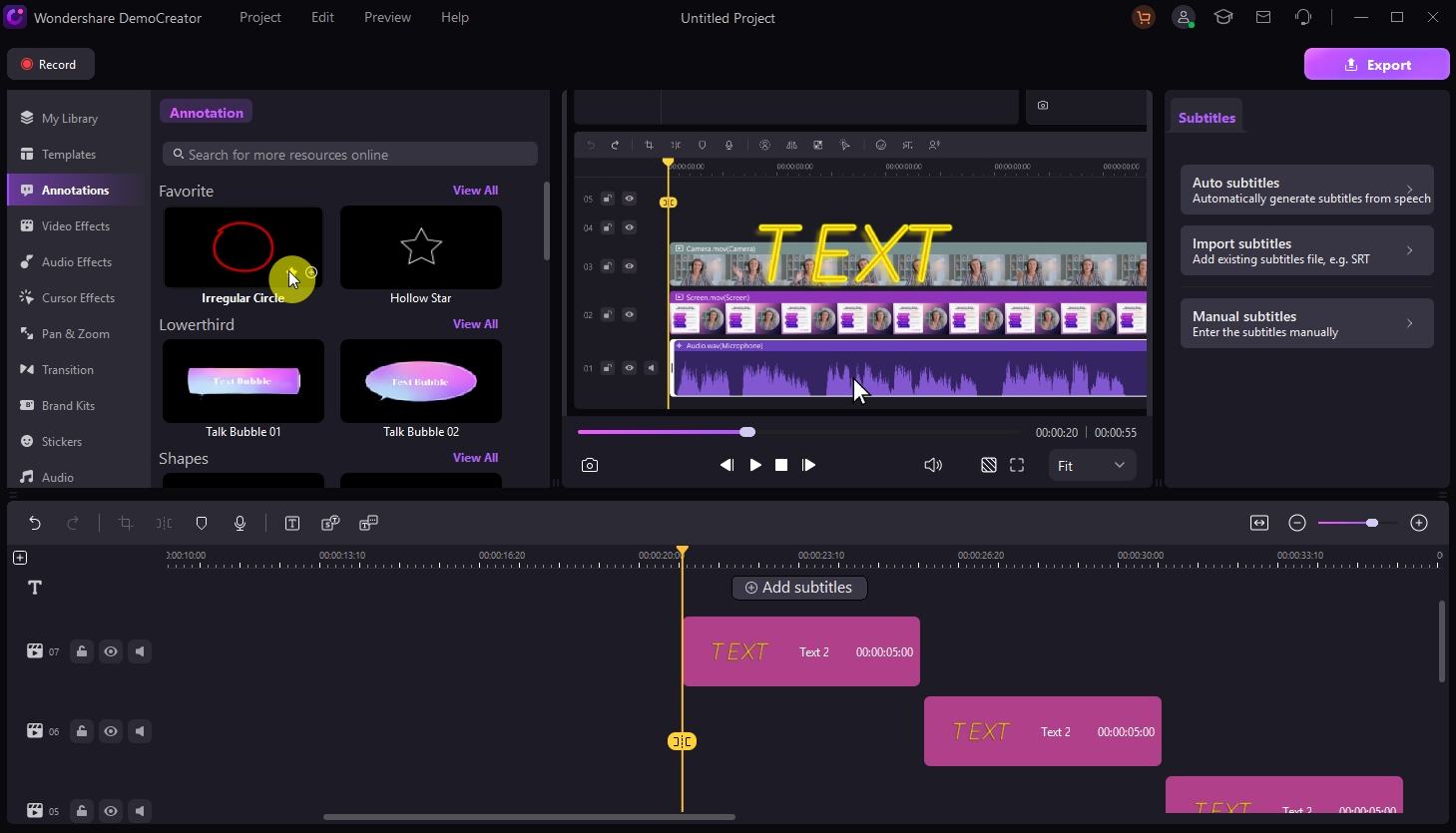
4. Customize Annotations
Properties Panel on the right enables you to modify the settings or change the specific parameters for annotations’ customization – Text content, Text Border, Text Shadow, Transform, Shape, Behavior (for text animation).
Text Content – Fonts/Color/Style: Enter the text in the box and choose the font, size, color, and format style you want. If you want to roll back all settings to the default, click the button at the top right corner.

Text Border & Text Shadow: To adjust the appearance of texts, just enable the Border section and/or the Shadow section. For Text Border, you can change the color, choose the opacity level, blur range, and size. For Text Shadow, you can select the shadow type and then adjust the parameters.
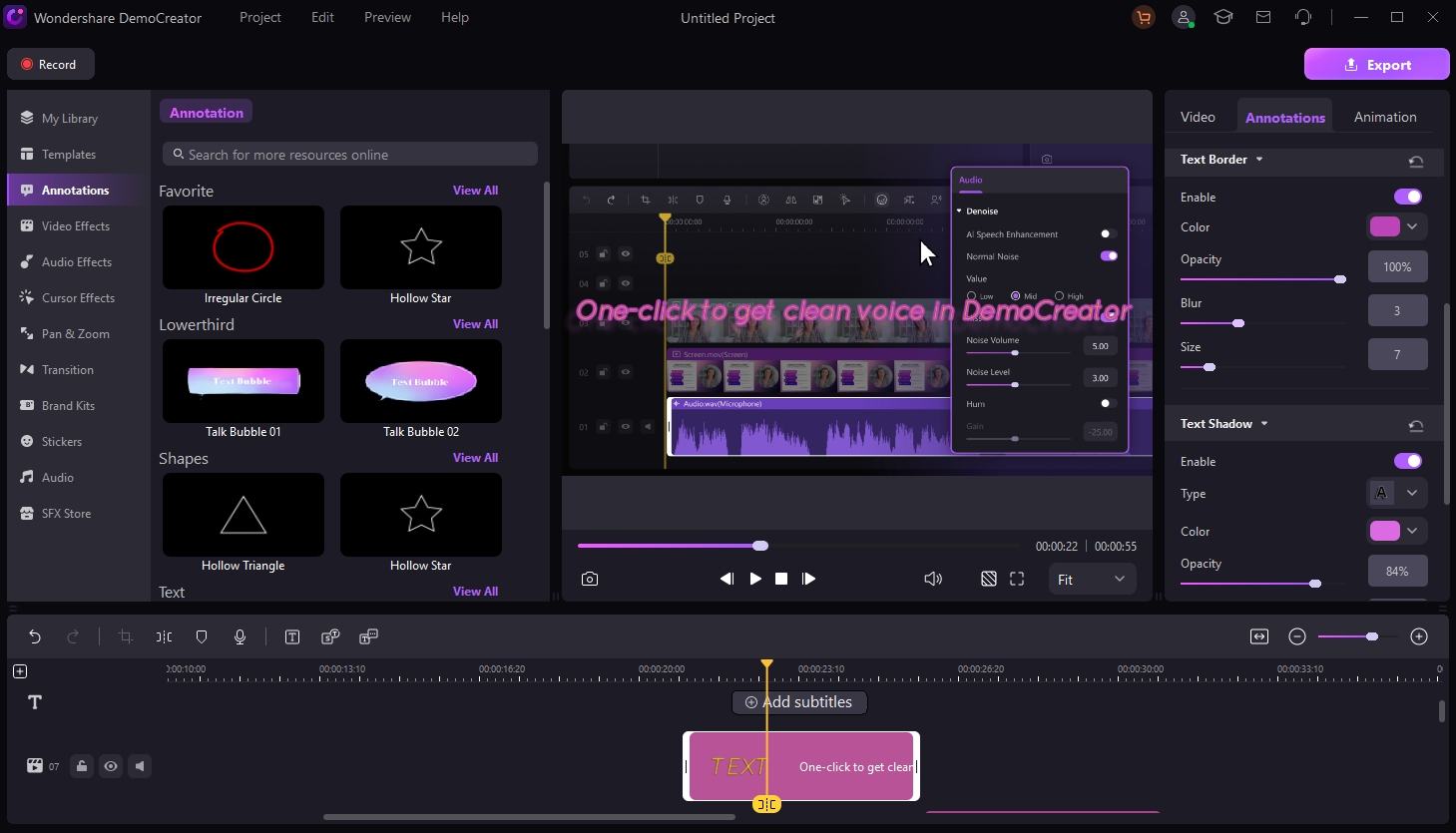
Transform - Resize/Rotate/Re-position: If you add a "Shape" effect to the video, you can set the position and border as you need. Under the Transform section, you can change the size of the annotation, rotate it, or position it with parameters. Similarly, all adjustments can be made in the Preview Panel directly. Just select the annotation and then make changes to the blue bounding box there.
Shape – Fill/Border: To change the color, opacity, and border size of the annotations’ shape, go to the Properties Panel under the shape option.
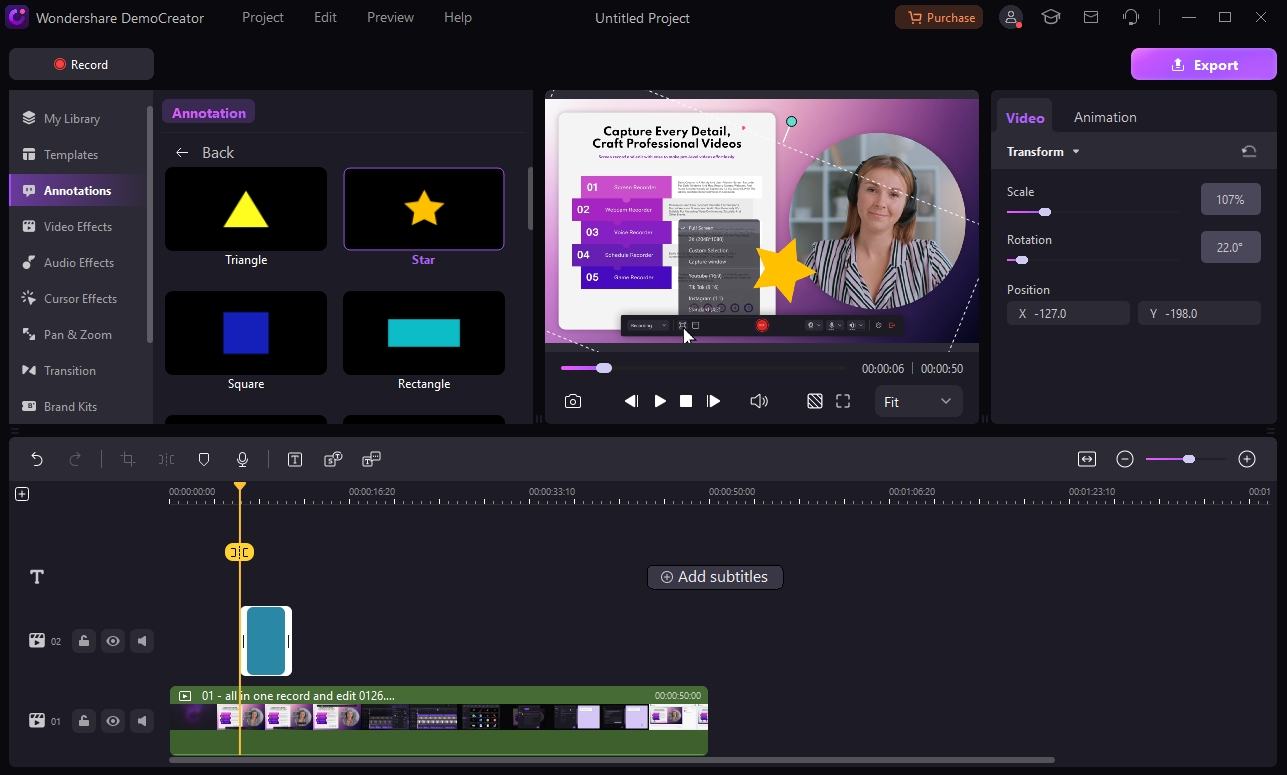
Change an Annotation's Duration: To adjust the duration of an annotation, drag its left or right edge of the annotation on your timeline. Some annotations have a 3-second duration limit.