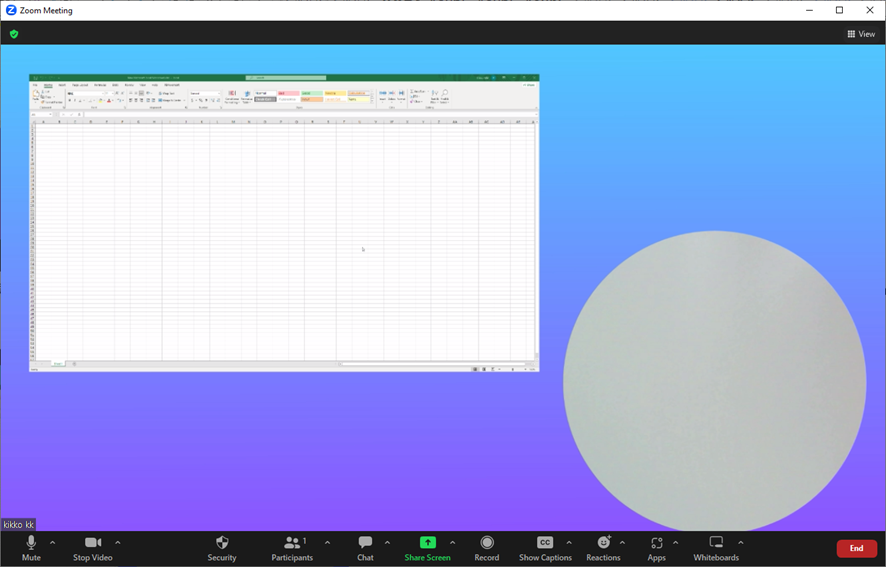DemoCreator User Guide
How to use Wondershare DemoCreator? Learn the step by step guide below
Available for:
DemoCreator User Guide
-
Get Started
-
Video Recorder
-
Video Presentation
-
Video Editing
-
Audio Edit
-
DemoCreator Effects
-
Export & Share
-
Keyboard Shortcuts - Windows
DemoAir User Guide
-
DemoCreator Cloud Service - Get Started
-
Video Creation Mode
-
Export&Share
FAQs
Follow Us on Social Media
-- keep up to date with all the DemoCreator news
Video Presentation Streaming Guidance
Video Presentation is here to streamline your desktop software demonstration and online live-streaming presentations. Follow these steps to get started with live streaming(below is the Zoom Meeting streaming interface as an example):
Step 1. Prepare your presentation content
- In the DemoCreator Video Presentation mode, add the application window you plan to showcase.
- Arrange your presentation layout to ensure a seamless demonstration.
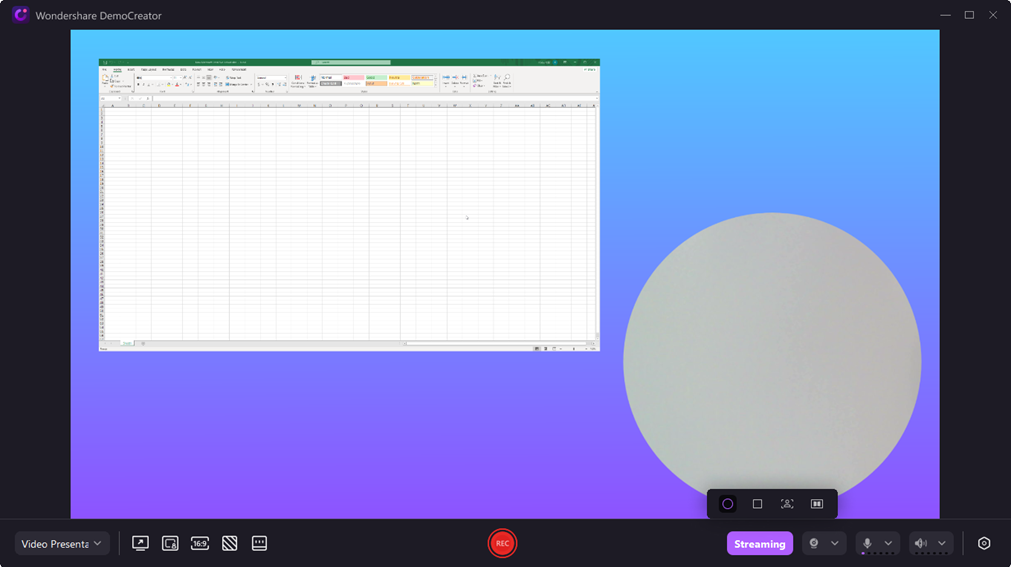
Step 2. Initiate streaming in the platform or software where you intend to stream.
- Open the streaming platform and join the live stream room or meeting.
- Enable your camera and select the "DemoCreator Virtual Camera" as your camera source.
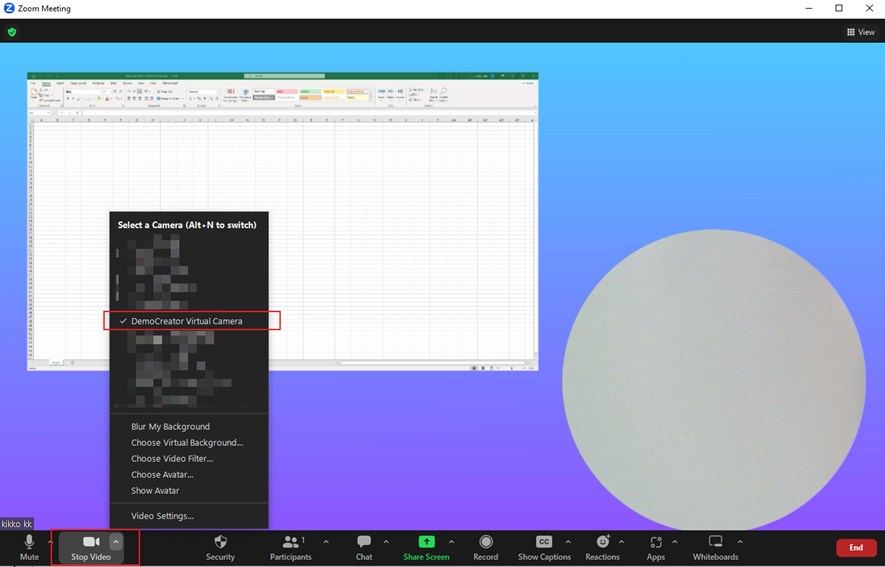
- This will overlay the content from your Video Presentation.