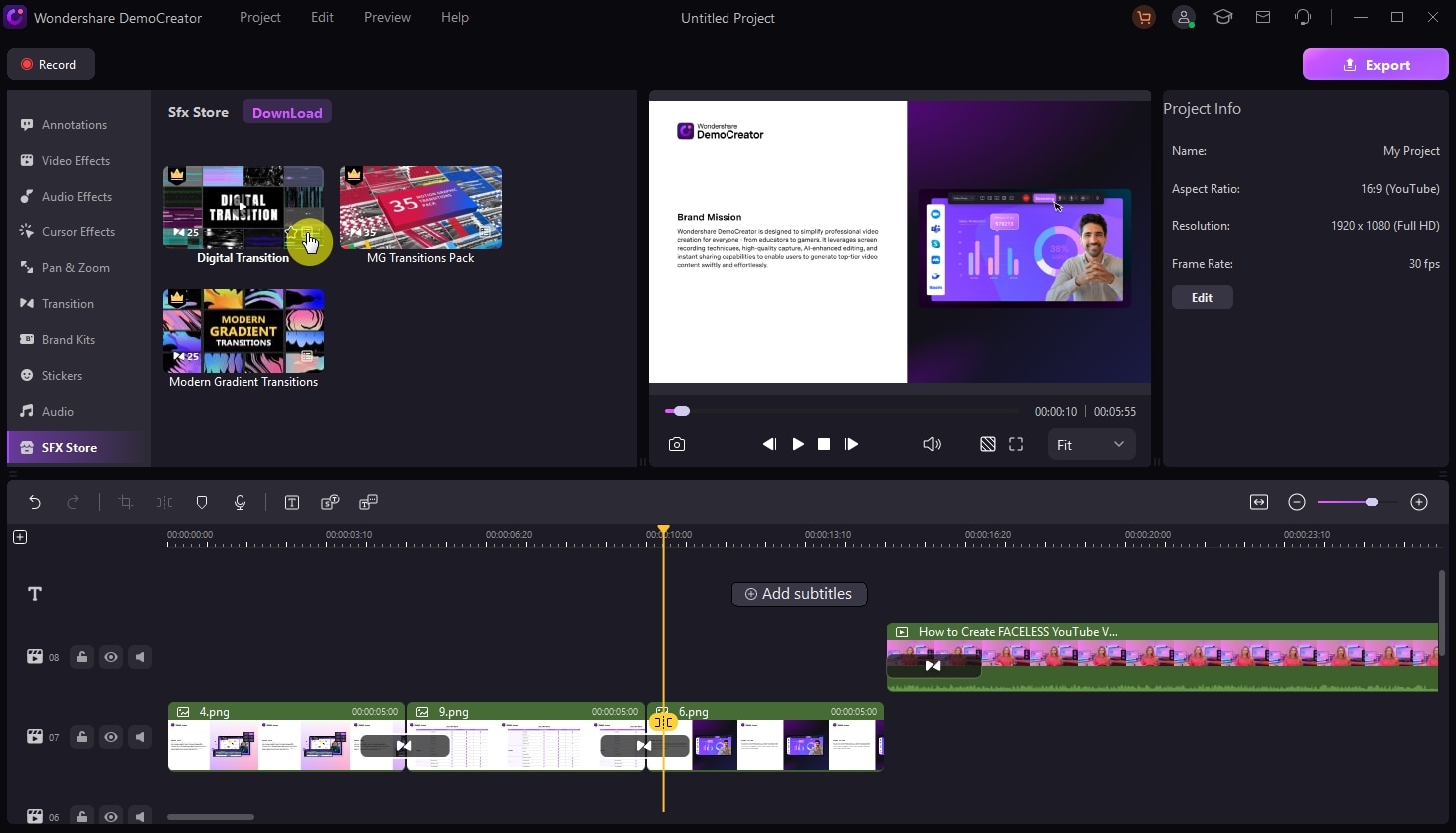DemoCreator User Guide
How to use Wondershare DemoCreator? Learn the step by step guide below
DemoCreator User Guide
-
Get Started
-
Video Recorder
-
Video Presentation
-
Video Editing
-
Audio Edit
-
DemoCreator Effects
-
Export & Share
-
Keyboard Shortcuts - Windows
DemoAir User Guide
-
DemoCreator Cloud Service - Get Started
-
Video Creation Mode
-
Export&Share
FAQs
Transitions Effects
Does it bother you when two separated clips need to be connected? You’ll need the transitions to go through it naturally. In DemoCreator 6, there are 7 different transition categories for you to choose.
 Secure Download
Secure Download Secure Download
Secure DownloadIndex
1. Add Transition Effects
From the Tool Bar, find and click the Transition tab and drag one to the timeline of your media files. It can be placed at the beginning or the end of the clip, or between the clips.

2. Change Transition Effects
Select the transition effects, hover the mouse over the border of the transition effect, drag it to change the time and the position.
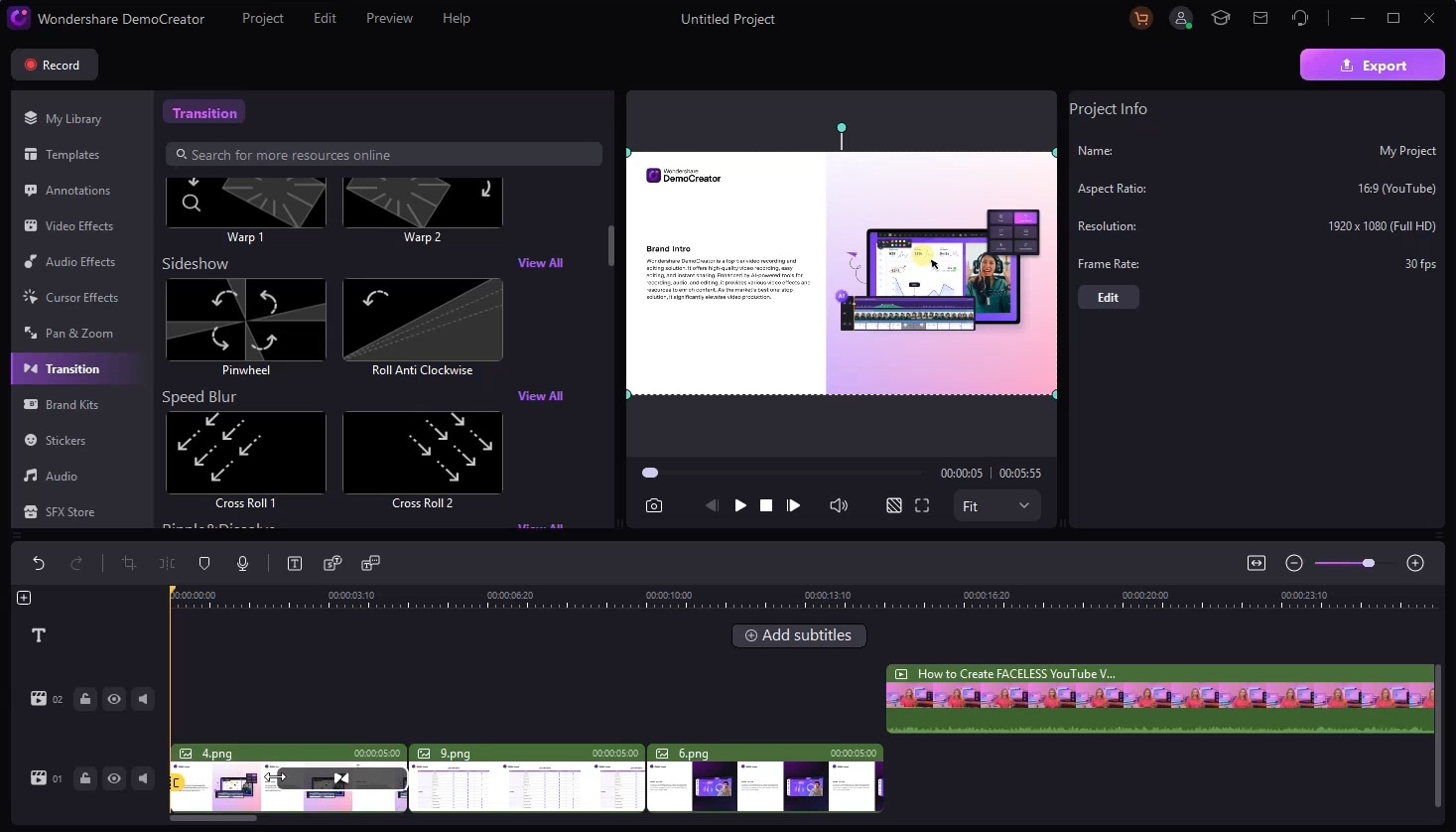
3. Delete Transition Effects
To delete the transition effects, select it and then enter the "Delete" icon on your keyboard. Or right-click on the transition, choose Delete.
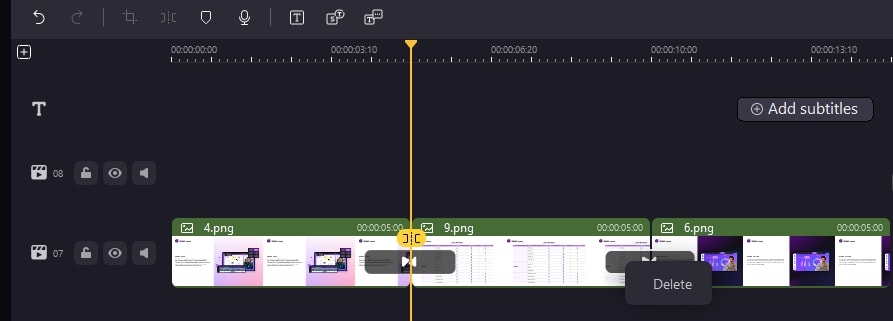
4. Get More Transitions
If the default transitions cannot meet your requirements for specific contexts, you can search for the theme and download more assets from SFX Store in the Tools Bar. Once the asset is downloaded, the included transitions will appear in the Download Library in SFX Store.
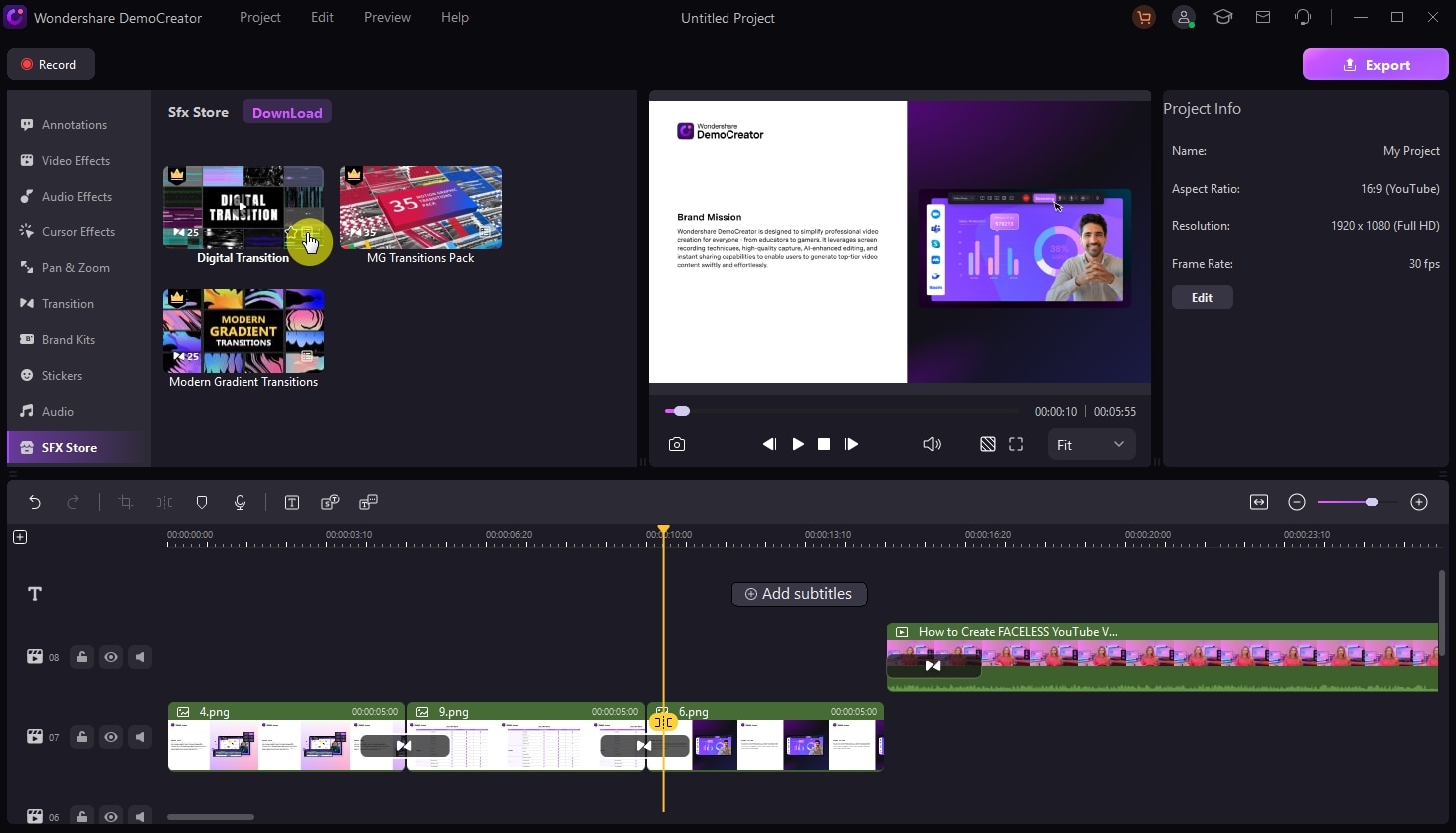
To find the transitions of the downloaded assets faster, click the "Open Pack" icon on the asset in the list.