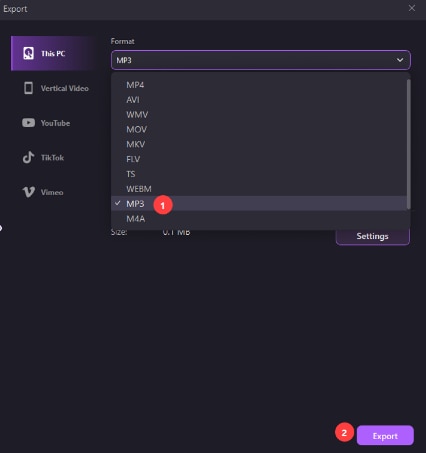DemoCreator User Guide
How to use Wondershare DemoCreator? Learn the step by step guide below
DemoCreator User Guide
-
Get Started
-
Video Recorder
-
Video Presentation
-
Video Editing
-
Audio Edit
-
DemoCreator Effects
-
Export & Share
-
Keyboard Shortcuts - Windows
DemoAir User Guide
-
DemoCreator Cloud Service - Get Started
-
Video Creation Mode
-
Export&Share
FAQs
Export & Share
1. Export Video
To export your video to your computer, click the "Export" button in the top right corner.
Also, you can change the video format and other video settings (Encoder, Resolution, Frame Rate, BitRate). You can rename the video and change the location on your computer where you save it. Currently, DemoCreator supports the following output formats: MP4, AVI, WMV, MOV, MKV, FLV, TS, WEBM, MP3, M4A, and GIF.

2. Share Video
Share Video to YouTube
To share a finished video directly to YouTube, click export and then select YouTube. You need to sign in with your YouTube account first. Then input the title, description, and tags for the video and choose whether to upload the video as public, unlisted, or private.
Share to Vimeo
To share a finished video directly to Vimeo, click export and then select "Vimeo". You need to sign in with your Vimeo account first.
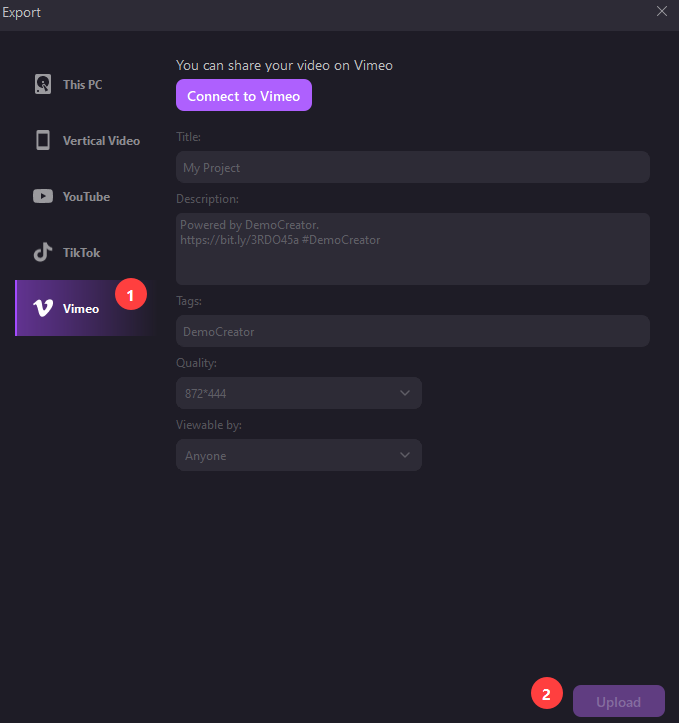
3. Export Audio
Click the "Export" button in the Editor panel. In the export window, select the format as MP3.