DemoCreator User Guide
How to use Wondershare DemoCreator? Learn the step by step guide below
DemoCreator User Guide
-
Get Started
-
Video Recorder
-
Video Presentation
-
Video Editing
-
Audio Edit
-
DemoCreator Effects
-
Export & Share
-
Keyboard Shortcuts - Windows
DemoAir User Guide
-
DemoCreator Cloud Service - Get Started
-
Video Creation Mode
-
Export&Share
FAQs
AI Text to Speech
DemoCreator features hundreds of realistic AI voices in 10+ languages, which allows you to generate lifelike voiceover from texts and subtitles effortlessly for various user scenarios, such as News, social media sharing, audiobook creation and education purpose.
1.Generate AI Voice from Subtitles
DemoCreator allows you to generate synced voiceover from subtitles in video automatically.
Step 1: Select the Subtitles Need to Convert to Voiceover
After completing the subtitle settings, select the text portion you want to convert to speech. You can select a specific segment or all subtitles in the timeline to convert to voiceover.
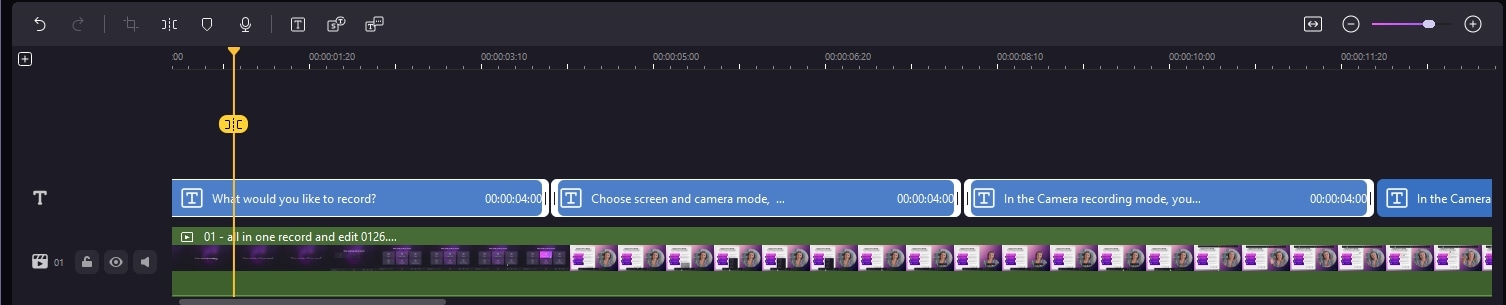
Step 2: Start AI Voiceover Generation
After selecting the subtitle segment, click on the AI Dubbing button to set up the corresponding language and desired voice settings in the parameter settings window.
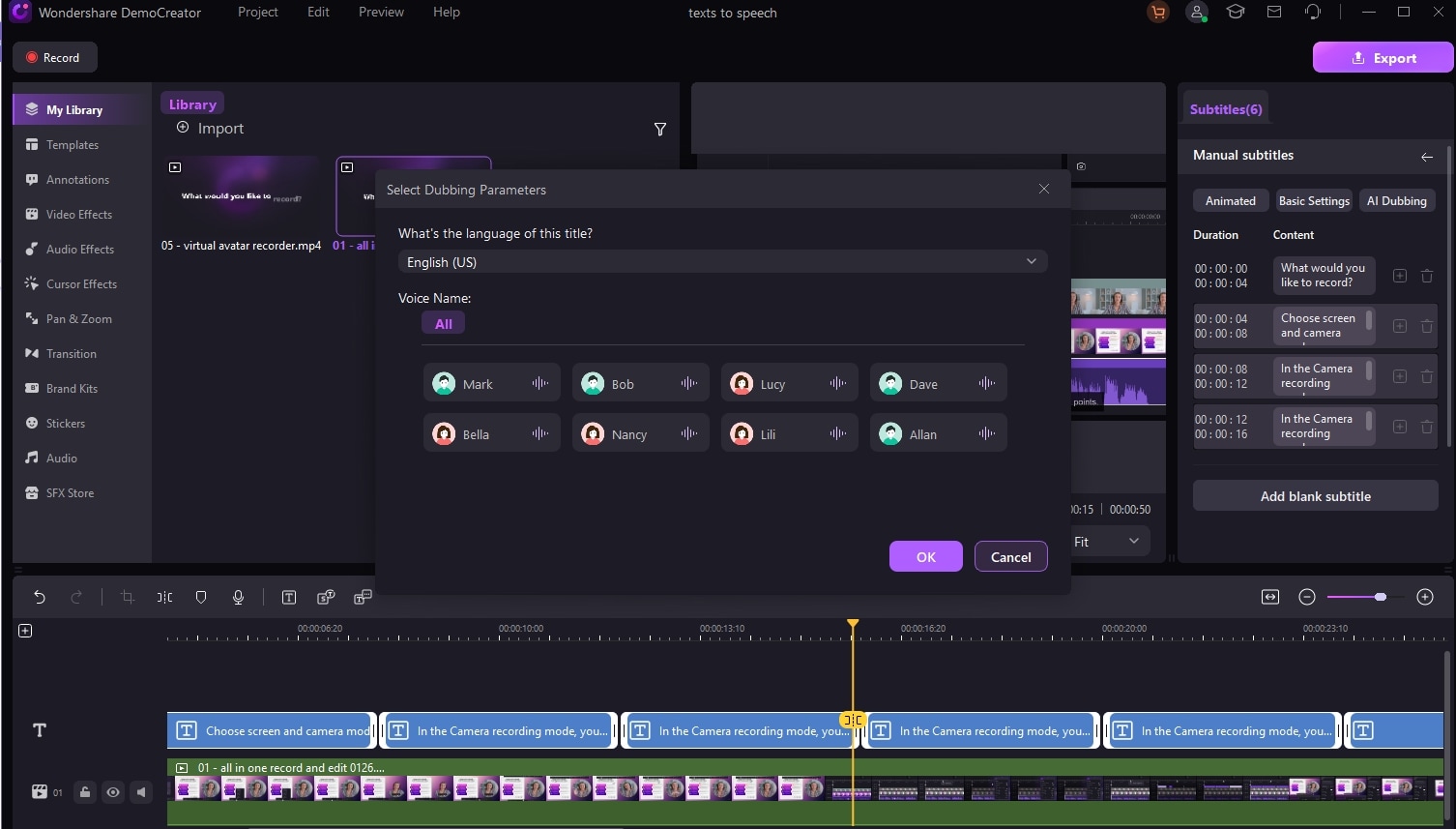
After making the selection, click OK to start the AI Dubbing and Voice Generation process, and wait for the subtitle to voiceover to be completed.
Step 3: Edit Your Voiceover
After text to speech AI voiceover generation is complete, you will see the generated voiceover in the audio track. You can then select the audio segment to fine-tune details such as volume, playback speed, and more.
2.Convert Texts to Speech
DemoCreator also allows you to generate speech from texts directly. You can copy and paste a paragraph of texts and then get natural-sounding voiceover automatically.
Step 1: Enable the Texts-to-Speech Tool
Click the AI Dubbing (Text-to-Speech) icon in the toolbar above the timeline to turn on the Text-to-Speech tool.
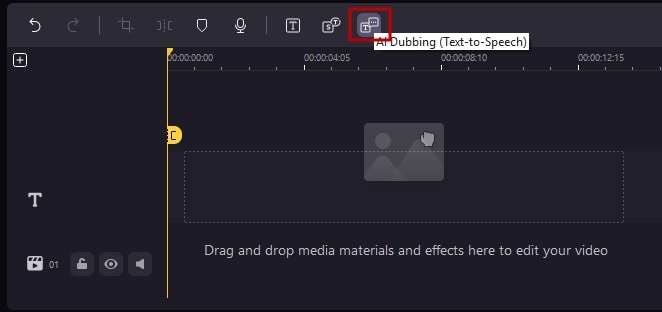
Step 2: Enter the Texts That You Want to Convert
In the pop-up window, enter the words that you want to convert to voiceover.
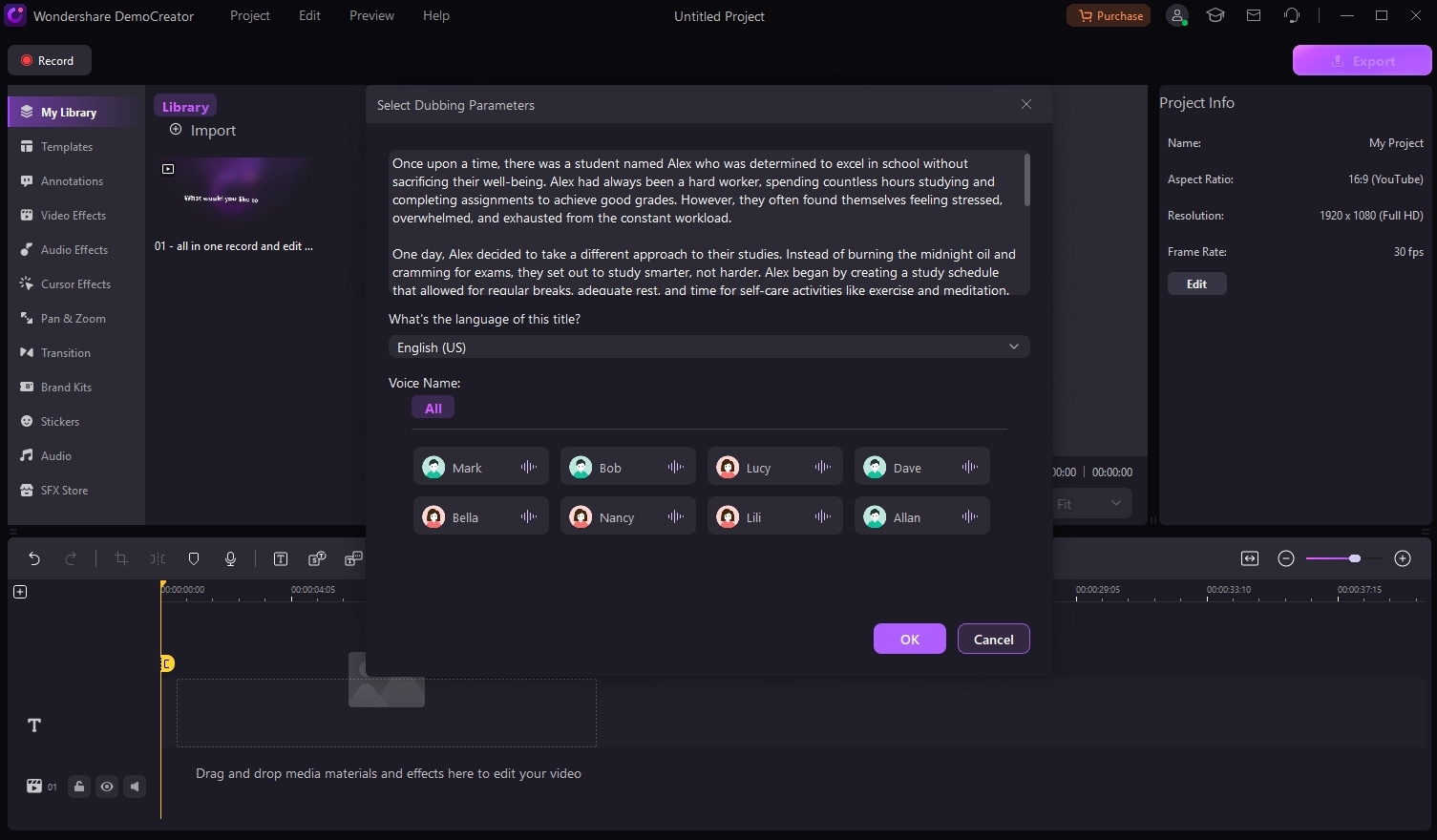
Step 3: Choose Language and Voice Type
Specify the language of the texts you just entered from the language list and then select the voice type that most your storytelling style.
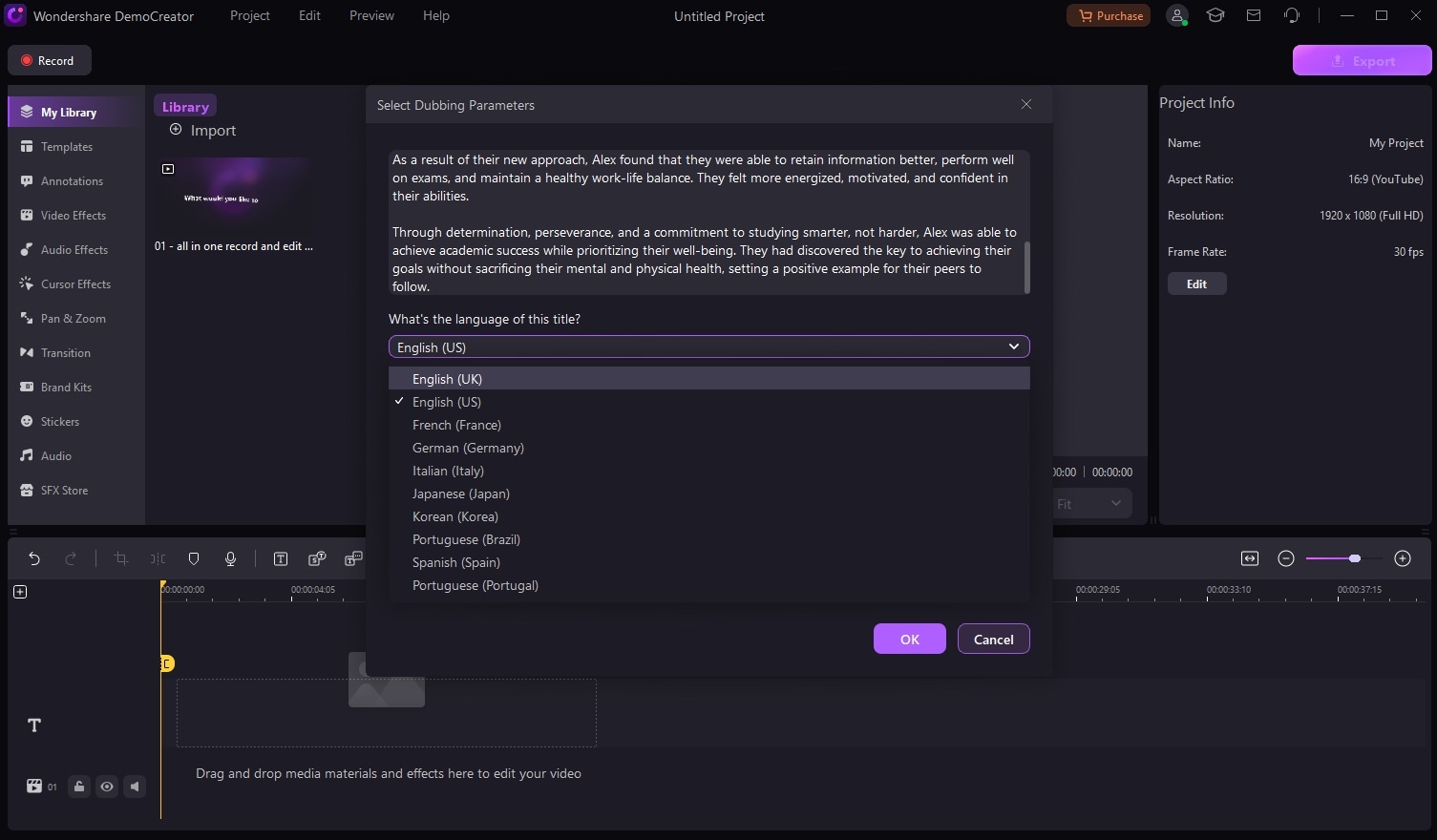
Step 4: Generate Speech form Plain Texts
Click the OK button to start speech generation process. Once completed, the generated audio track will be added to the timeline automatically.
