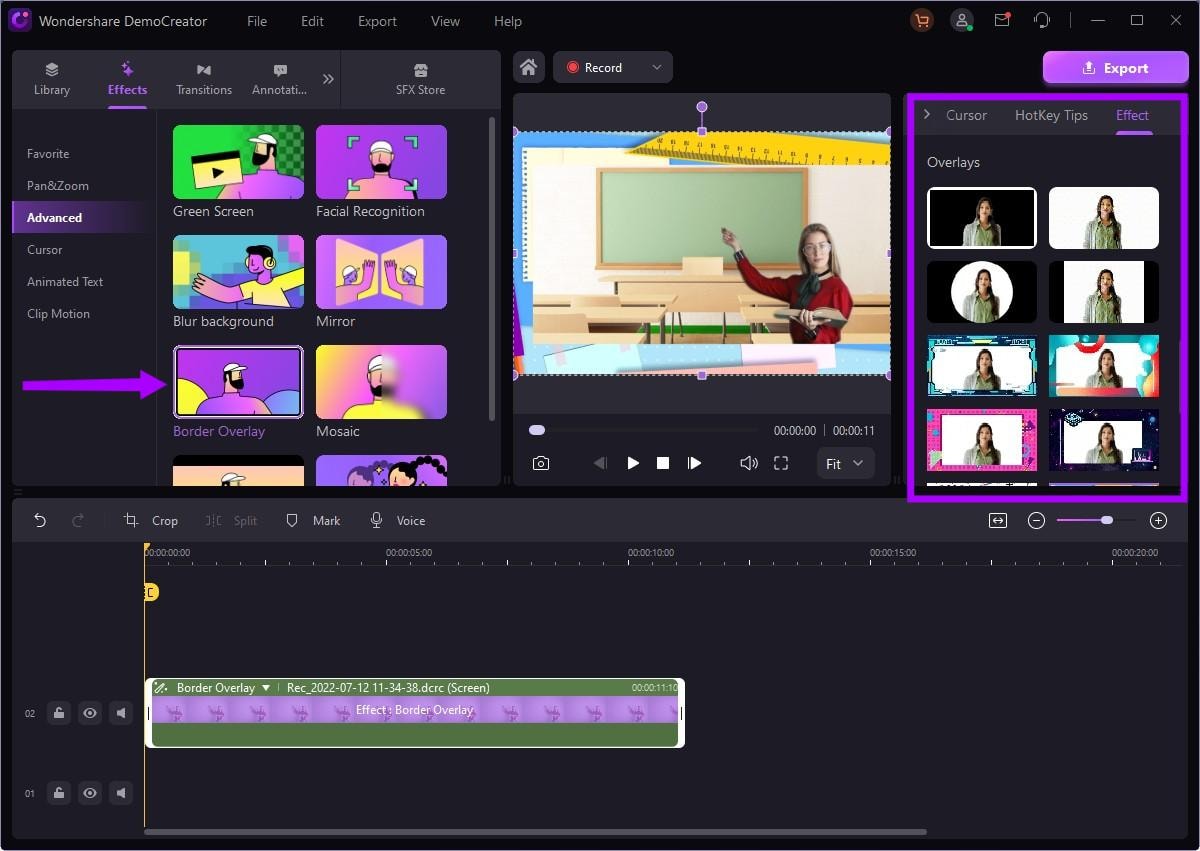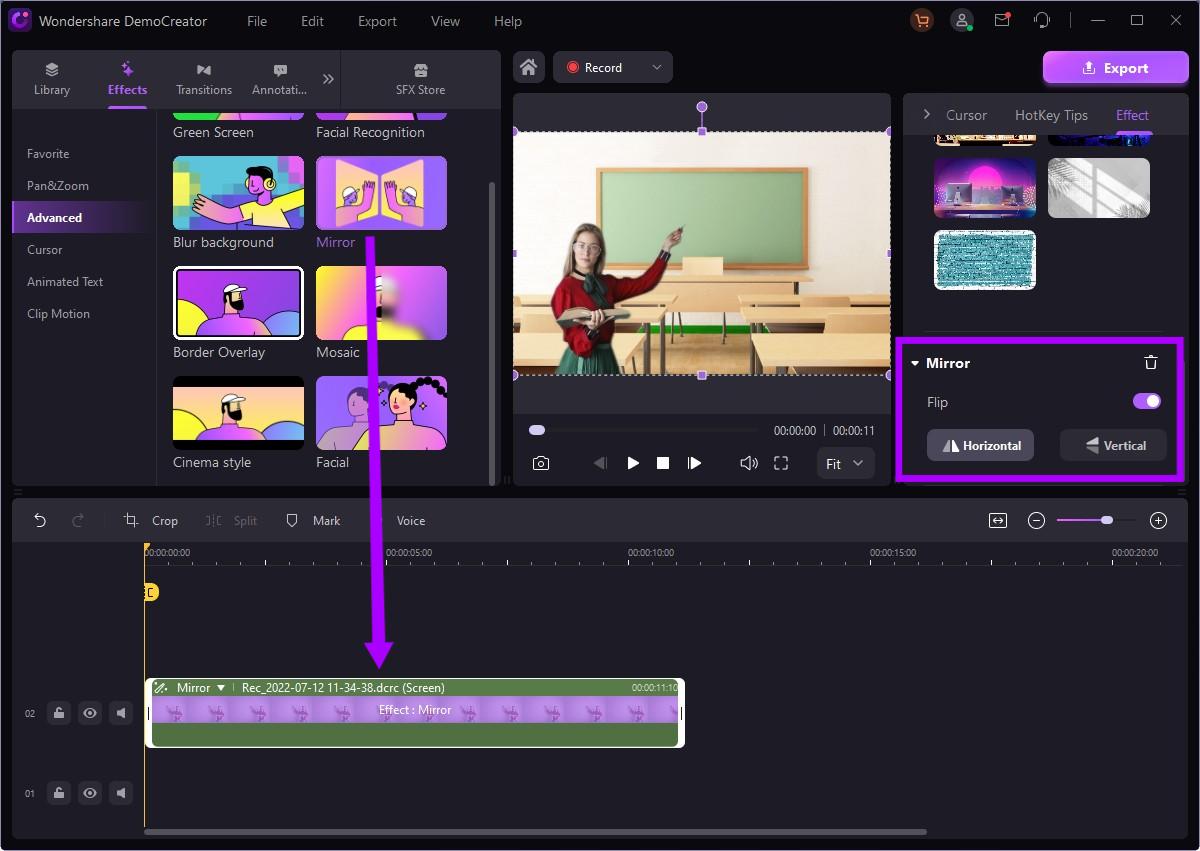DemoCreator User Guide
How to use Wondershare DemoCreator? Learn the step by step guide below
DemoCreator User Guide
-
Get Started
-
Video Recorder
-
Video Presentation
-
Video Editing
-
Audio Edit
-
DemoCreator Effects
-
Export & Share
-
Keyboard Shortcuts - Windows
DemoAir User Guide
-
DemoCreator Cloud Service - Get Started
-
Video Creation Mode
-
Export&Share
FAQs
Facial Recognition/Mask/Mirror
Many personalities go the extra mile by setting up a green screen and recording their face via webcam to make their content a bit more intimate. DemoCreator offers professional-level AI Facial Recognition, border overlay and mirroring your webcam recording clips.
1. Facial Recognition [Remove Background]
The [facial recognition] feature allows you to remove the background of the portrait in the video.
Step1. Import your media file and drag it to the timeline. Then find the facial recognition feature under the Effect>Advanced>Facial Recognition.

Step2. Drag Facial Recognition to the timeline on the clip that you want to apply the facial recognition effect. Then the background will be removed.

Step3. There are multiple virtual background presets for you to choose like class, office, and study room, which can meet your personalized video production needs. This feature can be used to make demo videos, education videos, explainer videos and so on. Also, you can add the background through local import.

 Secure Download
Secure Download Secure Download
Secure Download2. Border Overlay
Want to change your webcam shapes? Are you bored of using rectangle cam boxes? DemoCreator supports masking your webcam, you can choose which areas you want visible to your audience, and which you want to be invisible.
Step1. Find the Border Overlay effect under Effect>Advanced>border overlay. And drag it to the video clip in the timeline.
Step2. Go to the properties' area, you can find numerous overlays for you to add.