DemoCreator User Guide
How to use Wondershare DemoCreator? Learn the step by step guide below
Available for:
DemoCreator User Guide
-
Get Started
-
Video Recorder
-
Video Presentation
-
Video Editing
-
Audio Edit
-
DemoCreator Effects
-
Export & Share
-
Keyboard Shortcuts - Windows
DemoAir User Guide
-
DemoCreator Cloud Service - Get Started
-
Video Creation Mode
-
Export&Share
FAQs
Follow Us on Social Media
-- keep up to date with all the DemoCreator news
Sound Effects
1. Add/Remove the Audio Effect
Add the Audio Effect:
- In the Tools Bar, select the Audio tab.
- Double-click the sounds to get an audition and choose the suitable sound. (Note: If you find some stickers very useful and want to access them soon, click the Heart icon to mark it as the favorite. It will appear in the first category of “Favorite”.
- Drag it to the timeline where you want to put it in.
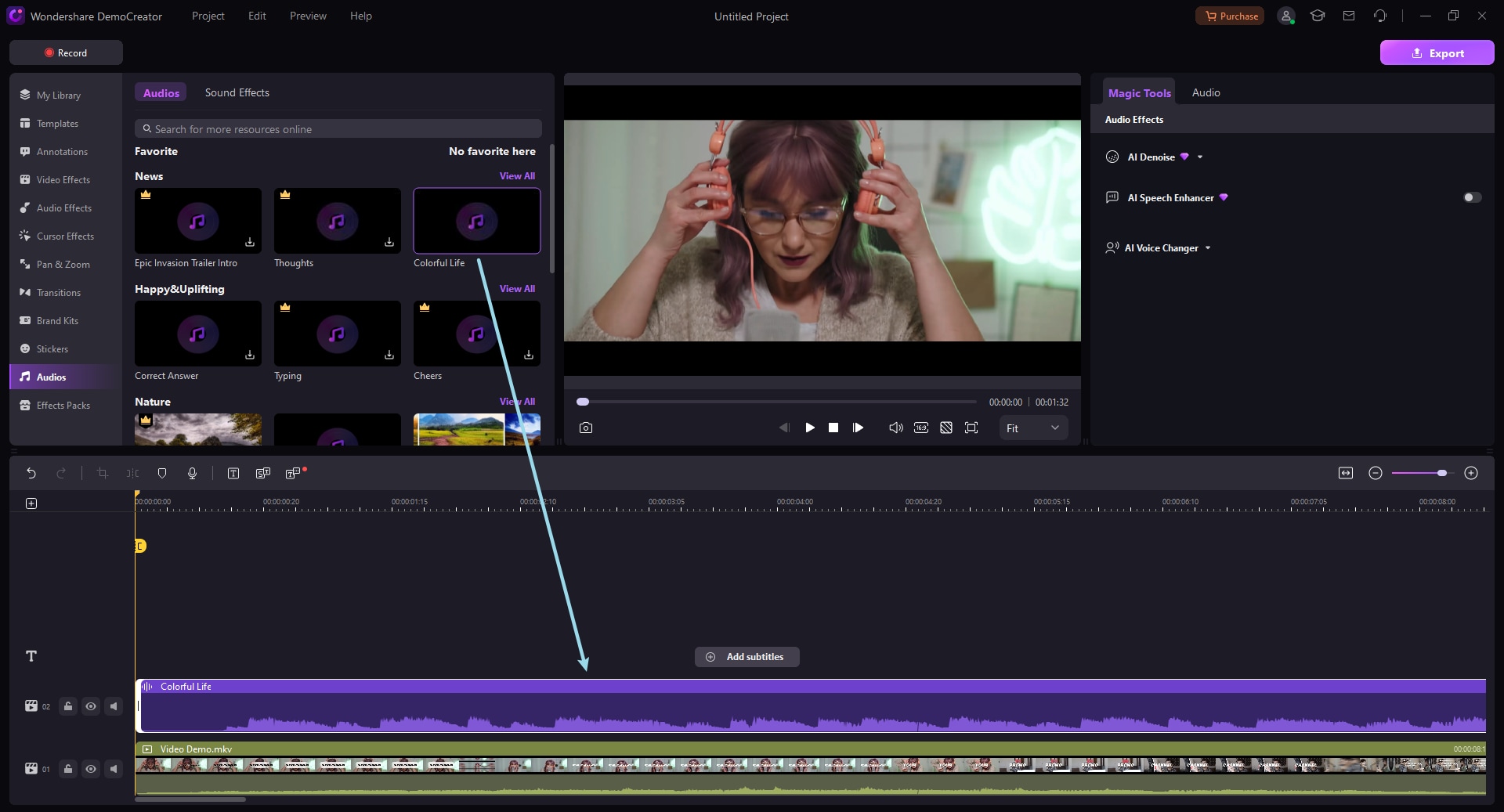
Remove the Audio Effect: select it on your Timeline and press Delete on your keyboard. Alternatively, you can right-click on the Sound and choose Delete.
2. Adjust the Sound Effect
For the sound, there are three options in the Properties Panel to adjust the effect – Audio, Denoise, Speed and Voice Changer. p>
Audio: Change the volume or mix the sound to mono.
Denoise: When this option is enabled. You can choose the reduce the noise of the sound from low to high.
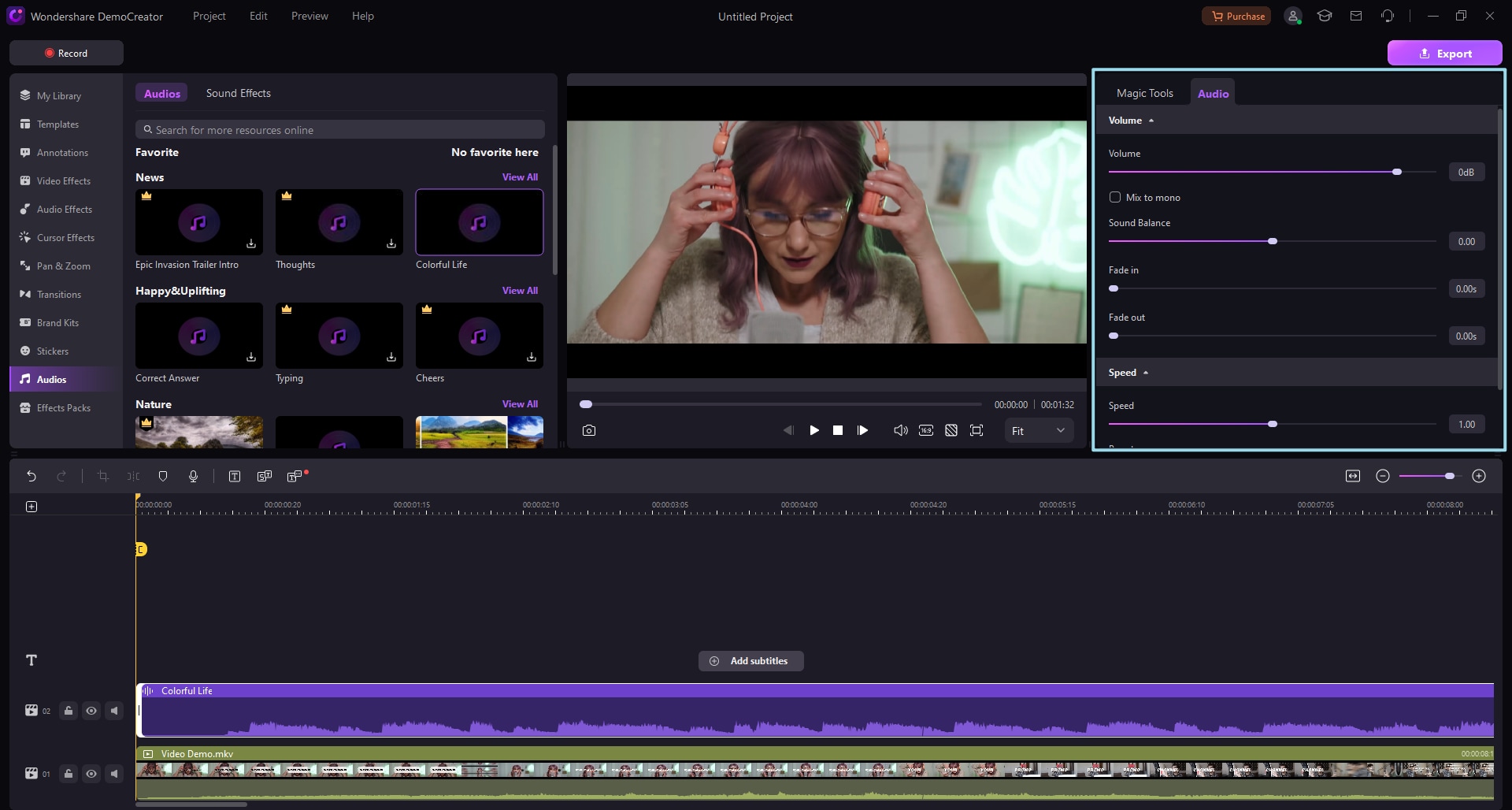
Speed: Slow down or speed up the duration of the sound.
