DemoCreator User Guide
How to use Wondershare DemoCreator? Learn the step by step guide below
DemoCreator User Guide
-
Get Started
-
Video Recorder
-
Video Presentation
-
Video Editing
- Import Media
- Basic Video Editing
- PIP (Picture in Picture) Mode
- Transition Effects
- Annotation
- Caption (New Auto-Caption)
- Stickers
- Filters
- AI Text-to-Speech
- AI Object Remover
- AI Vocal Remover
- AI Voice Changer
- AI Beauty Filter
- DemoCreator Templates
- Brand Kits
- Thumbnail Maker
- AI Text-Based Editing
- AI Clips Generator
-
Audio Edit
-
DemoCreator Effects
-
Export & Share
-
Keyboard Shortcuts - Windows
DemoAir User Guide
-
DemoCreator Cloud Service - Get Started
-
Video Creation Mode
-
Export&Share
FAQs
AI Clips Generator
Wondershare DemoCreator’s AI Clips Generator transforms lengthy videos into concise, impactful clips, making it perfect for creating engaging content for social media and other platforms. This detailed guide walks you through each step, from setting up your project to exporting the finished clips.
Index
1. Launching the AI Clips Generator
To start using Wondershare DemoCreator’s AI Clips Generator:
-
Open the Wondershare DemoCreator application on your Windows device.
You can access the AI Clips Generator through two methods.
-
Record Your Screen: Use DemoCreator's screen recording feature to capture your video.
- Click on the Record Screen option and follow the prompts to capture your desired content.
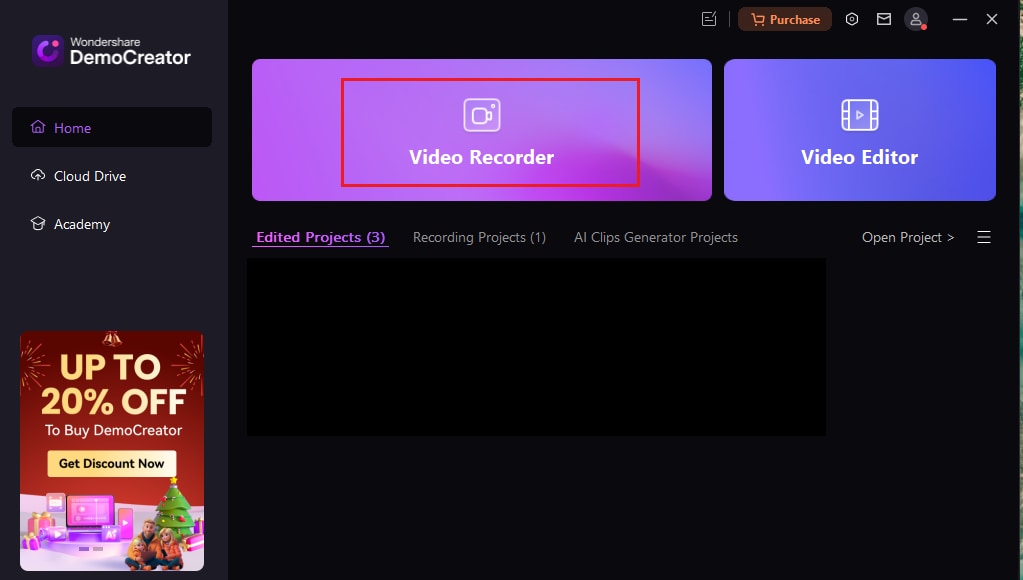
- After you finish recording, you will see the 'AI Clips Generator' button option on the interface.
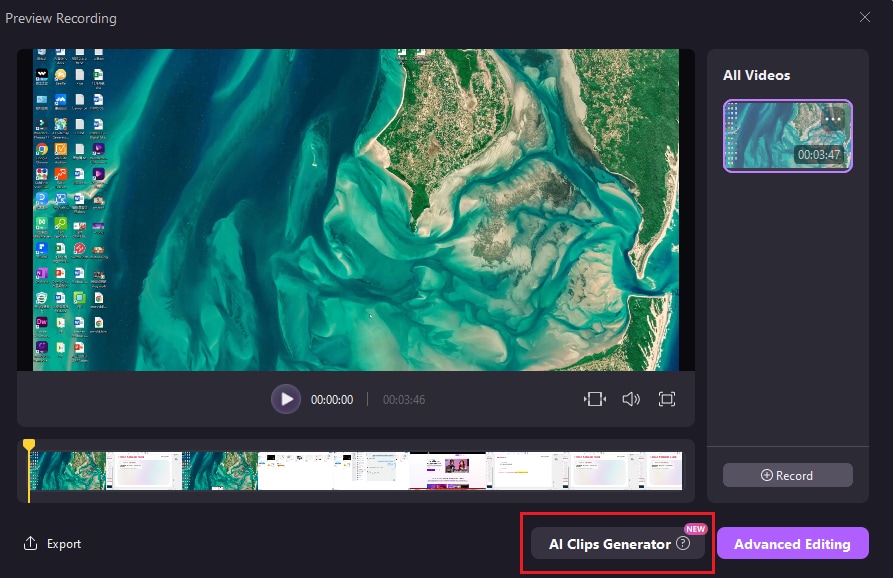
- If you have a video ready that you want to shorten, simply click on "video editor."
- Select the Video Editor option from the main menu.
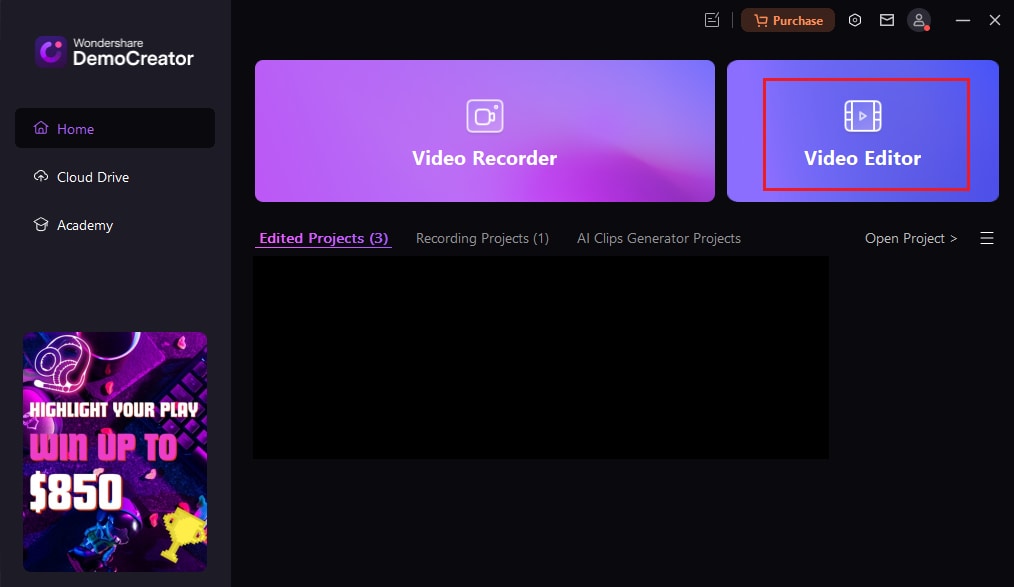
- Find the video you have prepared in "my library," upload it.
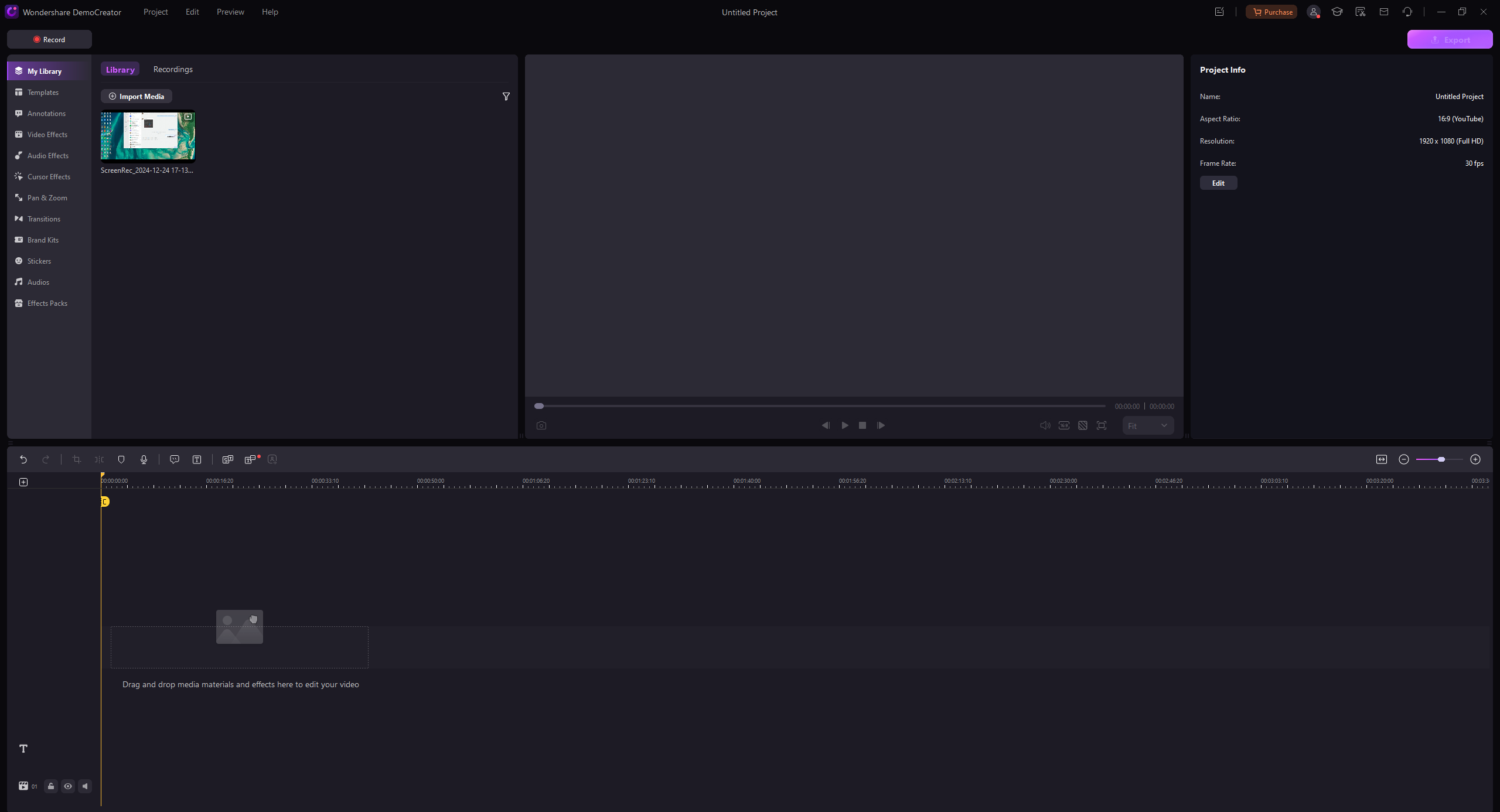
- Right-click on your video, and you will see AI Clips Generator.
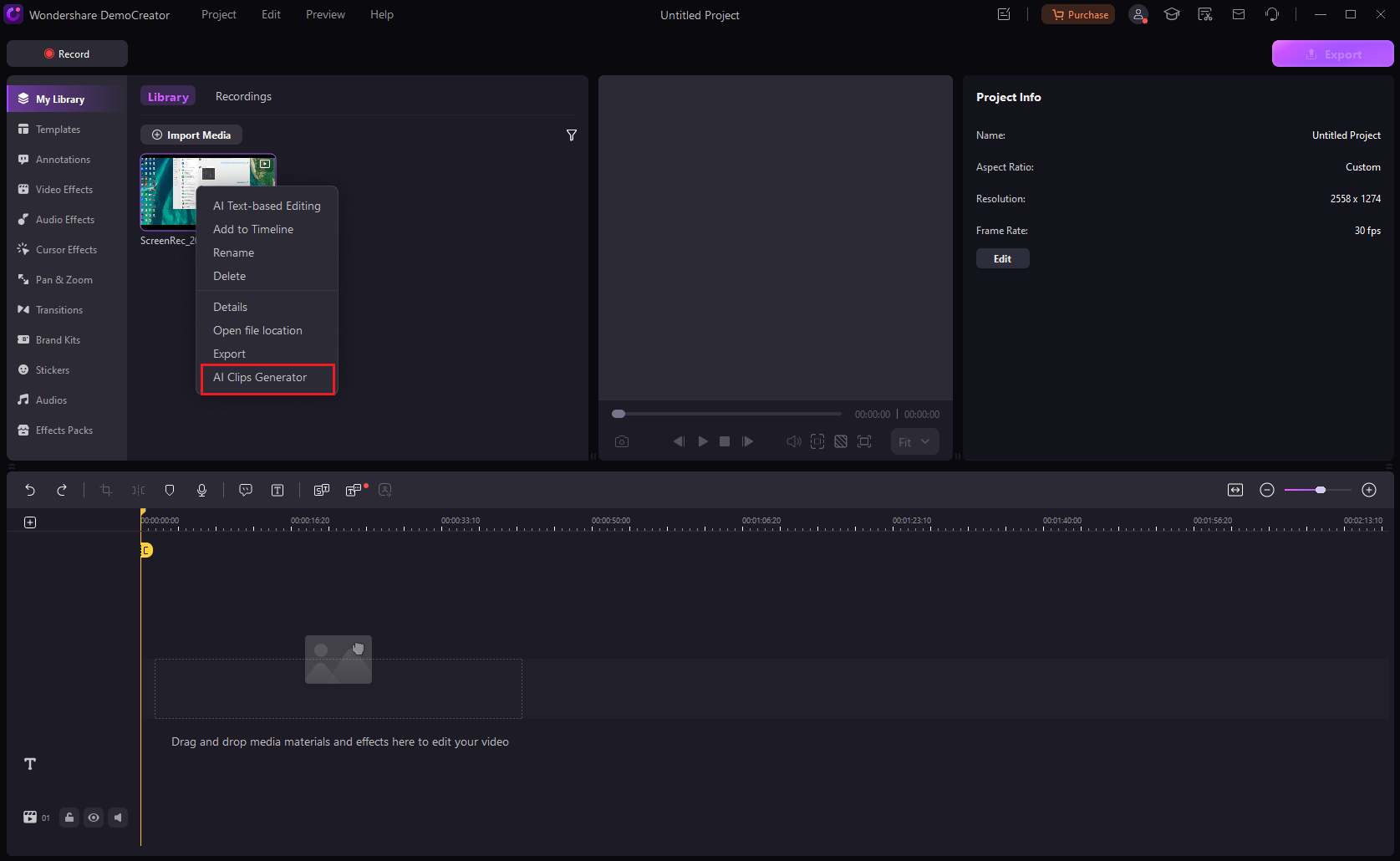
- Please note that the duration of the video you want to shorten must exceed 3 minutes.
2. Using the AI Clips Generator
Follow these steps, and you'll be able to access the AI Clips Generator interface to proceed with further operations.
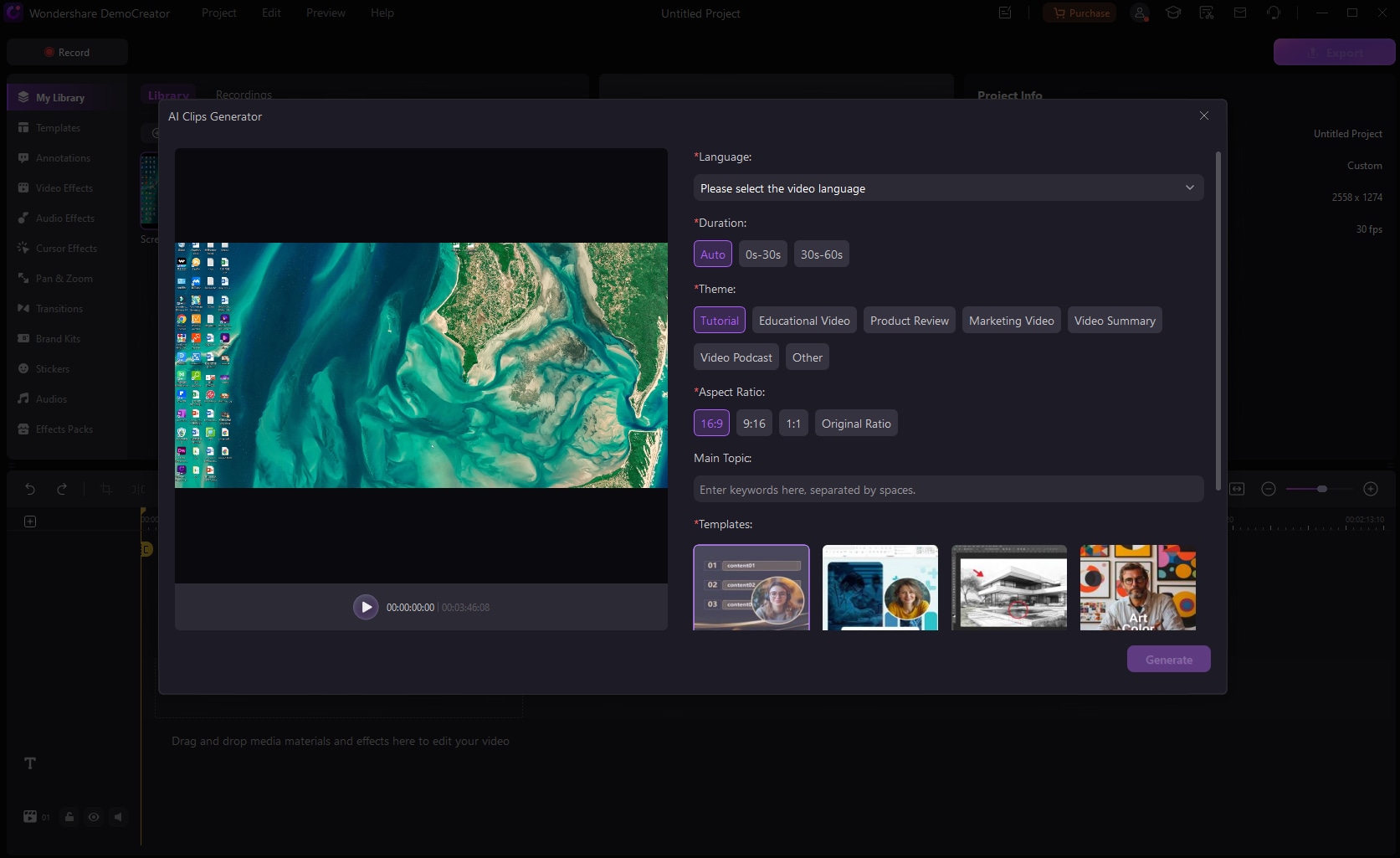
-
Customize the Generation Process:
-
Language: Choose the language for transcription or captions if your video includes audio.
-
Video Clip Duration: Set the duration for the short clips you want to generate.
-
Themes: Select a theme to give your clips a specific style, such as casual, professional, or creative.
-
Aspect Ratio: Choose the desired aspect ratio (e.g., 16:9, 1:1, 9:16) based on where you’ll share the videos (e.g., YouTube, Instagram, or TikTok).
-
Template: Pick from available templates to further customize the look of the clips.
-
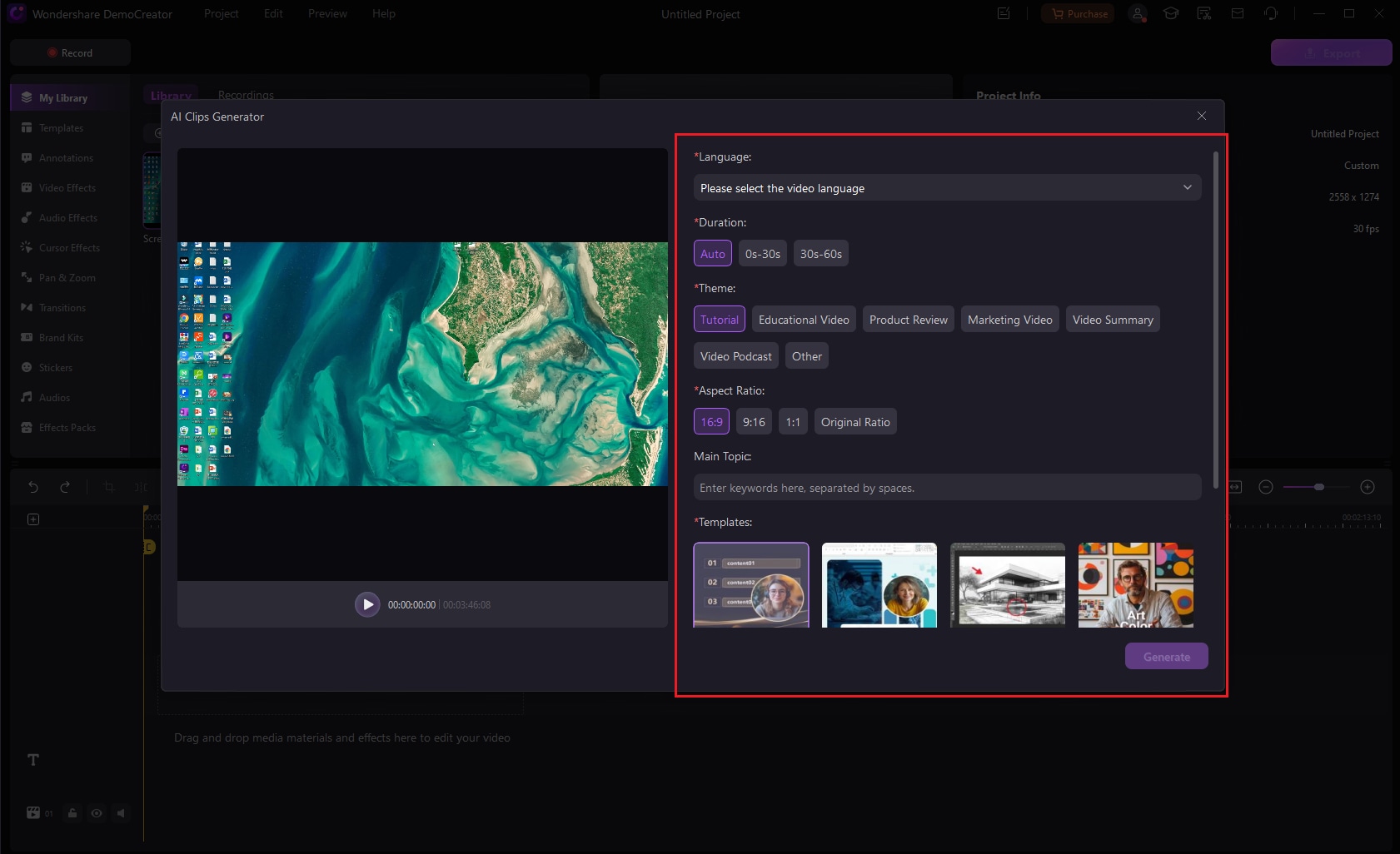
Finally, click Generate to start the AI processing.
DemoCreator allows you to continue working on other projects while the clips are being generated in the background. A email notification will let you know when the process is complete.
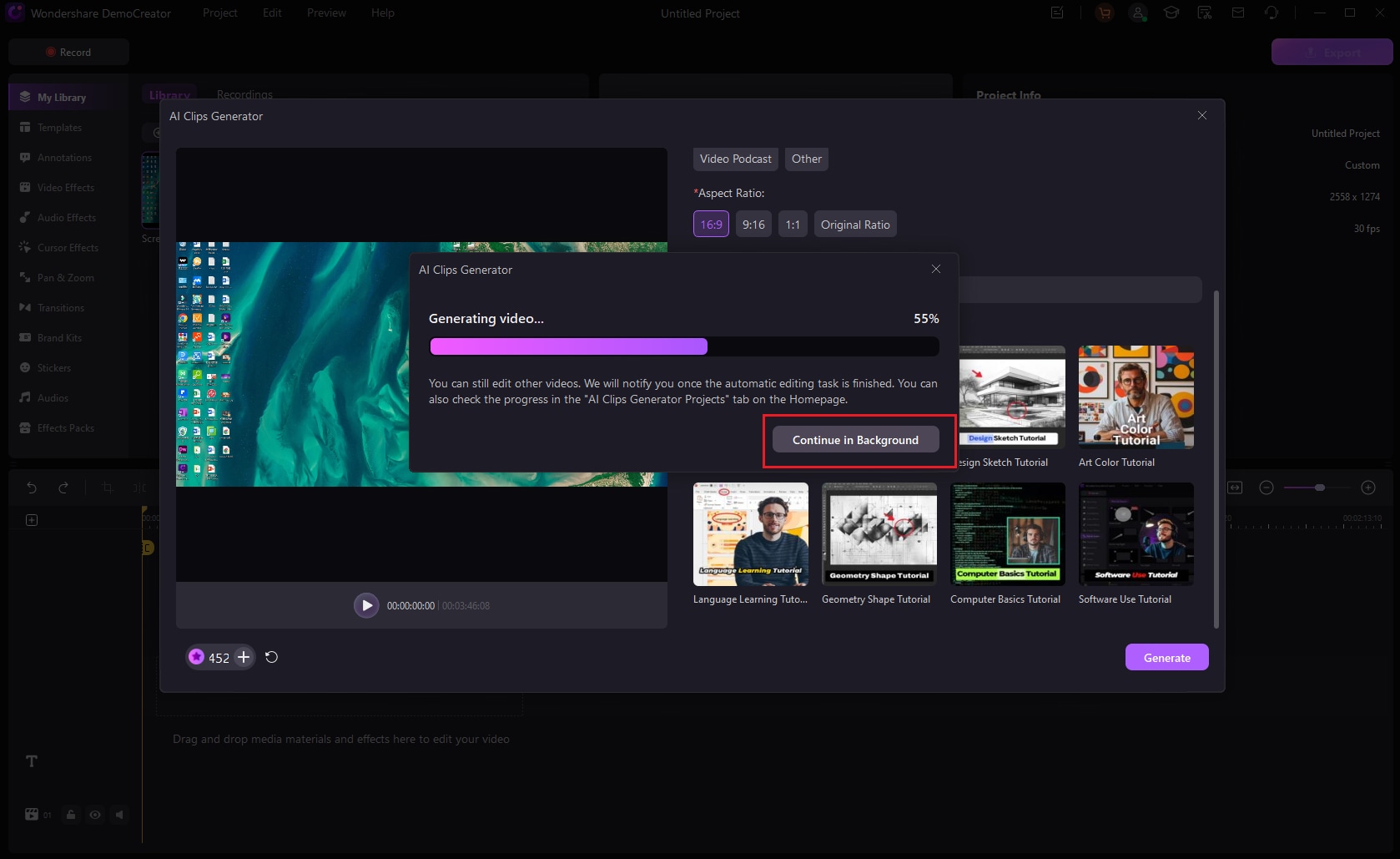
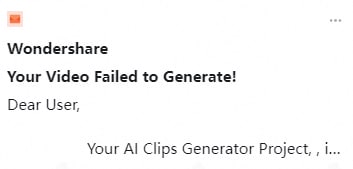
3. Selecting and Customizing Clips
Once the AI-generated clips are ready, you can:
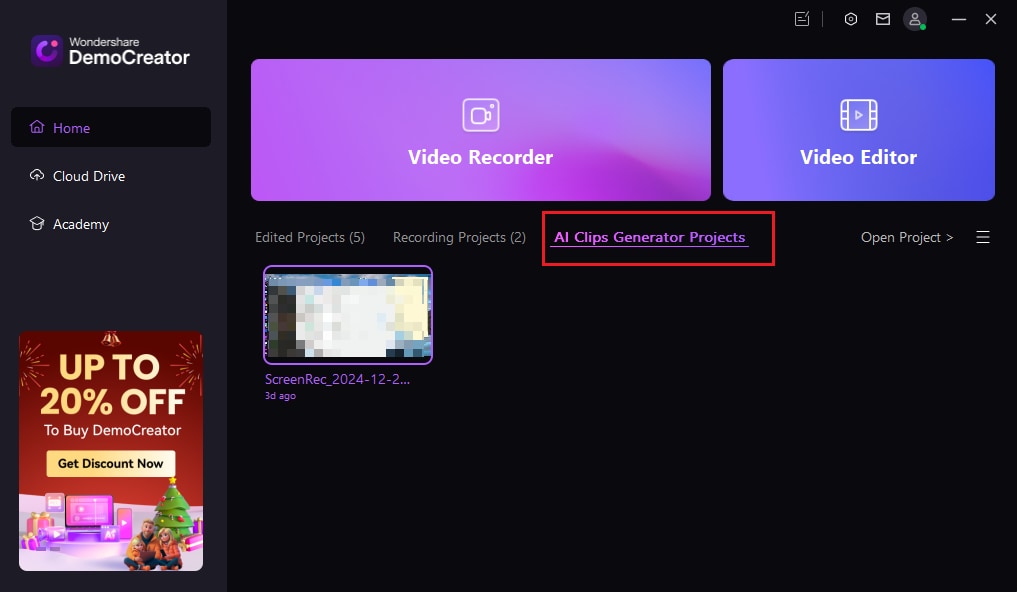
-
Review All Clips: Preview the clips to ensure they meet your requirements. Each clip will be tailored based on the settings you chose earlier.
-
Choose the Best Clips: Select your favorite clips from the list of generated videos. You can opt for one or multiple clips, depending on your needs.
If you are not satisfied, you can also regenerate the clips or choose different template styles for a new generation.
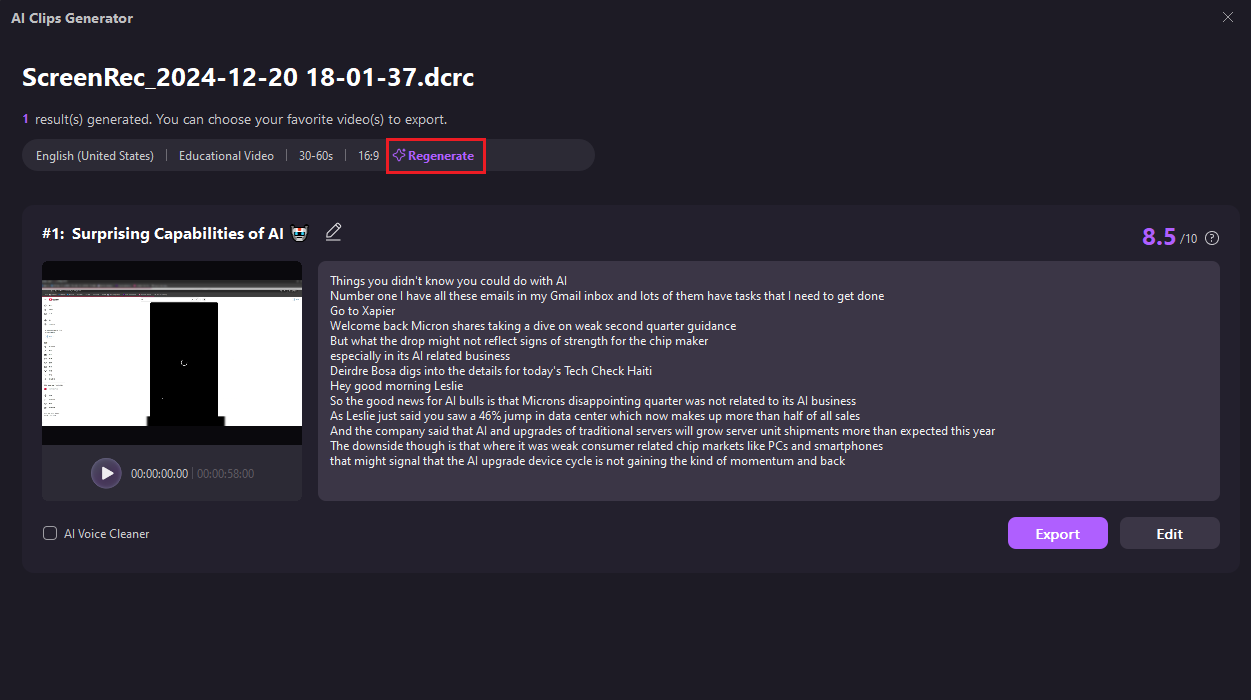
- Maximize Shareability with Viral Insights:Generate videos with features that analyze viral potential, including eye-catching titles and performance scores, to enhance distribution strategies and increase visibility across platforms.
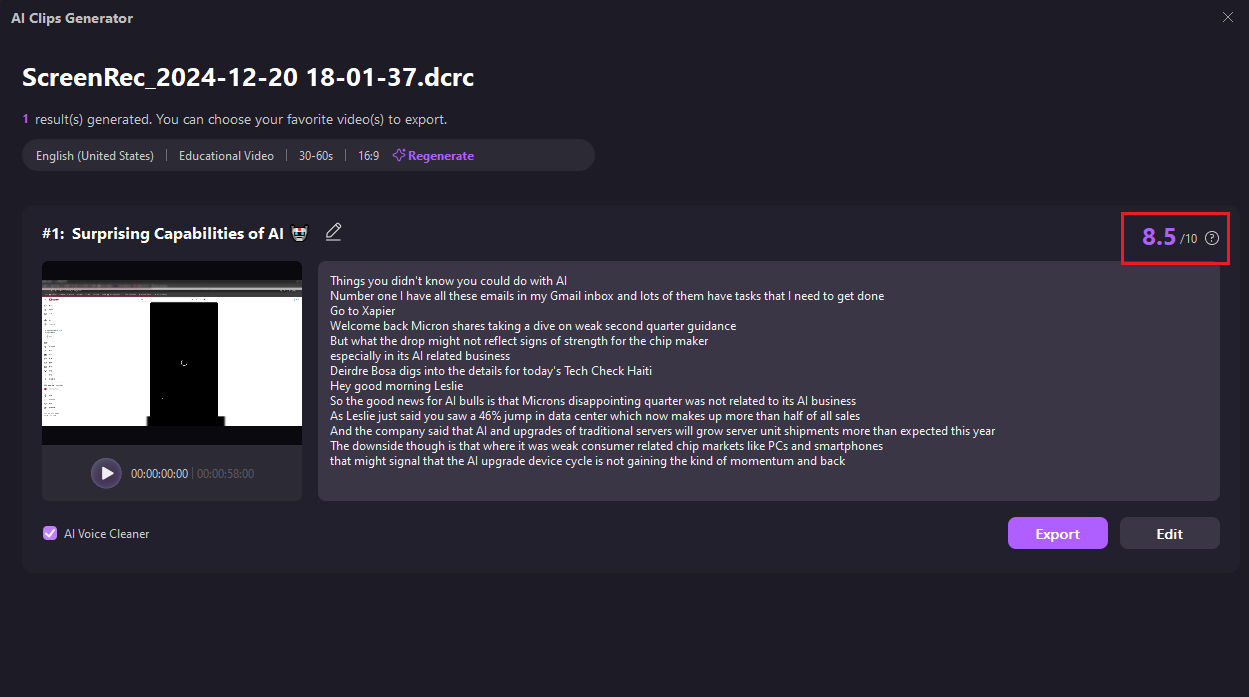
-
Further Editing: DemoCreator supports secondary editing after generating your video clips. For further refinement, you can trim these clips, add text or animated text, and apply filters using the standard DemoCreator tools.
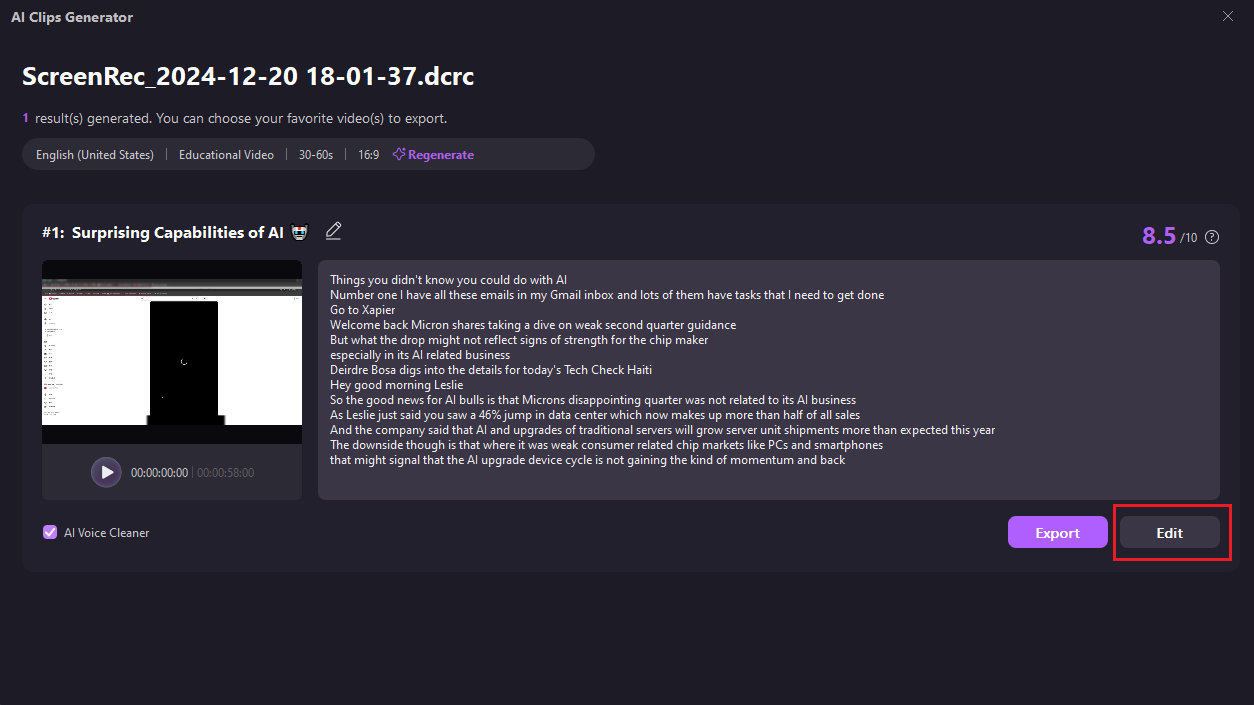
This step ensures that the final video clips align with your creative vision and purpose.
4. Exporting Your Final Video Clips
To save your selected clips:
-
Preview the Final Selection: Double-check the selected clips to confirm they’re polished and ready for sharing.
-
Export Options:
-
Click Export.
-
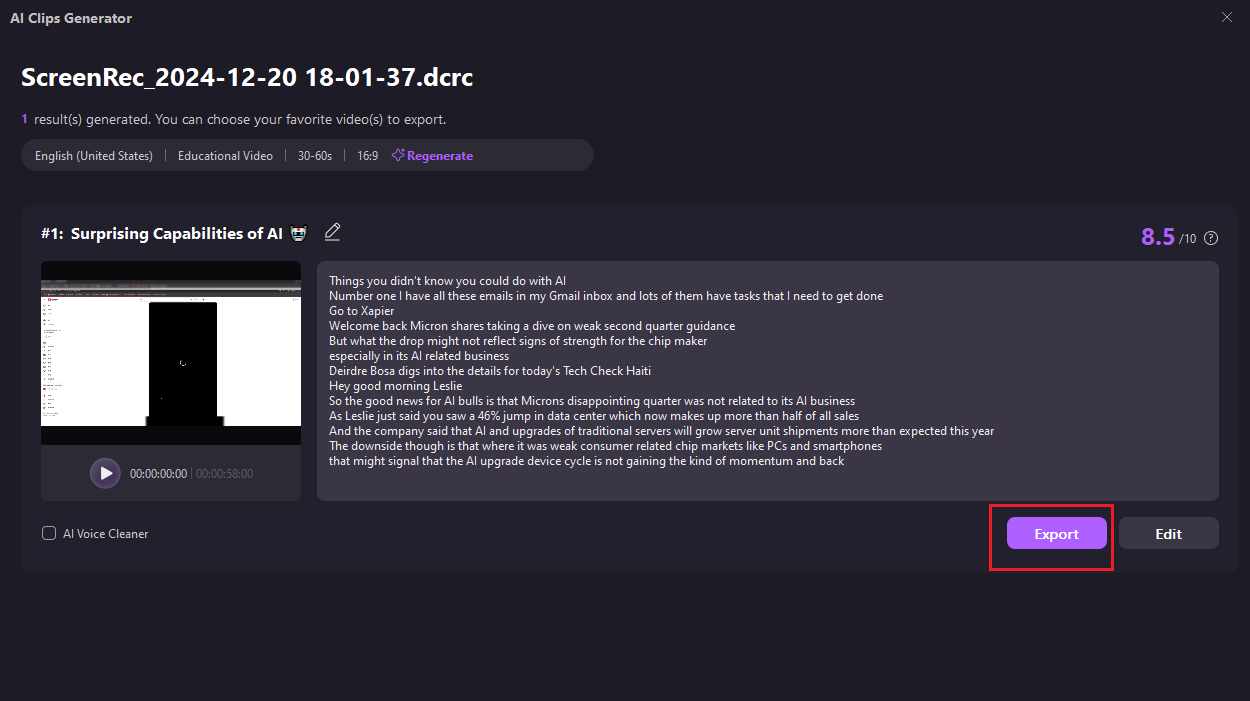
-
-
Customize the export settings, such as resolution, format (e.g., MP4, MOV), and the file name.
-
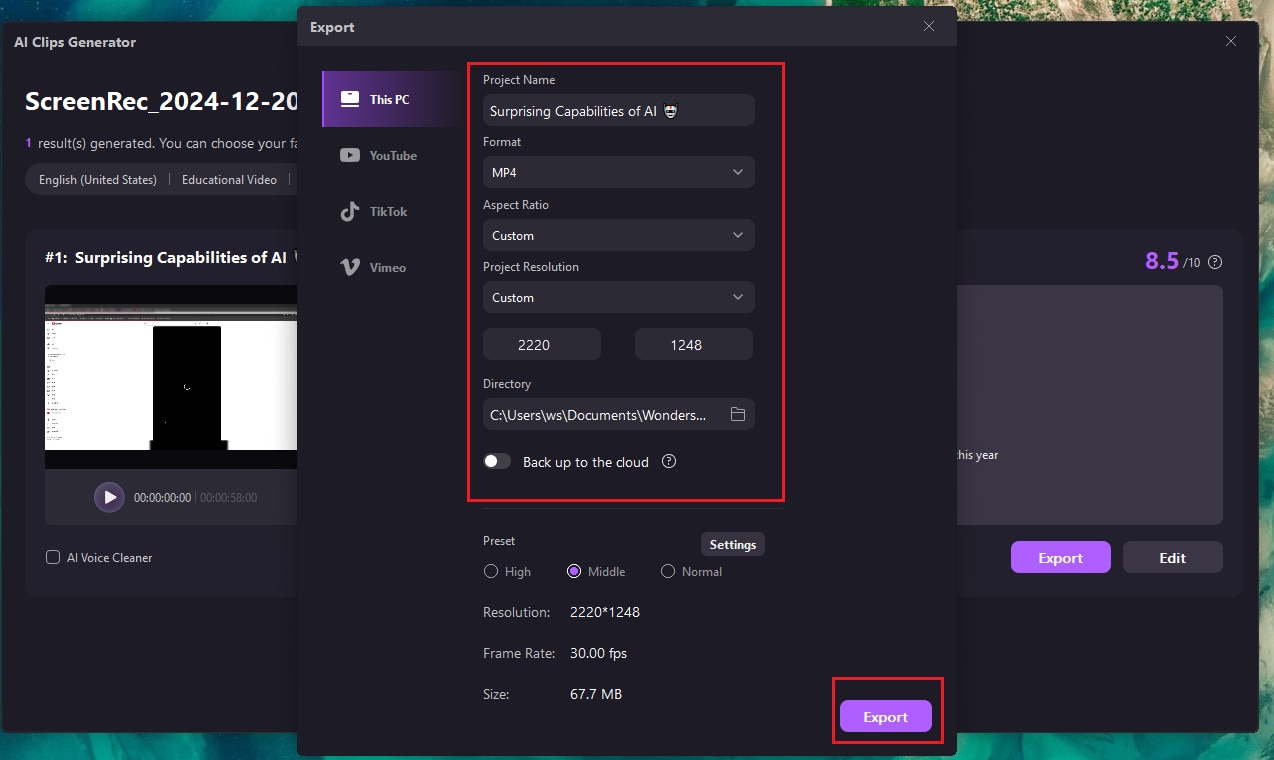
-
Save or Share: Save the clips to your local storage or upload them directly to your social media platforms for immediate sharing.
Exporting your video clips in the right format and resolution ensures they are optimized for the platforms you intend to use.
Conclusion
Wondershare DemoCreator’s AI Clips Generator is a game-changing tool for creators, simplifying the process of producing high-quality, short-form video content. By following these steps, you can effortlessly generate and refine professional-looking clips that are ready to captivate your audience.
