In the digital age, webcam recording on Windows 10 has become essential for various purposes. It’s the new medium for video conferencing, creating social media, or educational content. If you want to increase your audience, a Windows webcam recorder is a must-have.
The article will teach you how to record from your webcam on Windows 10. Find the most suitable approach for your needs. Whether you’re a professional or a casual user, capturing videos can enhance your creativity. Read on to learn the best practices and a dedicated tool for seamless recording.
In this article
Part 1. How To Record From Webcam on Windows 10 in 5 Ways
Webcam recording on Windows 10 offers many options for capturing moments, creating content, or communicating. Here are five different methods to record with your webcam on Windows 10. The methods range from built-in options to specialized software solutions:
Method 1: Use Built-In Webcam Recorder on Windows 10
Windows 10 comes equipped with a built-in camera app. The software allows you to capture photos and videos using your webcam. Here’s how to use it:
Step 1: Type Camera in the Windows search bar and select the Camera app from the search results. Select Video mode to start recording a video with your webcam.
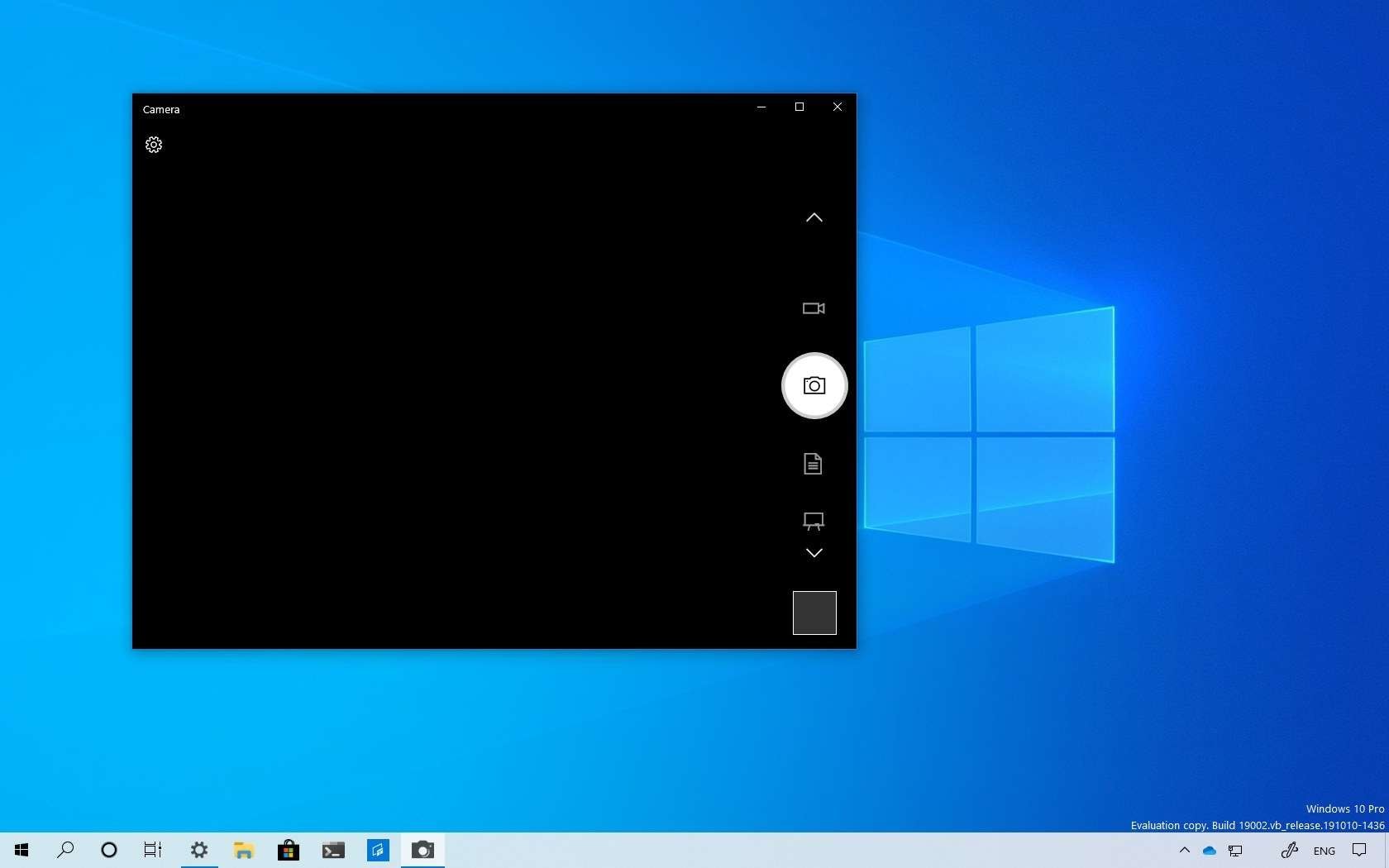
Step 2: Adjust settings such as video quality, timer, and gridlines. Click the Record button to begin recording with your webcam. Click the Stop button to end the recording when you’re finished.
The built-in camera app provides basic recording functionality. However, it lacks advanced features for professional-grade recordings.
Method 2: Best Way To Record With Webcam on Windows 10
Wondershare DemoCreator is the best solution for webcam recording on Windows 10. While the built-in camera works for basic recording, DemoCreator has these features to enhance your recording:
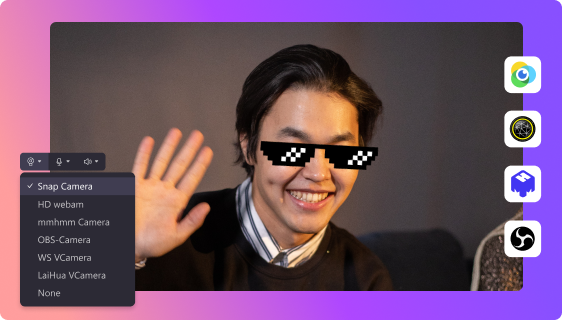
- Swap backgrounds in one click. Change your background during or after recording without needing a green screen.
- Separate camera and audio tracks. Edit your recording by separating the camera and audio tracks during post-production.
- Virtual camera effects. Add engaging effects like filters, overlays, and animations to your webcam feed in real-time.
- Present with a teleprompter. Improve your delivery by using the built-in teleprompter feature to read scripts while recording.
- Optimize ratios across platforms. Adjust video ratios for popular social media platforms like Instagram, YouTube, and TikTok.
- Masking, clipping, and mirroring. Fine-tune your recordings with advanced editing tools for masking, clipping, and mirroring effects.
Here’s how to use DemoCreator as your dedicated Webcam Recorder for Windows 10:
Step 1: Visit the DemoCreator website. Download and install the software. Register your account and launch the program. Choose your preferred recording option from the interface.
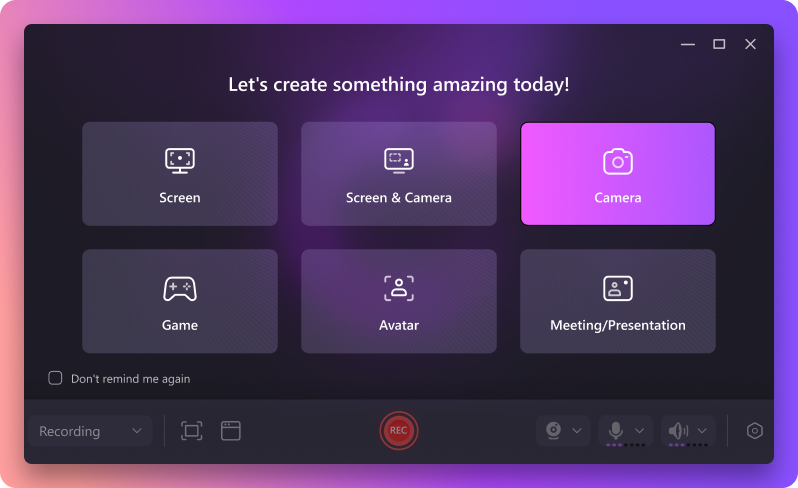
Step 2: Select Record from the main menu and choose the webcam recording mode. Adjust settings such as resolution, frame rate, and audio input. Click Start Recording to begin.
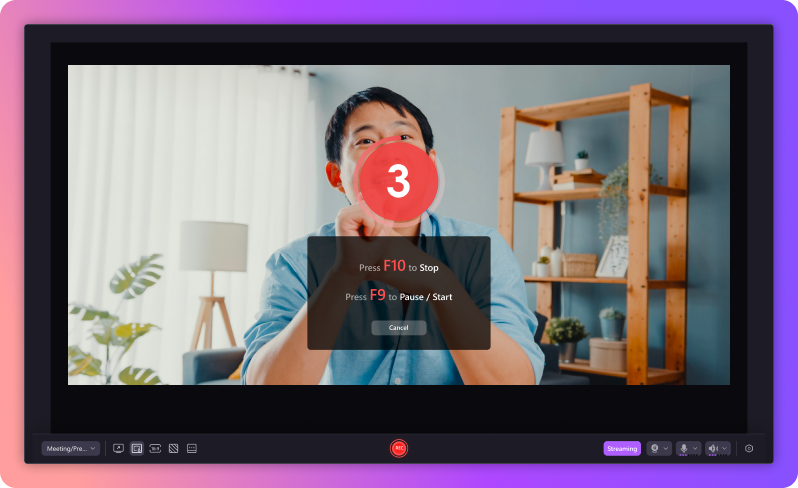
Step 3: Using the built-in editor to make enhancements and edits to your video after recording. Once satisfied, export and share your masterpiece with the world.
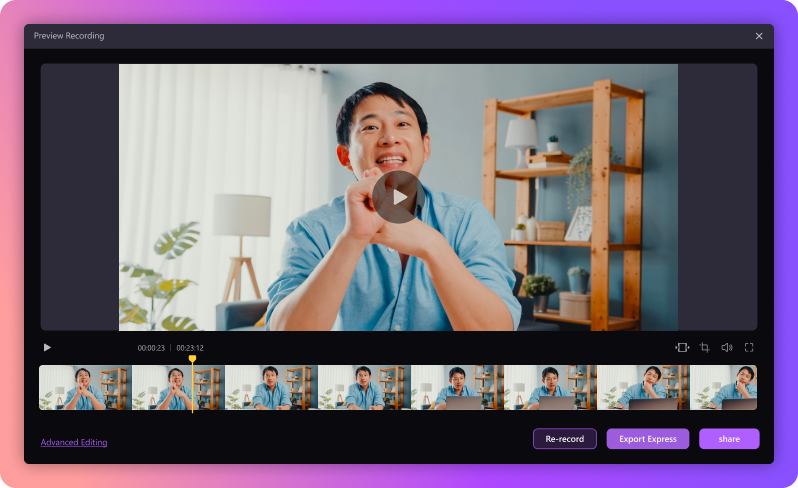
Pricing
DemoCreator also offers a free trial version. It allows you to explore its capabilities before subscribing. Here are the pricing plans if you’re interested:
- Cross-Platform Quarterly Plan: $29.99 per quarter
- Cross-Platform Yearly Plan: $59.99 per year
- Perpetual Plan: $79.99 (one-time payment)
Method 3: How To Record Video With Webcam on Windows Online
DemoAir provides an online platform for recording webcam videos on Windows 10. Here’s how to get started:
Step 1: Open your web browser and go to DemoAir’s website. Sign in to your existing account or create a new one to access the recording features.

Step 2: Grant permission for DemoAir to access your webcam when prompted by your browser. Click the Start Recording button to begin. You can choose to record video, audio, or both.
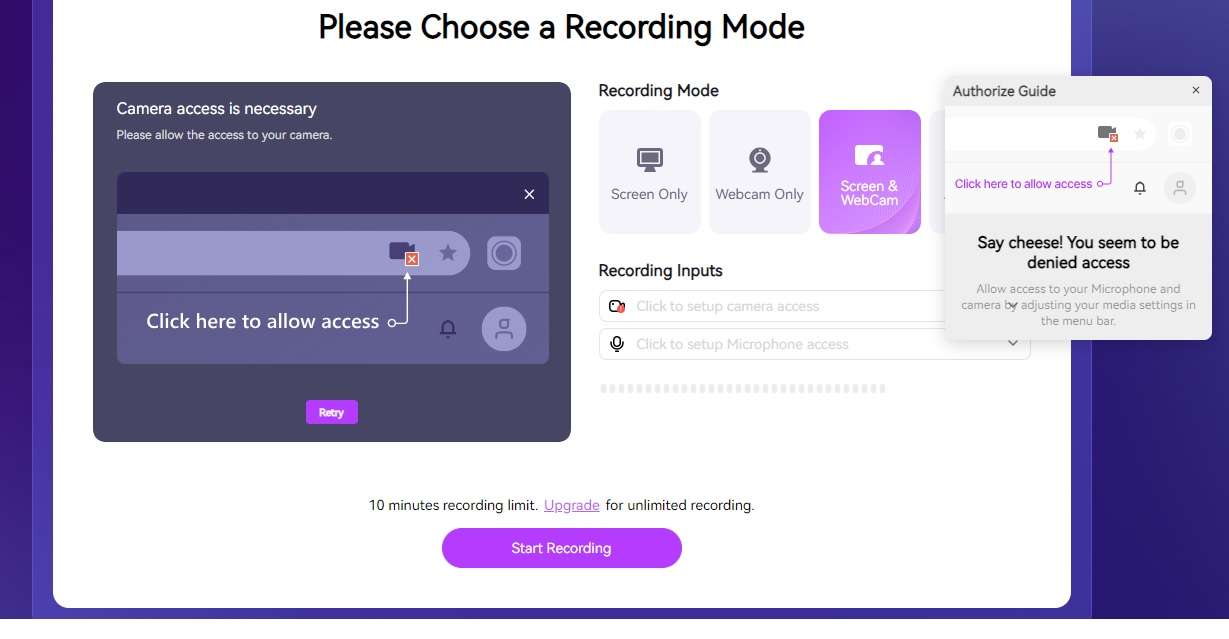
Step 3: Click the Stop button to end the recording when you’re finished. Afterward, preview and refine your video. Once done, save and share your work.
DemoAir offers a convenient online solution for webcam recording on Windows 10. You can use this method if you don’t want to install software.
Method 4: Use Xbox Game Bar To Record With Webcam on Windows 10
Xbox Game Bar is a built-in feature in Windows 10. It allows you to capture screenshots and record videos, including webcam footage. Here’s how to use it:
Step 1: Open the Xbox Game Bar by pressing the “Windows + G” keys simultaneously.
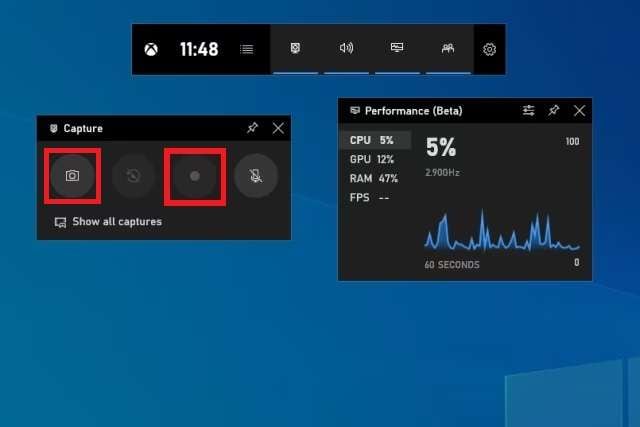
Step 2: Click the Record button. Or press “Win + Alt + R” to start recording your screen, including webcam footage. Click the Stop button or tap “Win + Alt + R” again to stop the recording.
Xbox Game Bar offers basic recording capabilities. It suits casual users who want to capture gameplay or webcam footage without extra software.
Method 5: Use a Graphics Card Windows Webcam Recorder – ShadowPlay
For Windows 10 users with Nvidia graphics cards, ShadowPlay provides a convenient option for recording webcam footage. Follow these steps:
Step 1: Launch the GeForce Experience software on your Windows 10 PC. Click the ShadowPlay icon in the toolbar to access the recording features.
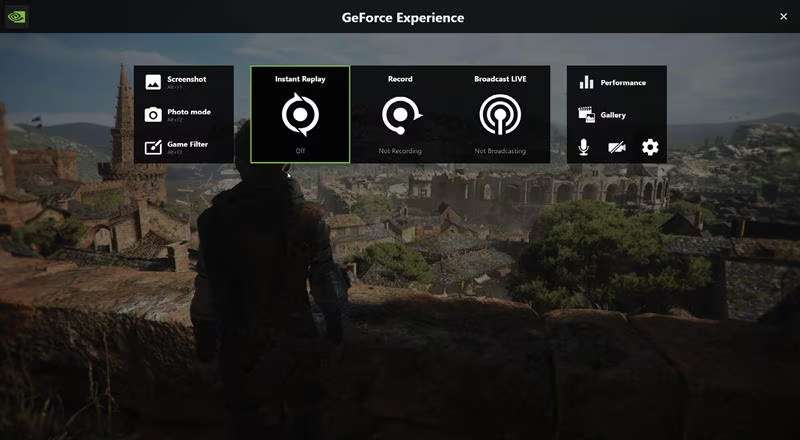
Step 2: Adjust settings such as resolution, frame rate, and audio input. Click the Start Recording button to begin. Click the Stop Recording button to end the recording when you’re finished.
ShadowPlay takes advantage of the power of Nvidia graphics cards. It delivers high-quality webcam recordings with minimal impact on system performance.
Part 2. Best Techniques for Effective Webcam Recording
A few simple techniques can elevate the quality of your videos and captivate your audience. Here are some essential tips to enhance your webcam recording experience:

- Choose a well-lit environment. Look for a location with ample natural or artificial light. Ensure a clear and vibrant place when recording for great video quality.
- Position the webcam at eye level. Place your webcam at eye level. Make sure to maintain a natural and engaging perspective during recording.
- Use a quality microphone. Invest in a good-quality microphone to ensure crisp and clear audio. A high-quality microphone can enhance your audience’s viewing experience.
- Reduce background noise. Minimize the background noise when you record. Find and choose a quiet recording environment and use noise-canceling features if available.
- Frame the shot with good headroom. Ensure there is enough headroom in the frame. It allows your viewers to focus on your face without feeling cramped.
- Check audio and video settings. Before recording, double-check your audio and video settings. This ensures optimal quality and performance.
- Engage with your audience. Maintain eye contact with the camera and speak directly to your viewers. It establishes a connection and keeps them engaged throughout the recording.
- Practice. Practice your delivery and familiarize yourself with the recording process. Rehearsing increases confidence and improves your performance.
- Use dedicated recording tools. Consider using dedicated recording software like DemoCreator and DemoAir. These tools offer advanced features for seamless webcam recording on Windows 10.
Conclusion
Finding the right webcam recording software on Windows 10 is easy with the right research. It’s also important to explore various methods to enhance your recording experience. Each technique plays a crucial role in achieving your desired results. From optimizing lighting and audio to engaging with your audience, you can easily increase your reach.
For professional-grade recordings, using DemoCreator is ideal for seamless recording. Learn how to record from a webcam on Windows 10 with DemoCreator. Create compelling webcam recordings that convey your message and captivate your audience. Elevate your recording game today with these tips and software solutions.
FAQ
-
1. How long can I screen record on Windows 10?
Your screen recording duration on Windows 10 depends on many factors. It depends on your computer’s available storage and system performance. Generally, you can record for as long as you want. Make sure you have enough storage space, and your system can handle the load. -
2. Can I record from many webcams simultaneously?
Yes, you can record from many webcams simultaneously on Windows 10. Using dedicated tools like DemoCreator supports multi-camera recording functionality. -
3. How much storage space do I need for webcam recording on Windows 10?
The amount of storage space needed for webcam recording on Windows 10 varies. It depends on factors like video resolution as well as frame rate. Generally, the plan is to store around 1GB of recorded video per hour.

