Do you often find yourself in situations where you wish you could record important conversations, lectures, or meetings? Maybe you want to capture a lecture or a voice note. Whatever the reason, having a reliable voice recorder on your Huawei device can be a game-changer. But let's face it, juggling between different apps and figuring out how to use them can be frustrating.
Well, that's where the built-in voice recorder for Huawei comes in handy. This powerful tool is designed to make voice recording on your Huawei a breeze. No more fumbling with complicated settings or missing out on crucial moments.
With just a few taps, you can record crystal-clear audio, manage your recordings, and even enhance them for better quality. Say goodbye to the hassle of voice recording and hello to a seamless experience that puts you in control.
In this article
Part 1: How to Use Huawei Sound Recorder
Follow this guide to use the voice recorder Huawei like a pro. In this section of our article, we have simplified the steps and divided them into various sections for a better understanding.
Section 1: Record an Audio File
Recording audio with the Huawei sound recorder is a straightforward process. Follow these simple steps to do voice recording on Huawei phone:
Step 1: Locate and open the "Recorder" app on your Huawei device. It should be pre-installed and readily available in the app drawer or on the home screen.
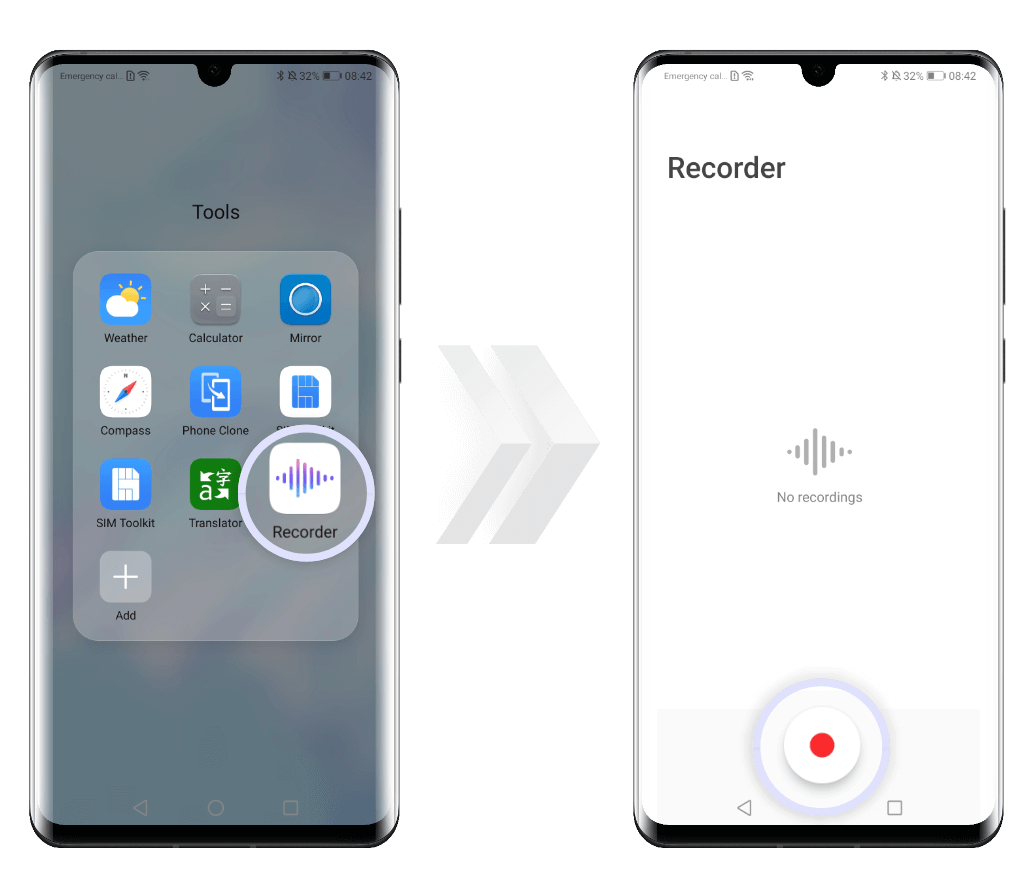
Step 2: Once you've opened the app, you'll be greeted with a simple interface. Tap the big red button to start recording.
Step 3: While it's recording, you can tap a button to add a label or hit pause if you need to take a break. If you're recording people talking, like in a meeting, turn on the setting in the top right - this will help cut out background noise so the voices are louder and clearer. But if you're recording music or just sounds around you, leave that setting off - it will make all the sounds more even.
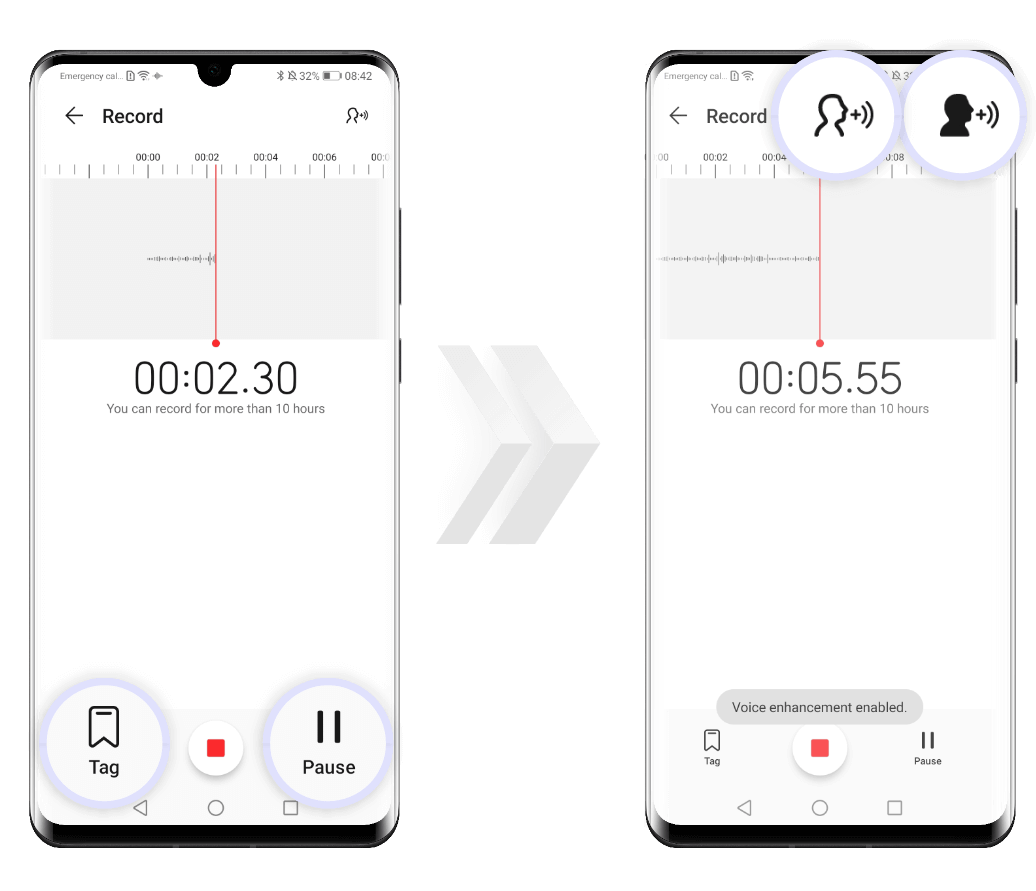
Step 4: When you've recorded everything you need, press the stop button and your new audio file will be saved right on your phone.
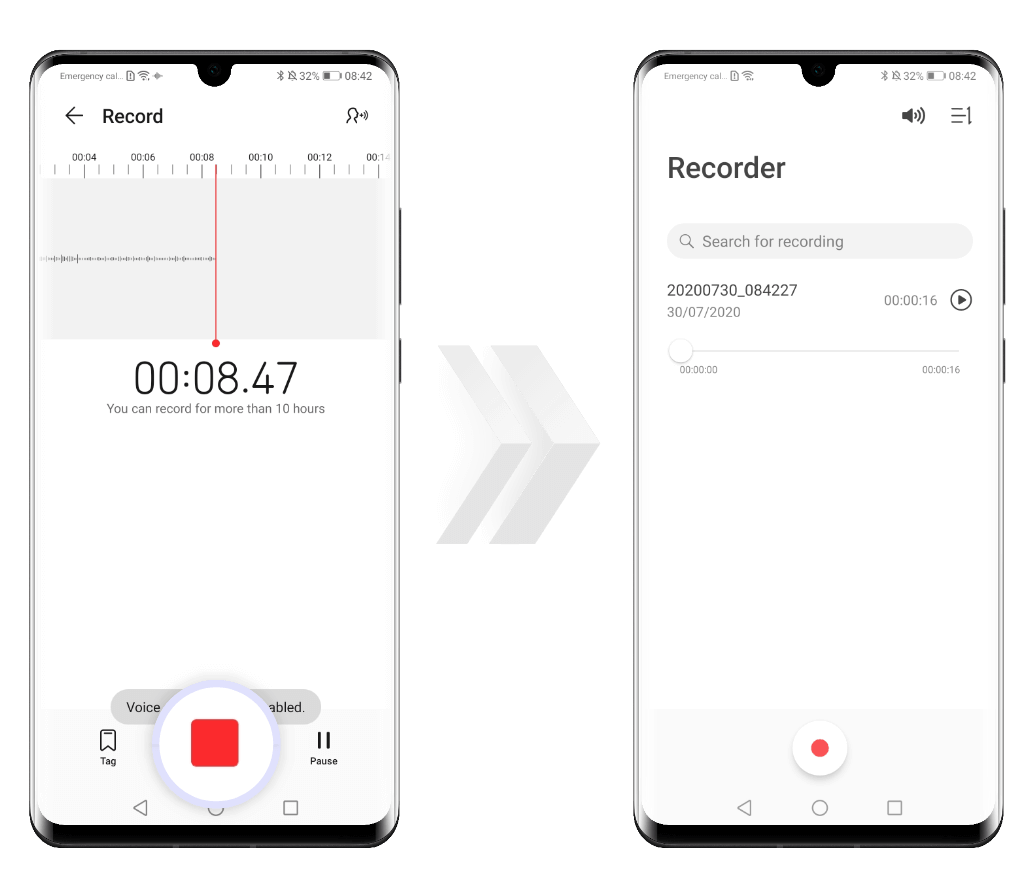
Section 2: Find Recordings
After recording your audio files, you may want to access them later for playback or sharing. Here's how you can find your recordings:
Step 1: Go to Files > Categories > Internal storage > Sounds.
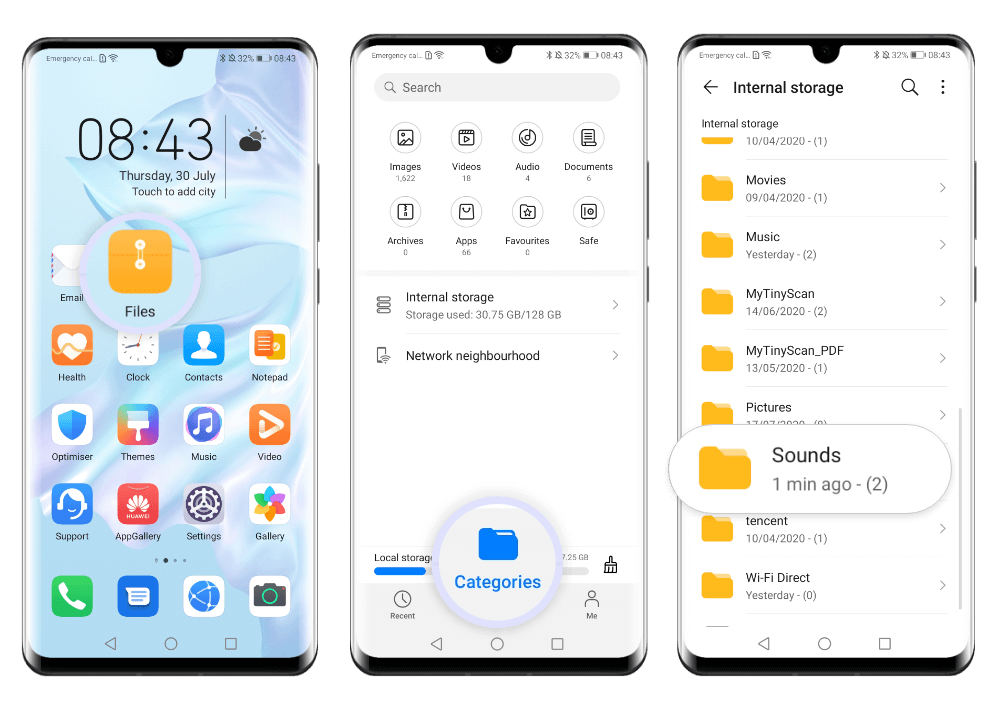
Step 2: To quickly locate a specific recording, you can use the search function by tapping the search icon and entering keywords or the Image name.
Section 3: Play a Recording
Playing back your recorded audio files is just as easy as recording them. Follow these steps:
Step 1: Huawei Sound Recorder stores all your recordings on the Home Screen of the “Recorder” app.
Step 2: Tap on the recording to open the playback screen. Use the on-screen controls to play, pause, rewind, or fast-forward the audio.
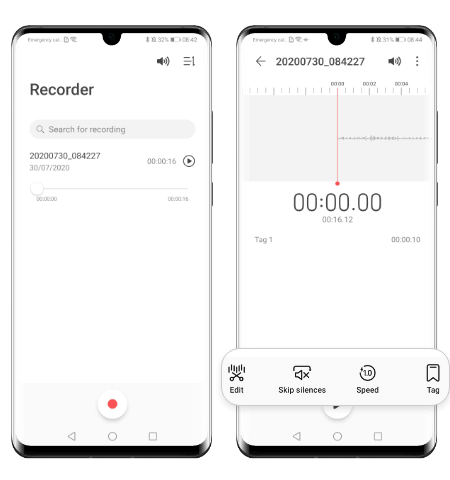
Step 3: Adjust the volume using the device's volume buttons or the on-screen volume slider for an optimal listening experience.
Section 4: Edit a Recording On the Huawei Sound Recorder
Yes, you heard it right. You also get a bunch of editing options on the Huawei voice recorder. Here’s how you can quickly edit your recording.
Step 1: Head to the Home Screen of the Recorder app. Pick the recording you wish to edit.
Step 2: Now, tap the “Scissors” at the bottom to trim the recording.
Step 3: Adjust the clip length by dragging the start or end bar. For more precision, pinch or spread two fingers on the waveform to zoom in or out.
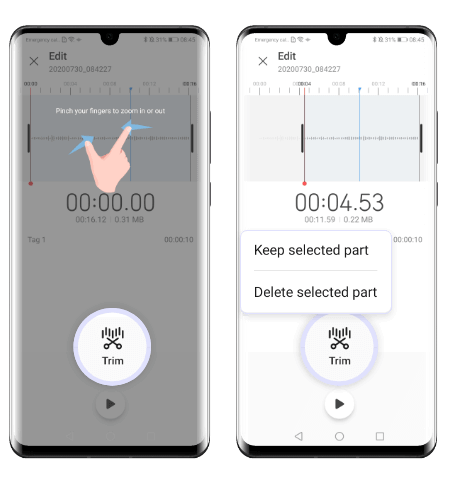
Step 4: After adjusting everything, re-tap the Scissors icon. Here you can choose Keep selected part or Delete selected part.
Section 5: Share a Recording
You can easily send your recordings to other phones or computers. If you have turned your recording into writing, you can also send the writing.
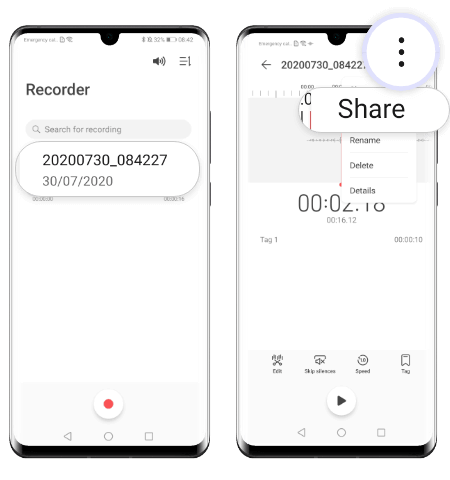
On the Recorder app's main screen, tap on the recording you want to send to other people. This will start playing the recording. Then tap the Share button and pick how you want to send it.
Part 2: Edit and Enhance your Audio Recordings with DemoCreator
The Huawei voice recorder app is really good at recording audio. But sometimes, you might want to make your recordings sound even better. Maybe there's background noise you want to remove. Or maybe you need to combine a few recordings into one file. That's where DemoCreator comes in to help.
DemoCreator is a special software that lets you edit and improve your audio recordings. It's really easy to use and can do lots of cool things. With DemoCreator, you can get rid of any unwanted sounds, adjust the volume levels, and even add fun effects like fade.
You can also combine multiple recordings into a single file. DemoCreator makes your audio files sound super professional and polished.
Here’s how DemoCreator can benefit you:
- Remove unwanted background noise or interference
- Trim or split audio clips
- Adjust volume levels and normalize audio
- Add effects, such as fading in/out or applying filters
- Merge multiple audio files into a single file
Here are the simple steps to Use DemoCreator to edit your recording in no time:
Step 1: Go to the official Wondershare DemoCreator website. Download and install DemoCreator on your computer (compatible with Windows and macOS). Or you can download from the buttons below. Launch the application and select the “Video Editor” option.
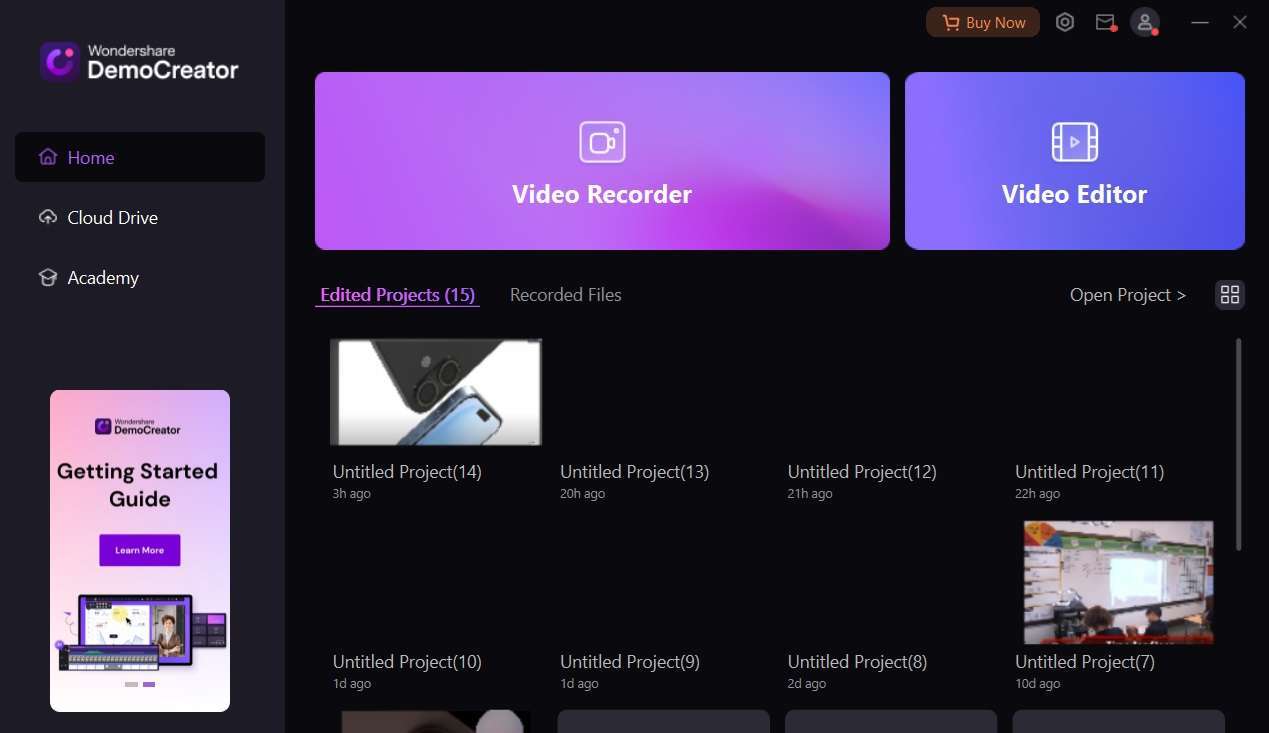
Step 2: Head to File> Import Media Files to import your audio recordings from your Huawei device or any other source.
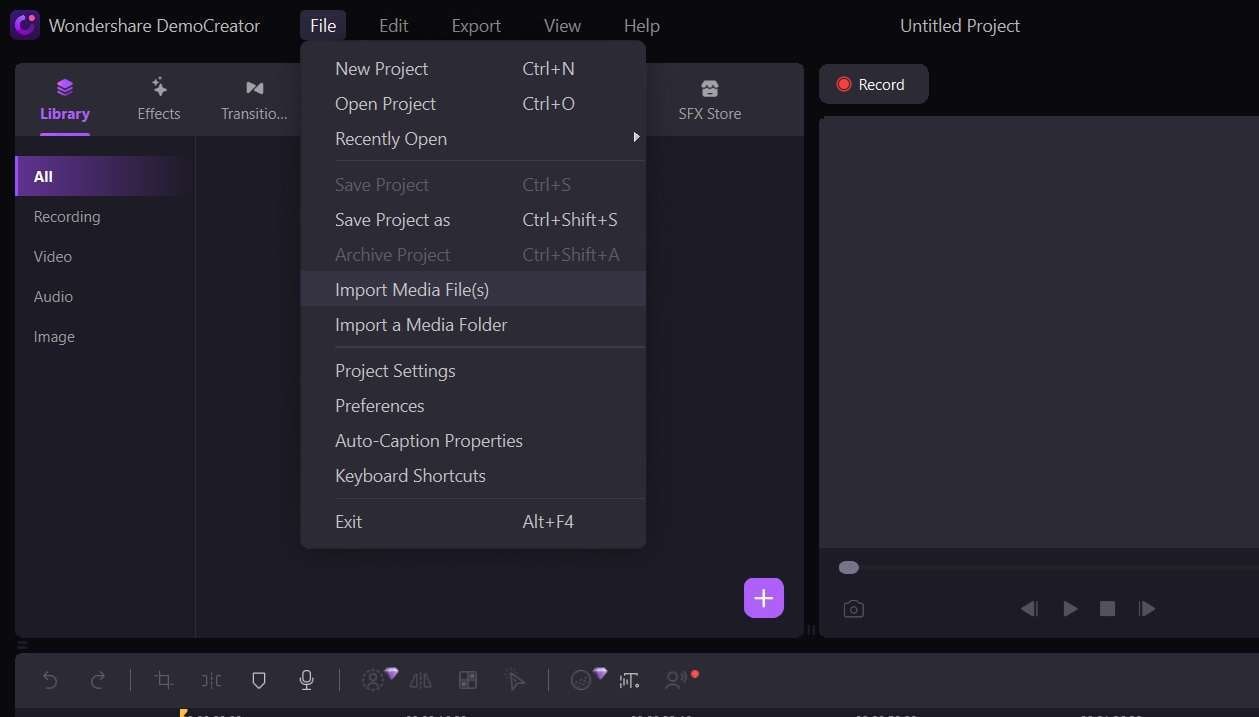
Step 3: Drag and drop the recording to the timeline. Here you can trim or split audio clips by selecting the desired portion and applying the corresponding tool. If you have multiple audio files, use the merge function to combine them into a single file.
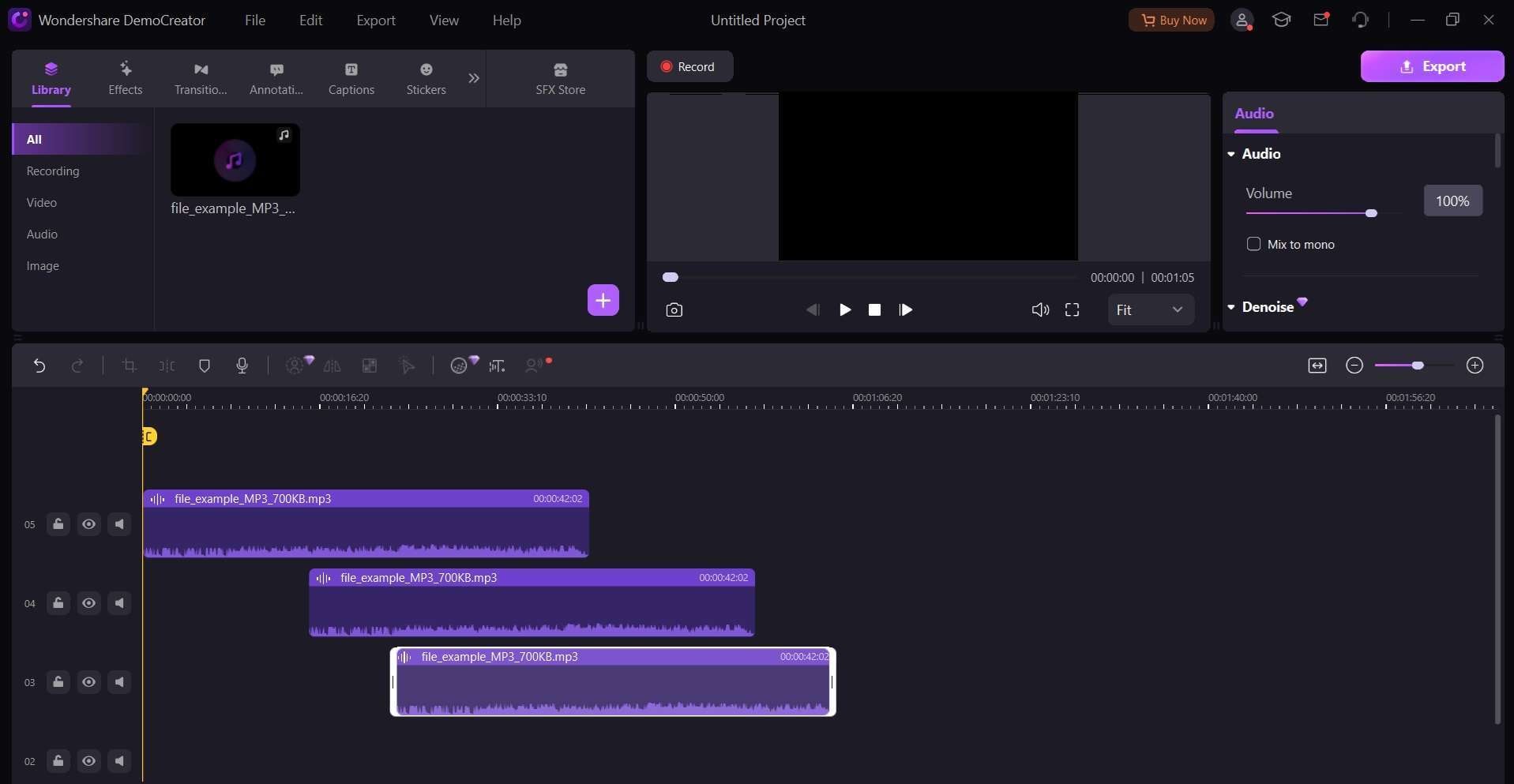
Step 4: Adjust volume levels, normalize audio, and apply effects like fading or filters as needed.
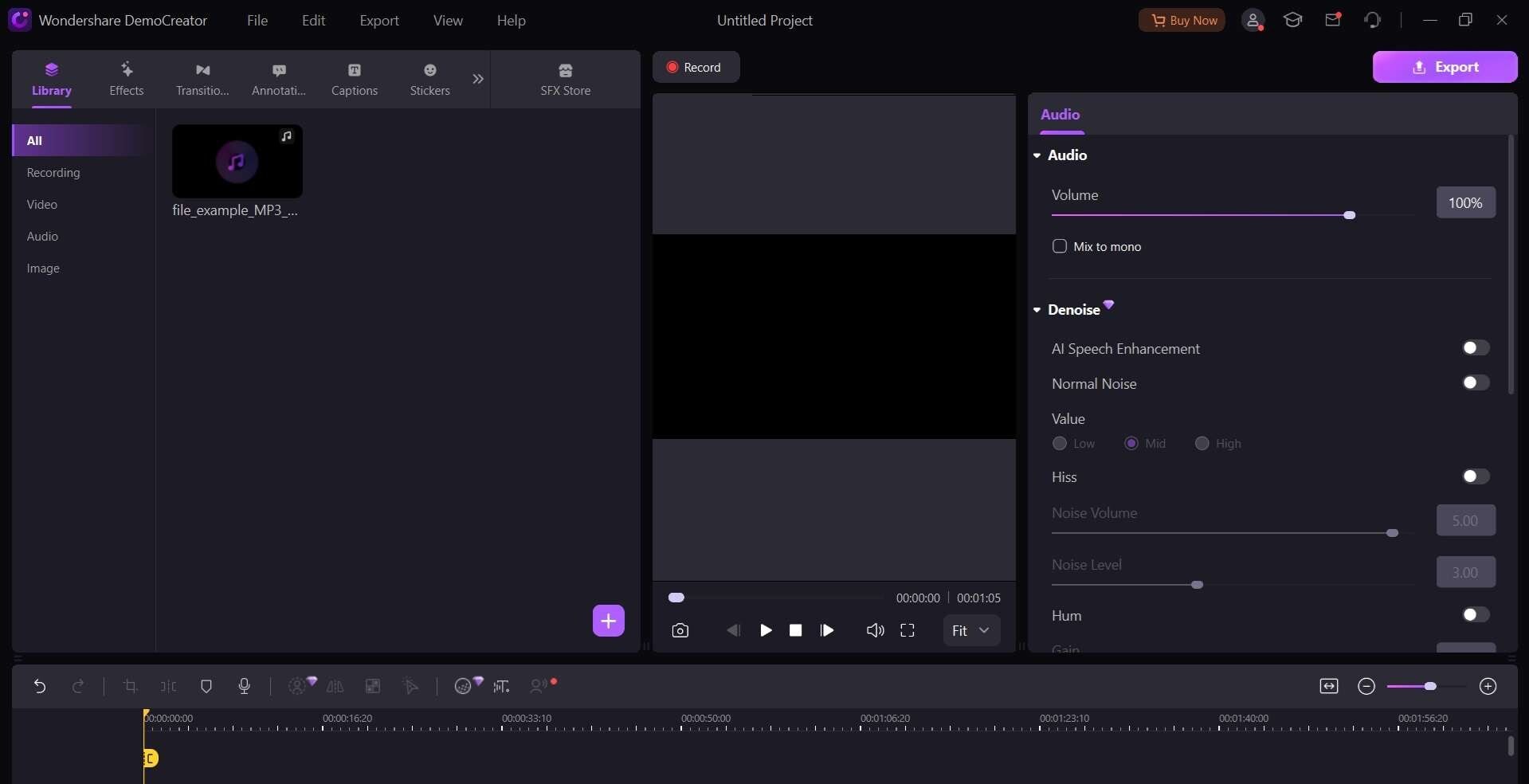
Step 5: Once you've made the desired edits, export your enhanced audio file in your preferred format.
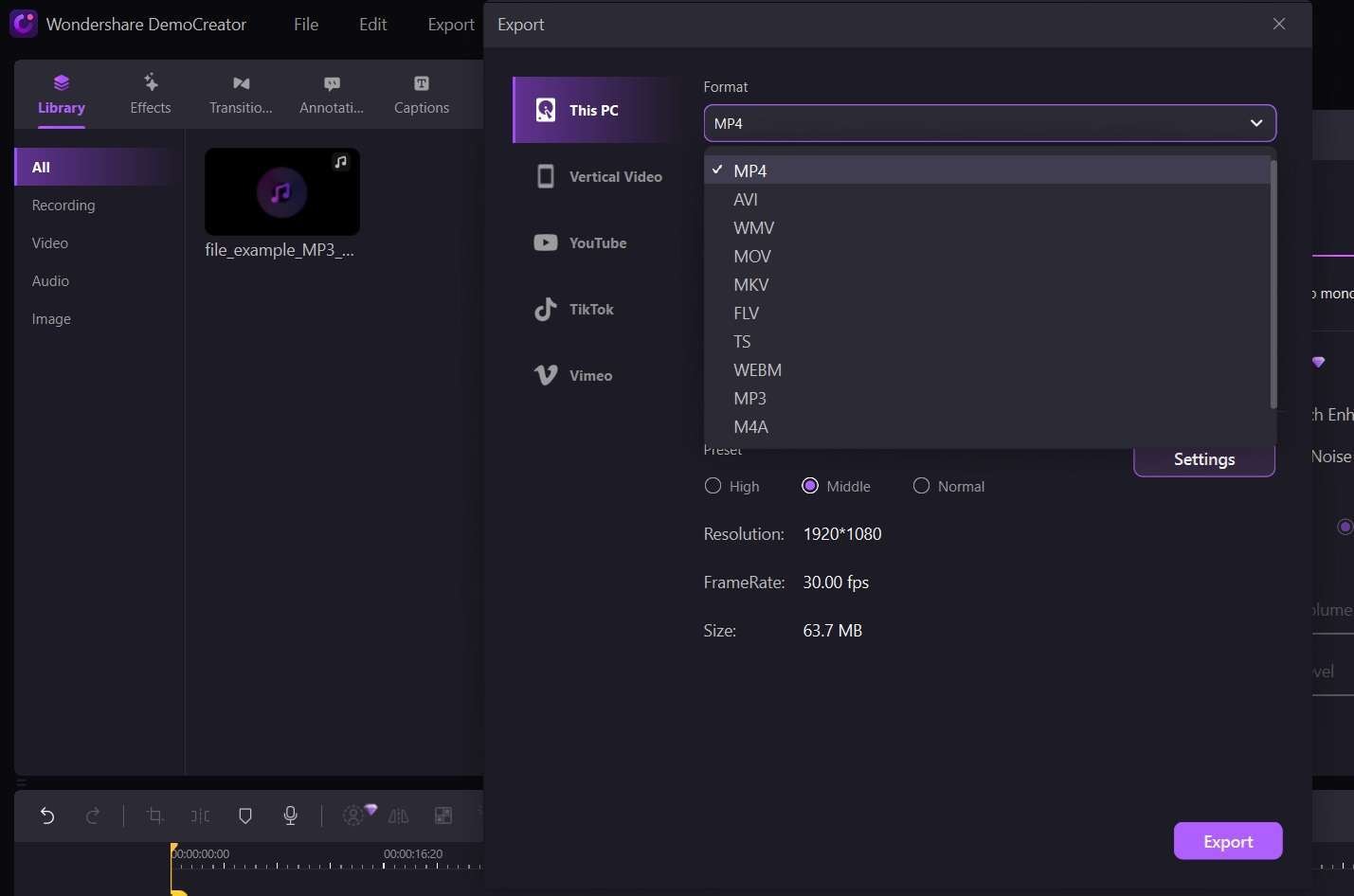
Part 3: Tips to Use Voice Recorder for Huawei
The Huawei voice recorder is a user-friendly app, following these tips can help you make the most of it:
- Position your device properly: Place your Huawei device close to the audio source for optimal recording quality. Avoid obstructions or background noise that may interfere with the recording.
- Use external microphones: For better audio quality, especially in noisy environments, consider using an external microphone that can be connected to your Huawei device.
- Monitor recording levels: Keep an eye on the recording levels displayed in the app to ensure the audio is not clipping or too low. Adjust the position or distance from the audio source accordingly.
- Enable "High-Quality Audio" mode: In the app settings, there's an option to enable "High-Quality Audio" mode, which records audio at a higher bitrate for improved sound quality.
- Utilize file organization: Create folders or use tags to organize your recordings by date, event, or category for easier management and retrieval.
- Backup recordings: Regularly backup your audio recordings to a cloud storage service or an external drive to prevent accidental loss or data corruption.
- Optimize battery and storage: The voice recorder app can consume battery and storage space, especially for longer recordings. Monitor your device's battery life and storage capacity to ensure optimal performance.
Conclusion:
The Huawei sound recorder, combined with the power of DemoCreator, offers a comprehensive solution for capturing, managing, and enhancing audio recordings on your Huawei device. Whether you're a student, professional, or simply someone who values preserving memories, these tools provide you with the means to do voice recording on Huawei like a pro.
By following the steps outlined in this guide, you'll be able to harness the full potential of the Huawei voice recorder for Huawei devices and DemoCreator, ensuring that your audio recordings are crystal clear and ready for any purpose.
Don't miss out on capturing life's precious moments – start recording today with confidence and ease.
FAQ
-
Q: Is the Huawei sound recorder pre-installed on all Huawei devices?
Yes, the Huawei sound recorder app is pre-installed on most Huawei smartphones and tablets running the company's EMUI (Huawei's custom Android skin) operating system. -
Q: Can I record phone calls with the Huawei voice recorder?
No, the Huawei sound recorder app is not designed for recording phone calls. However, you may be able to use third-party call recording apps, but be aware of the legal restrictions and obtain consent from all parties before recording. -
Q: How do I share my recorded audio files?
You can share your audio recordings via various methods, such as email, messaging apps, cloud storage services, or by transferring the files to a computer and then sharing them from there.



