You will need a scrolling screenshot on Windows 10 or 11 when you require to keep records of things that can’t fit on a single page and you want to avoid having multiple image files merely to track a single instance.
The following sections cover some built-in options in web browsers if you wish to get a full-page screenshot. In addition, you will also get to know about some third-party tools that can help you take a long screenshot on a PC or laptop outside the browsers.
In This Article
Part 1. How to Take a Long Screenshot on Windows Online - 4 Easy Ways
Taking scrolling screenshots of Windows web browsers can be an efficient way to capture the entire content of a webpage, especially when it exceeds the size of a single screen. Long screenshots can be useful for documenting complex designs, capturing long articles or product pages, and providing a better context by showing how different elements are arranged and related to each other. So, how to take a long screenshot on a PC while using Google Chrome, Mozilla Firefox, and Microsoft Edge?
1. How to Take A Long Screenshot on Windows 11/10 Using Google Chrome
Capturing a long screenshot of a Google Chrome page is tricky and involves a couple of steps. The process is given below:
Step 1. Get to the Inspect Panel.
Launch Google Chrome on your PC and navigate to the web page you want to capture. On your keyboard, press the Ctrl + Shift + I keys (on Windows) or cmd + opt + I keys (on Mac) to open the Inspect panel.
Step 2. Gain Access to the Command Field.
Press the Ctrl + Shift + P keys (on Windows) or cmd + shift + P keys (on Mac) to open the Command menu.
Step 3. Capture a Long Screenshot.
In the Command box, type Screenshot, and click Capture full-size Screenshot from the results that appear. Use the box that comes up next to save the long screenshot on a laptop with your preferred name and at your preferred location.
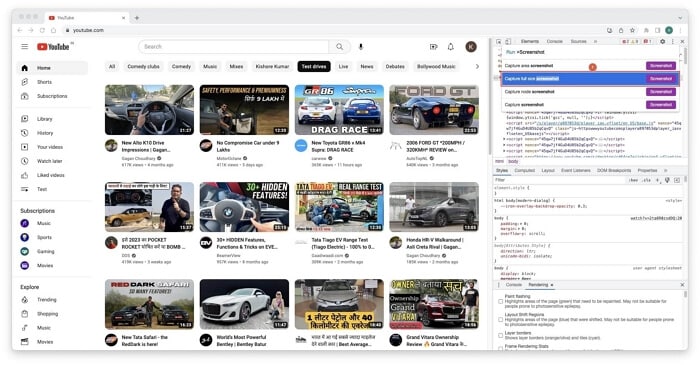
2. How to Take A Long Screenshot on Windows 10/11 Using Mozilla Firefox
Mozilla Firefox offers a comparatively simpler solution if you want to take a long screenshot on Windows or Mac. The instructions are given below:
Step 1. Get to the Target Page.
Launch Mozilla Firefox on your Windows PC and go to the web page you want to capture.
Step 2. Capture a Long Screenshot.
Press the Ctrl + Shift + P keys on Windows to open the Command menu.
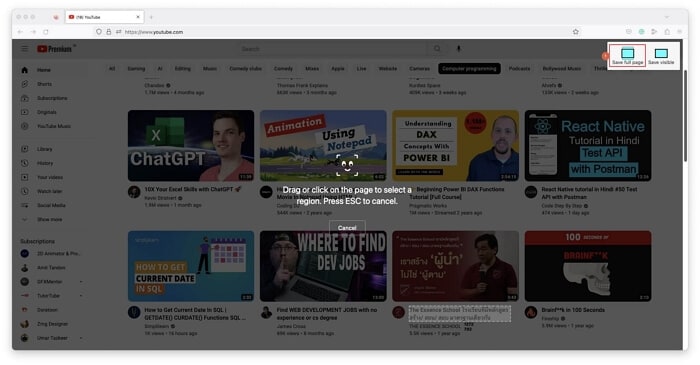
Step 3. Save the Screenshot.
When the Preview screen appears, click Download from the top-right area and use the box that shows up to save the screen capture with scrolling on your PC.
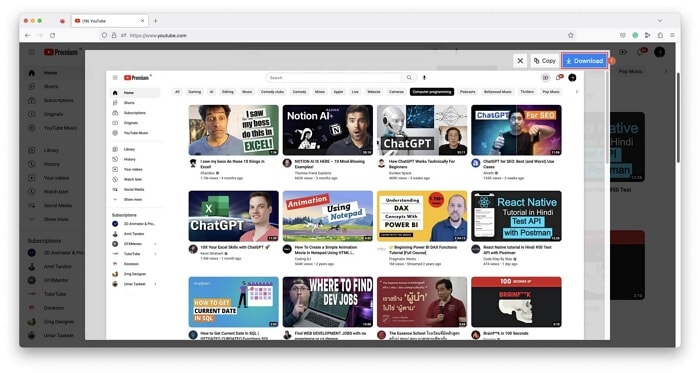
3. How to Take A Scrolling Screenshot on Windows 11/10 Using Microsoft Edge
The process to take a scrolling screenshot on Windows with Microsoft Edge is equally simple. The method is given below:
Step 1. Initiate the Web capture Panel.
Launch Microsoft Edge on your Windows PC and go to the page you want to capture. Once there, press Ctrl + Shift + S on your keyboard to initiate the Web capture panel.
Step 2. Capture a Full Page.
Click Capture the full page from the panel to take a screenshot of the entire web page.
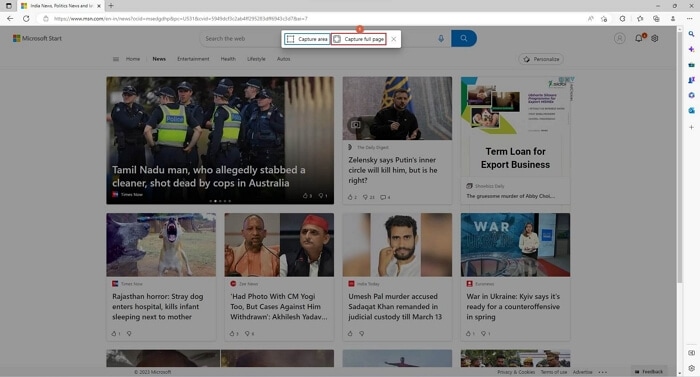
Step 3. Save the Screenshot.
Click the Save icon from the options present in the top-right area. Optionally, click the Open file link or the Show in folder icon from the box that pops up to access the file from its default save location.
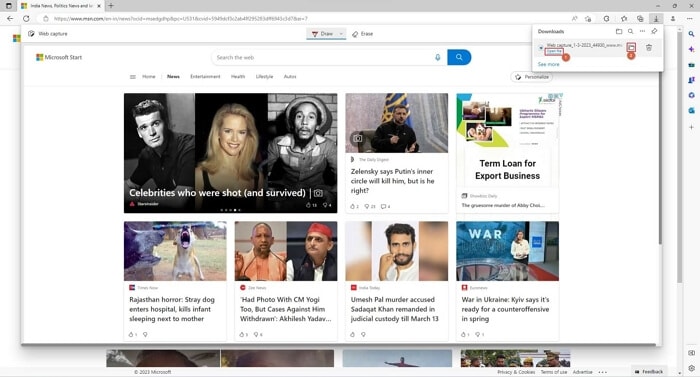
Extra Tips
You can simplify the process of taking a scrolling screenshot in Windows 10 or Windows 11 by installing web browser extensions such as GoFullPage, Fireshot, etc. Although these small programs stay confined within the browsers, they make your task much easier.
4. Bonus Tip: How to Take A Long Screenshot on a Laptop or PC Using DemoAir
If you're looking to snap long screenshots on Windows in a faster way, I've got a handy tool for you to try out – Demoair's Online Webpage Screenshot feature. It lets you quickly capture a scrolling screenshot of an entire webpage and even pick out just the parts you want. Plus, it's super easy to use:
Step 1. Get the URL of the webpage you want to capture.
Go to Demoair Online Webpage Screenshot Capture panel, type in or copy/paste the URL of the webpage you want to capture, then turn on the full-page screenshot to capture the entire page.
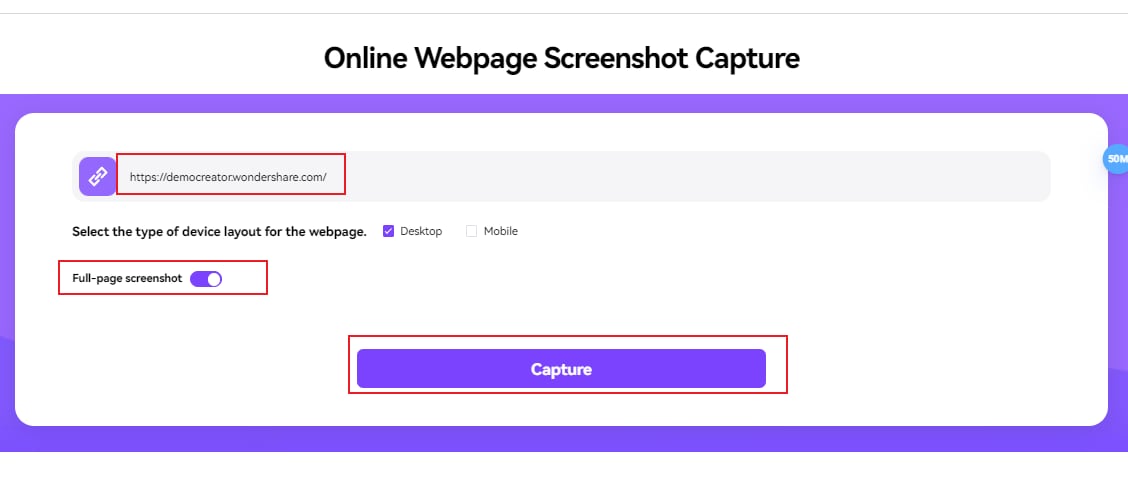
Step 2. Start the webpage screenshot generation.
Set the format and click the "Capture" button to start capturing the webpage screenshot. After it's done, you can crop, resize, or blur the captured image on the exporting page.
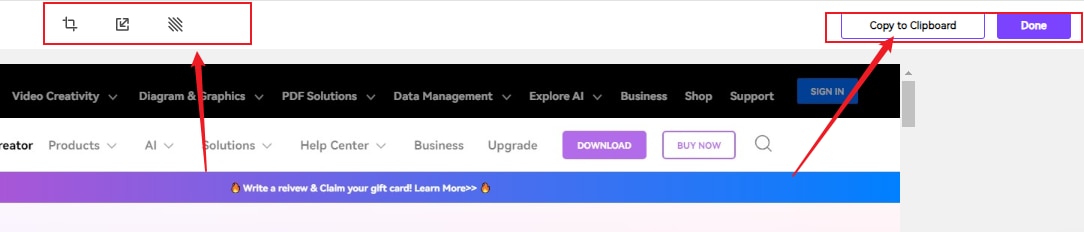
Step 2. Preview and save.
Preview the page screenshot or click "Done" to save it to Cloud (Google Drive / Wondershare Drive) or Local.
Part 2. How to Capture Any Scrolling Screenshot on Windows - 3 Working Ways
While capturing a scrolling screenshot on Windows, if you don’t want to stay limited to web browsers and web pages only, you must use an efficient tool that can take long snapshots of anything that is on your computer screen. It could be a spreadsheet, a lengthy MS Word document, or anything else for that matter. Because finding a decent screen-capturing tool could be cumbersome, here are a few suggestions that can help you narrow down your search criteria and get a smart application that best suits your needs:
1. TechSmith Snagit
Snagit is a powerful screen capture and image editing software developed by TechSmith. It allows you to capture a long screenshot on PC and record screen activities, and edit, annotate, and share them with ease. With Snagit, you can take snapshots of entire web pages, long documents, or even scrolling windows.
The process of using Snagit is given below:
Step 1. Set Up Snagit.
Install Snagit on your Windows PC. Launch the program and click to select Image from the left of the panel. Choose Scrolling Window from the Selection drop-down list. Optionally enable or disable the buttons on the right to configure your instance of Snagit more meticulously.
Step 2. Capture Scrolling Screenshot.
Open the target window, app, or page. Make the Snagit panel active (by clicking its icon from the taskbar), and click Capture. When an orange arrow appears, click it and wait while Snagit automatically scrolls the screen and captures a long screenshot on Windows.
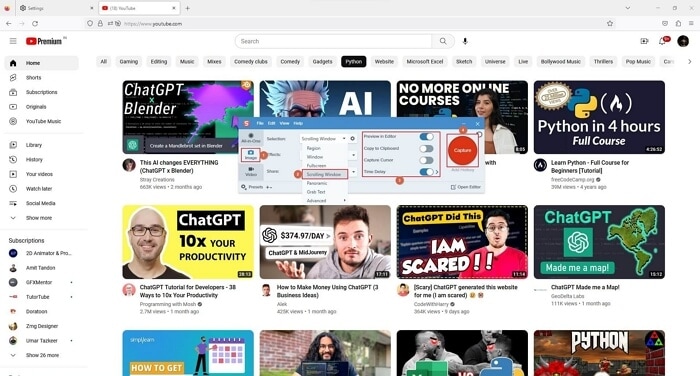
Step 3. Save the Screenshot.
When the Snagit Editor window opens, use the tools on the right to annotate the image (optional), and then go to the File menu to save the long screenshot on PC.
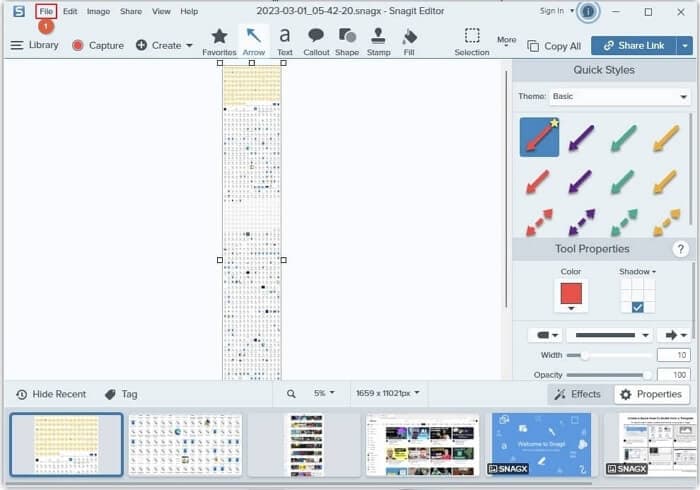
Unique features of TechSmith SnagIt:
- Multiple capture modes allow you to capture screenshots, scrolling webpages, video recordings, and even animated GIFs.
- Snagit's editing tools include image cropping, text and shape overlays, resizing, and color adjustments.
- A wide range of templates and pre-built elements like buttons, arrows, and callouts to make the design process easier.
- integrated with other apps like Microsoft Office, Google Drive, and Dropbox, thus making it easy to share and collaborate screenshots and recordings.
2. ShareX
ShareX is a free and open-source screen capture and file-sharing software for Windows. It allows you to capture long screenshots on a laptop or record videos, and then easily share them through various platforms, such as Imgur, Google Drive, or FTP servers. It also supports various hotkeys and shortcuts to streamline the capture and sharing process.
The step-by-step instructions on using ShareX are given below:
Step 1. Prepare Your Windows.
Open the window, app, or web page for which you want a long scrolling screenshot. Launch ShareX.
Step 2. Begin Capturing the Screenshot.
On the ShareX main window, click Capture from the left, and click Scrolling capture from the submenu.
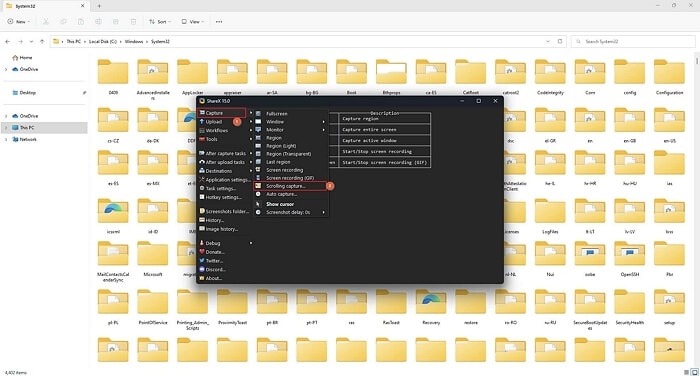
On the Capture tab of the next window, click Start scrolling capture from the lower section. Wait while ShareX automatically scrolls the window and captures a long screenshot on PC.
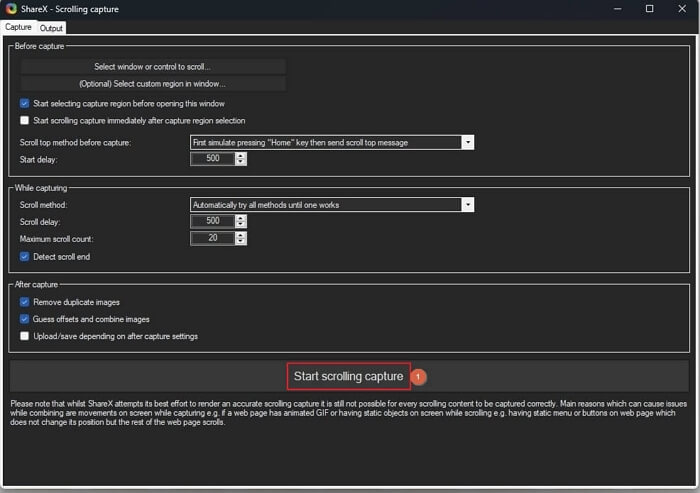
Step 3. Upload or Save the Scrolling Screenshot.
After the screen capture process is complete and you are on the Output tab of ShareX, click Upload/save depending on after capture settings to upload the scrolling screenshot online or save it on your local computer.
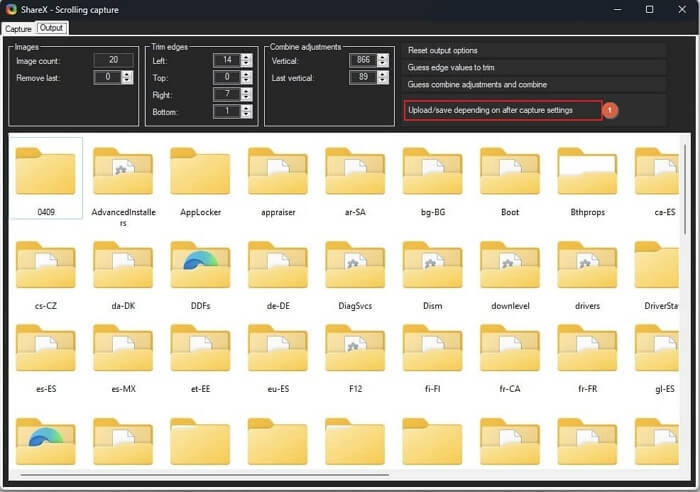
Unique features of ShareX:
- It allows you to create custom workflows that automate repetitive tasks, making it easier and faster to capture and share screenshots or other types of content.
- ShareX has a built-in OCR (optical character recognition) feature that can recognize text within images and screenshots.
- ShareX also allows you to upload your screenshots to a wide range of services like Imgur, Dropbox, and Google Drive. You can even configure ShareX to upload content to your FTP or SFTP servers.
- ShareX provides several capture options beyond just taking screenshots. For instance, you can capture videos, GIFs, full-screen captures, or specific windows, and can also customize capture settings such as image quality, file format, and capture delay.
3. Wondershare DemoCreator
DemoCreator is a screen recording and video editing software developed by Wondershare. The program allows you to capture your computer screen and audio, and create professional-looking videos for educational or instructional purposes.
With it, you can also record webcam footage and add annotations, captions, and effects to your videos. The software is equipped with a plethora of editing tools such as cutting and trimming, adding music or voiceovers, and adjusting the color and contrast. These features help you to fine-tune and decorate your productions. The best part is, you don’t need any in-depth training to use DemoCreator as its interface is pretty intuitive and the options it has are self-explanatory.
You can use DemoCreator to capture a scrolling screen by recording a video and saving it as an MP4 or GIF. The process is given below:
Step 1. Launch the Screen Recording Panel.
Download and install Wondershare DemoCreator on your Windows PC. Launch the program and on the first screen, click Video Recorder to get to the screen recorder panel.
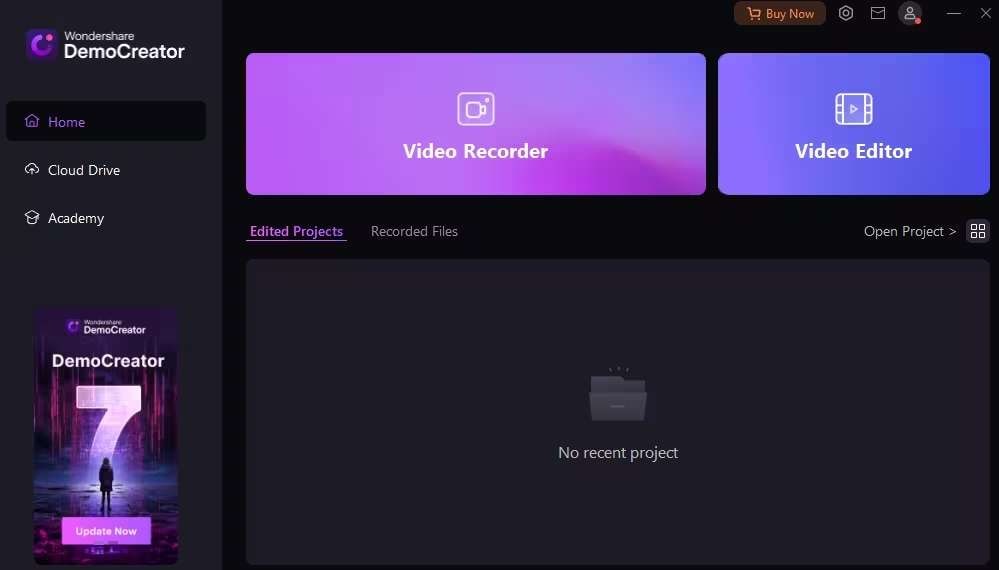
Step 2. Define Recording and Editing Preferences.
Use the options available in the panel to define recording resolution, capturing style, audio and webcam recording, and whether or not DemoCreator should launch the video editor once you stop the recording.
Step 3. Record Your PC Screen.
Open the window, app, or web page that you want to long capture. On DemoCreator, click REC from the right of the panel to start recording. Next, scroll the target window horizontally or vertically as needed.

Once done, click the Stop icon from the floating toolbar to stop the recording and wait while the video editor launches automatically (if you configured DemoCreator to do that).
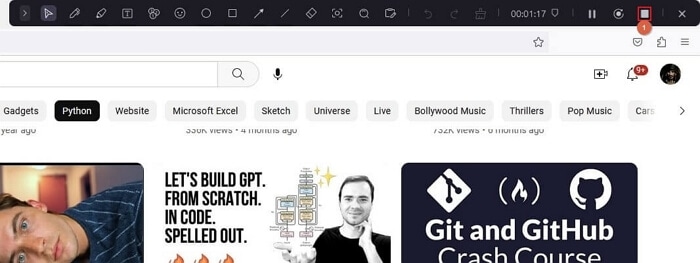
In the video editor, use the available tools to fine-edit the footage according to your preferences, and click Export from the top-right to export the output in your preferred format.
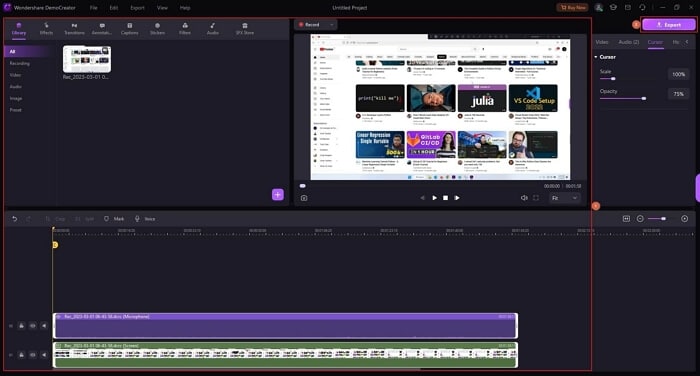
Good News Here: although you can scroll a window while recording your computer screen with DemoCreator, the scrolling screenshot in Windows and Mac versions of the app is in the development phase and will be added soon.
Conclusion
Capturing a long screenshot on a laptop running Windows 10 or 11 is simple if you use any third-party tool. If you don’t want to use any software, you will stay restricted to the web browsers only, and that too if they have an integrated feature of taking screenshots of a full page. With that said, getting a scrolling screenshot in Windows is possible with an efficient tool like ShareX, Snagit, or the best one, i.e., Wondershare DemoCreator.
FAQ
-
What is the fastest way to screenshot on Windows 11?
The fastest way to take a screenshot on Windows 11 is by pressing the "Windows + PrtScn" keys simultaneously. This will capture the entire screen and automatically save the screenshot to the Screenshots folder in the Pictures library. -
How can I take a scrolling screenshot in Windows 11/10 without third-party software?
You can use the built-in Snipping Tool in Windows 11/10 to capture regular screenshots, but for scrolling screenshots, third-party software like Snagit or PicPick is often required. -
How can I take multiple screenshots on Windows 11?
To take multiple screenshots on Windows 11, you can use the Snipping Tool or Snip & Sketch. Open the tool, take your first screenshot, save it, and then repeat the process for additional screenshots. For faster captures, use the "Windows + Shift + S" shortcut to open the Snipping Tool directly and capture multiple screenshots in succession. -
How do I screenshot a whole page on Windows?
You can use a browser extension like GoFullPage for Chrome, Fireshot for Firefox, or DemoAir Online Webpage Screenshot Capture. Alternatively, third-party applications like Snagit or PicPick can capture the entire scrolling page in any application, not just within browsers. -
Can I take a scrolling screenshot in Windows 11/10 using a browser extension?
Yes, browser extensions like GoFullPage for Chrome, Fireshot for Firefox, or DemoAir Online Webpage Screenshot Capture tool can be used to take scrolling screenshots of webpages directly within the browser.


