Zoom is an excellent platform for connecting with people online. Whether in a classroom, a boardroom, or an operation room, you can easily connect with people and collaborate using Zoom meetings. You can even record a Zoom meeting and share it with those who might have missed it.
The Zoom recording can be used as the minutes of the meeting. The only problem is that only the host can record the meeting. In this article, we will discuss how to legally record a Zoom meeting without asking the host for permission.
In this article
Part 1: Can I record a Zoom meeting without permission?
You can use Zoom’s built-in recording tool, the Zoom screen recorder, to record a Zoom Meeting. This is the most simple and effective method. However, it has a couple of drawbacks.
First, only the host has permission to record the meeting. So, it cannot be recorded if you are not the host or if the host isn’t willing to record the meeting. Second, Zoom will notify all the participants that the meeting is being recorded. So, if you are unwilling to make this happen, this arrangement won't work for you.
Now, the question arises, “Is there any way to legally and ethically record Zoom meetings without permission?” The answer is Yes. In this article, we will discuss the various ways on “how do you record a Zoom meeting legally?”
Part 2: How to Record a Zoom Meeting without Permission: Legal Ways
You can record Zoom meetings without permission using external third-party software such as Wondershare DemoCreator. These powerful tools let you record any part of your desktop, including in a live Zoom meeting. So, if you are taking your classes online on Zoom, this feature will help you go back to the recordings to understand the topic better and make your notes.
Let us explore the various methods through which you can record a Zoom Meeting without permission.
Method 1: Use Wondershare DemoCreator
Wondershare DemoCreator features one of the best screen recording software. Six different screen recording modes allow you to choose how and what kind of recording is needed. The various modes are screen, camera, screen and camera, game recorder, virtual avatar recorder, and video presentation recorder.
Besides, there is no time limit for recording. It purely depends upon the storage capacity available at your disposal. You can also edit the video post-recording to make it more presentable and attract a larger audience.
Features:
- Easy Screen Area Selection: You can easily choose what to record, such as full-screen recording, cross-screen recording, window recording, and custom area recording.
- Smooth and clear recording: High-definition recording to capture every minute detail, making the video quality impressive. It can record in 4K/8K quality at the rate of 120FPS.
- Advanced Editing Tools: DemoCreator has a comprehensive suite of video editing tools, allowing you to easily trim, crop, annotate, and enhance your recorded live streams.
- Multi-track recording: This feature enables simultaneous audio, video, and presentation recording on different tracks.
- Scheduled recording mode: Easily plan your recording with the advance scheduling feature.
How do you record a Meeting on Zoom using Wondershare DemoCreator?
Wondershare Democreator is very easy to understand and use. You can check the video tutorial first and then follow the detailed steps to record a Zoom Meeting with DemoCreator.
Step 1: Open Video Recorder
Open WondershareDemoCreator and choose the Video Recorder option.

Step 2: Choose your recording mode.
Choose the recording you want based on your requirements from the six options available.
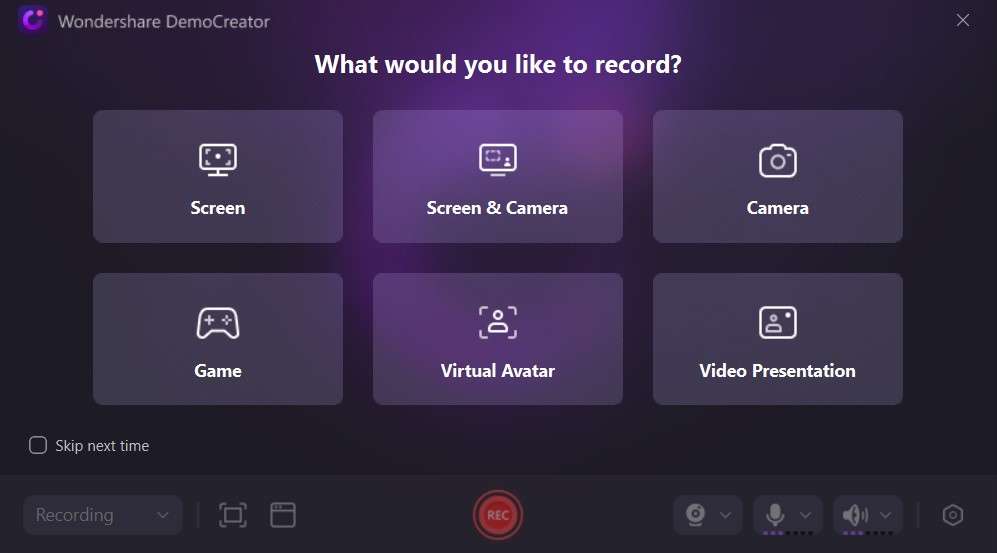
Step 3: Begin recording
Once you click OK, you will see a 3-second timer and the shortcuts to start and stop recording.
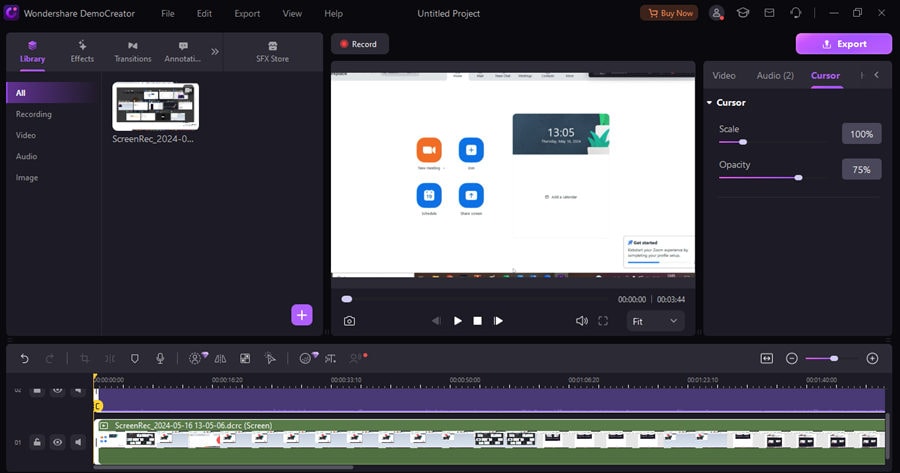
Step 4: Save the video after the necessary editing.
After the recording, you can preview the video and easily make the necessary changes. You can also edit the video according to your requirements and save it locally with just a click.
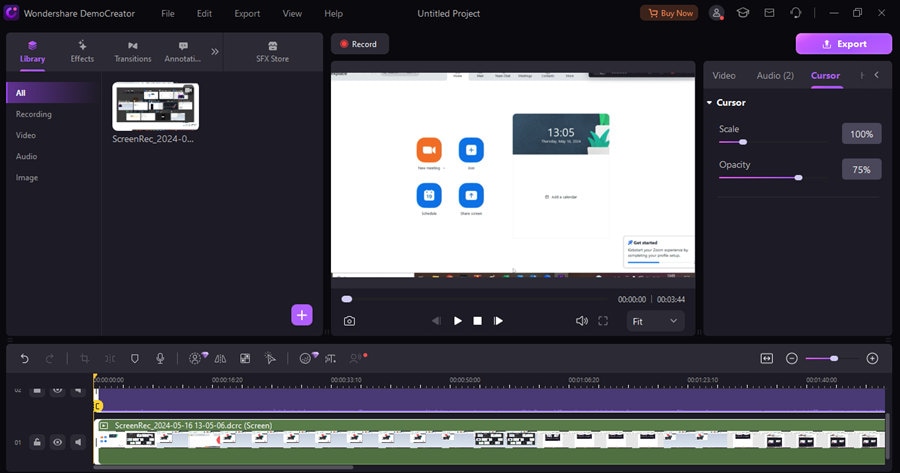
Method 2: Use Xbox Game Bar
Xbox Game Bar was traditionally developed to enable gamers to record and share their games online. With the increased use of Zoompost-COVID-19, the Xbox Game Bar is also widely used to record Zoom Meetings without permission. The following are the steps to record a Zoom meeting using Xbox Game Bar.
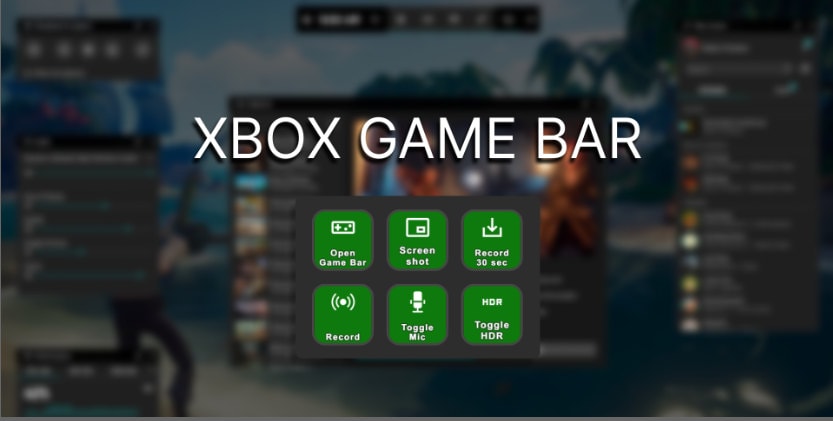
Step 1:Open Windows Settings and click on Gaming> Game Mode. Ensure the Game Mode toggle is turned on, as shown in the picture below.
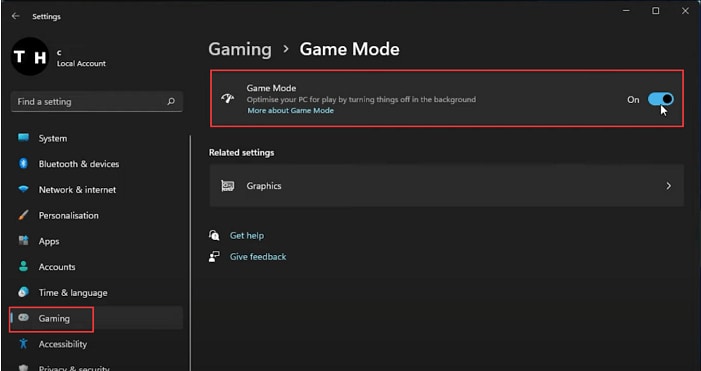
Step 2: Open the application you wish to record. Close all other applications to avoid accidentally recording the wrong screen.
Step 3: Press your keyboard's “Windows” and “G” keys simultaneously. This shortcut will open the Xbox Game Bar, and you can see all the widgets in the top navigation.
Step 4: Once you are ready with your screen, press the capture button, as shown in the picture below. This will begin recording your screen.

Step 5:Press the camera icon again to stop the recording. You can alternatively press Windows + Alt + R simultaneously, using the shortcut to stop recording.
Method 3: Use OBS Studio
OBS Studio is one of the oldest and most renowned screen recorders available. It’s an open-source tool, so you must download it to begin your screen recording journey. Though it doesn’t provide many features, it does support multiple plug-ins, which enhances your experience.
Let us explore how you record Zoom Meetings using OBS Studio.
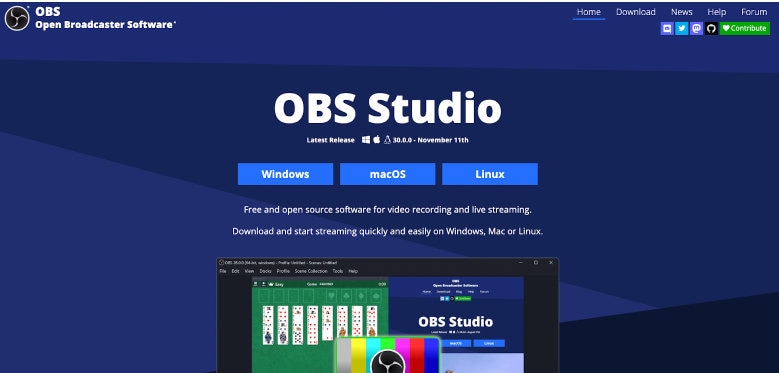
Step 1: Install OBS Studio. To do that, visit the above link and choose the relevant Operating System.
Step 2: Set up a scene – Open the OBS application and click the “+” button to create a new scene under the scenes option. Label it appropriately, for example, Screen Recording.
Step 3: Add sources – Click the “+” button under the sources window. Select the source you want to capture. For example, select “Display Capture” to capture the entire window. To include the webcam footage, click “+” again and select Video Capture Device.
Similarly, you can add gameplay, desktop, text, videos, etc.
Step 4: Set up recording settings—Go to Settings and select Output. Under this, select the path where you want your recording to be saved and also select the video type, such as MP4 or MKV.
Step 5: Start and stop recording—Once you have completed all the settings, you can return to the main window and click on Start Recording to begin recording and Stop Recording when you are done recording.
You can go to the path you saved earlier to check the recording.
Method 4: Use QuickTime Player (Mac)
QuickTime Player is a multimedia software specially designed for all Mac OS Computers. So, if you are looking for How to screen record on Zoom on Mac OS, this is how you can do it using QuickTime Player.
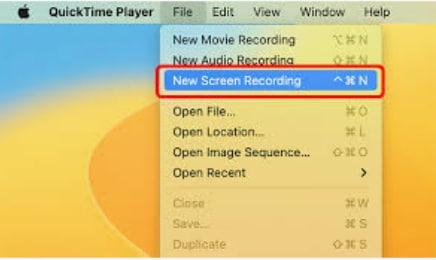
Step 1: Go to the Applications folder and open the QuickTime Player application.
Step 2: Click the File menu and choose the New Screen Recording Option.
Step 3: You'll find a drop-down arrow next to the Red Record Button. Press that arrow and select the input device or microphone.
Step 4: Hit the Red Record Button to begin recording with Audio.
Step 5: Click anywhere on the screen to begin full-screen recording. Now, Open the Zoom application and join the meeting you wish to record.
Step 6. Once the meeting is over, Click on Stop Recording. You can trim the beginning or end of the video before saving it.
Method 5: Use the Screen Recording feature (iOS and Android)
Mobile phones, whether Android or iOS, have a built-in screen recording feature. Here is how to record Zoom on mobile phones using the screen recording feature.
Screen Recording on iOS Device
Step 1: To use Screen Recording on iPhone, the first step is to add the Screen Recording shortcut to the Control Panel. To do so, go to Settings > Control Centre. Under more controls, click on the green + symbol against Screen Recording. Doing so will add it under the included controls, which can be accessed from the home screen using the right swipe down.
Step 2: Swipe from your screen's top right corner and click the Screen Recording button.
Step 3: Now open Zoom and join the meeting.
Step 4: Once the Zoom meeting ends, click on the red status bar at the top left corner. It will show a confirmation button to Stop Recording. Click on Stop.
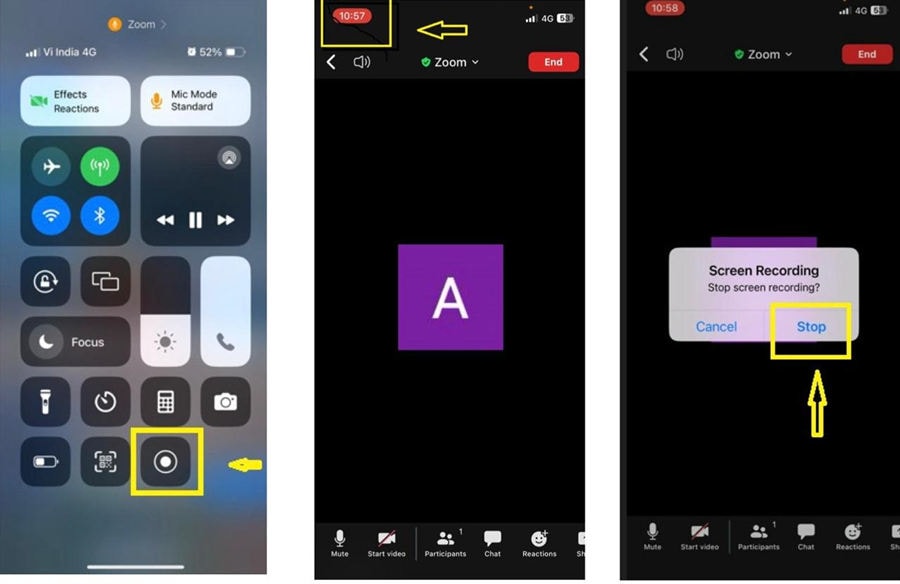
Screen Recording on Android Device
To record the Zoom Meeting on your Android device, follow the following steps.
Step 1: Swipe down from the top of your screen to Quick Access Settings.
Step 2: Click on the Screen Recorder option and Start recording.
Step 3: Join the Zoom Meeting you wish to record.
Step 4: Once the meeting ends, click the Stop Recording button on the top right Widget.
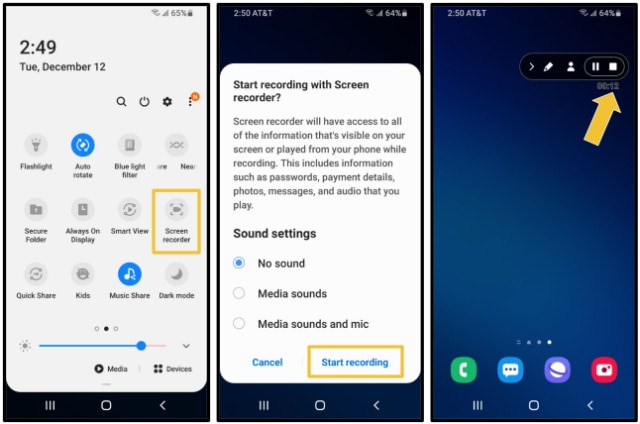
Additional tips to record a Zoom Meeting like a Pro
The following are some additional tips that will help you record the Zoom Meeting like a Pro.
- First, as soon as the meeting starts, ask the host to make a cloud recording and send you the link after the meeting ends. This way, you’ll have a backup of the recording in case your recording goes wrong.
- Secondly, make your recording locally using one of the abovementioned steps. This way, you will have a copy of your recording as soon as the meeting ends.
- Finally, record your audio and video from the Zoom meeting separately. This will result in a higher-quality recording and allow you to edit it like a pro.
- Record customized screens with audio and edit them in different tracks.
- Capture gaming videos, tutorials, and presentations and then edit them in one tool.
- Built-in unlimited editing templates, special effects, and other sources.
- Supported export to MP4, MOV, MKV, GIF, and other formats.

Conclusion
We know we can quickly and efficiently record a Zoom meeting without the host's or other participants' permission. The software and applications mentioned above will make the recording happen swiftly and like a pro. So, download one of the software mentioned above (Wondershare DemoCreator is recommended) and begin recording the Zoom meeting.
FAQ
-
Q1: How do I record a Zoom Meeting if I am not the host?
A1: You can record a Zoom meeting using a screen recorder even if you are not the host. Mobile devices have an inbuilt Screen Recorder, while PCs can download external software such as Wondershare DemoCreator. -
Q2: How do I record a Zoom Meeting without showing the participants?
A2: To record a Zoom Meeting without showing the participants list, you need to make a few changes in the settings. Go to Settings and Click on the Recordings Tab. Now uncheck the “Display Participants” names in the recordings. Also, uncheck “Record thumbnails while recording.” -
Q3: How do I know if Zoom is recording?
A3: You can tell whether the meeting is being recorded by clicking the red recording button in the top left corner of your Zoom window. A pop-up message will also say this meeting is being recorded.




