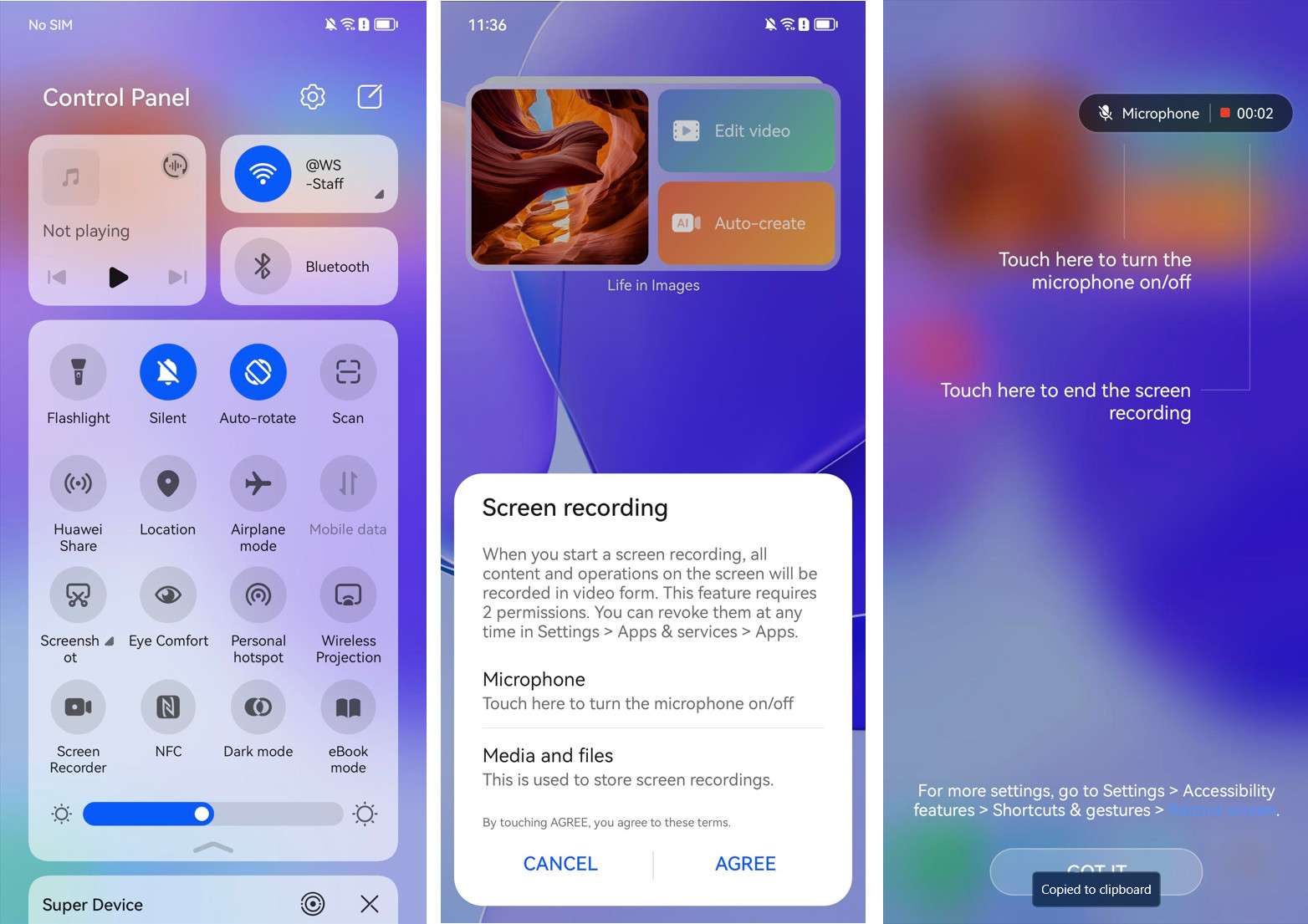Whether you're a gamer looking to create walkthroughs of mobile games or a professional trying to create tutorials, recording internal audio on Android can be far more challenging than you'd think.
Despite being an open-source OS that allows far more customization than iOS, Android is also known for its restrictions on screen recording tools regarding their ability to capture your device's internal audio.
However, these restrictions can be bypassed, and today's guide will teach you how. So, stay around to learn how to record internal sound on Android. We'll also help you find the best screen recorder apps for Android with internal audio recording abilities.
Table of Content
Comparing the Different Android Screen Recorders With Internal Audio
Multiple methods exist for recording internal audio on Android, from an Android screen recorder that records internal audio to PC-emulating apps. Before we explore these methods, let's compare their effectiveness and ease of use.
| Method | Effectiveness | Ease of Use |
| Built-In Screen Recorders | Low - Some built-in Android screen recorders, especially on older versions of Android, have restrictions that prevent them from recording internal sounds and mic audio simultaneously. | High |
| Third-Party Screen Recorders | Medium - These apps are often more powerful and customizable than built-in tools. Still, they require additional downloads, installations, and permissions to access your phone's files, mic, and audio. | Medium |
| AndroidEmulators | Medium - Desktop audio recorders are often far more potent than Android apps. However, this method isn't as beginner-friendly as the others, as you'll need to download and set up an Android emulator app on your PC to use them. | Medium |
Comparing each tool's highs and lows can help you find a method that best suits your needs. Once you know which tool you want, you can move on to the following section of the article - a guide to recording internal sounds on Android.
Wondershare DemoCreator is one such app. This powerful tool can seamlessly record screens, webcam footage, system sounds, and mic audio separately or simultaneously, allowing you to customize your recordings to your specific needs.
How to Record Internal Audio on Android With Built-in Screen Recorders
Most, if not all, Android phones have a built-in screen recorder, which represents the simplest way to record internal audio on Android, as it doesn't require any downloads or installations. However, it might need a bit of tinkering, and here's how you can do that, depending on the brand of your smartphone:
Samsung:
- Swipe from the top of your Samsung phone's screen to access the Quick Panel, then tap Screen Recorder to launch the tool.

- If you don't see a Screen Recorder tool in the Quick Panel, you'll have to tap the Three Dot button in the top right and click the Edit buttons option.
- Touch and hold the Screen Recorder from the Available buttons, then drag it to the bottom half to add it to the Quick Panel and click Done.

- Once you launch the Screen Recorder, you'll see the Sound settings panel, where you can choose None, Media, and Media and mic.

- Choose Media to record the internal audio, or choose the third option to record system sounds and mic audio. Then, tap Start recording.
OnePlus:
- Swipe down from the top right of your phone to open the Quick Access panel, then swipe again to expand it. Look for the Screen recorder. If you don't see it, tap the Three Dots button.

- Choose Edit tiles and click the tiny green Plus button beside a Screen recorder inside the More functions tab to add it to your phone's Quick Access panel.

- Open the Screen recorder and tap the Sound/Microphone button on its menu bar.
- Toggle Record system sound, Record microphone sound, or both, and hit the red Record button.

Xiaomi:
- Swipe from the top right part of Xiaomi's screen to access System toggles.

- If Screen Recorder isn't there, tap on Edit at the bottom, and hit the tiny green Plus button next to the Screen Recorder to add it to System toggles.

- Press and hold the Screen Recorder to access its settings, click Sound source, and select System or Both to record internal audio.

- Open the Screen Recorder and use it to record internal audio on Android.

Huawei:
- Access Huawei's Control Panel and expand it by swiping from the top right of the screen twice. Then, tap the Screen Recorder.

- If it's not there, tap Edit > Edit switches in the top right, and then drag and drop the Screen Recorder into the Control Panel.

- Agree to the terms, and start recording the screen. Then, tap the Microphone button to switch between microphone and internal audio recording on Android.

Unfortunately, Huawei doesn't allow users to record internal sounds and mic audio simultaneously, so you must choose only one.
How to Record Internal Audio on Android With Third-Party Screen Recorders
Suppose your built-in Android screen recorder with internal audio recording capabilities is giving you trouble. In that case, you can also download a third-party app to record internal audio. However, while dozens of third-party Android screen recorders have internal sound recording modes, only some of these tools are worth your time.
That's why we've researched the subject, and the results are in. The five best screen recorders for Android with internal audio and without watermarks include the following apps:
Now that we know which apps are the best free screen recorders for Android with internal audio recording abilities, we can also explore how to use these tools. Below is a step-by-step guide for the XRecorder internal audio recording app, but you can also follow it for each of the five apps mentioned.
How to Use XRecorder for Internal Audio Recording on Android:
- Download XRecorder from the Google Play Store and launch the app.
- Skip the ad, tap the Enable floating icon, and let XRecorder display over other apps.

- Give the app access to media files and notifications, press the Record button, and allow the app to record audio. Then, tap Start Now.

- Tap the XRecorder floating icon and click Settings.

- Tap Audio Settings and choose Internal Audio or Internal and microphone at the top to ensure XRecorder records the correct audio source.

While not precisely the same, the other four apps will have similar steps to install, allow, and use their screen recording with internal audio functions.
How to Record Internal Audio on Android Using an Emulator on PC
The use of screen recorders has increased massively in recent years, as these apps can be helpful for content creators, educators, students, and many other groups of people.
However, smartphone screen recorders aren't the best tools for this task, as desktop recorders for PCs with internal audio recording capabilities often offer many more features, making them a better option of the two.
Wondershare DemoCreator is one such app. This powerful tool can seamlessly record screens, webcam footage, system sounds, and mic audio separately or simultaneously, allowing you to customize your recordings to your specific needs.
Capture your screen with a microphone, internal audio, or both! Then, quickly and easily create professional-grade videos using AI magic.
The app can record in up to 8K/120FPS and includes a video editor powered by AI features, where you can polish your screen recordings and apply various audio and video effects in a few clicks.
While this is a Windows and macOS program, it can also serve as a screen recorder with internal audio for Android through an Android emulator on your PC.
This method involves emulating an Android phone on your Windows PC and then using a Windows program to record internal audio on Android. Here's how you can do that:
- Find, download, and install an Android emulator on your computer. While we recommend BlueStacks and MeMU Play, you'll need to follow the specific installation instructions for the Android emulator of your choice.
- Follow the steps to set up the emulator, allocate the necessary resources from your PC, and emulate a specific brand and model of Android on your computer.
- Once everything is ready, you can launch an Android app on your PC or Mac to record its audio.
- At the same time, launch the Wondershare DemoCreator app, click on Video Recorder, and select the Screen option.

- Tap the Select Window button and choose your Android emulator.

- Enable and set up Microphone and Sound settings to record your mic audio and system sounds.

- Finally, press REC or tap the F9 key to start recording your Android emulator's apps. Use the same key combination to pause or resume.

- Hit Stop or tap the F10 key to stop recording altogether.
- Upon ending the Android emulator screen recording, DemoCreator will open its Video Editor and import the clip into its Timeline. You can then review the footage, test the quality of the recorded internal audio, and apply audio and video effects from the app's massive library.
- When ready, tap the Export button at the top right corner of the app and save the Android emulator's screen recording to your computer.

DemoCreator's effects library includes dozens of edits you can apply to your screen recordings. Its AI-powered tools, like AI Speech Enhancer or AI Denoise, are undoubtedly worth trying, as they can significantly increase the quality of the recorded system sounds or microphone audio, bringing your Android emulator tutorials and gameplay footage to another level.
Conclusion
Recording internal audio on Android during a screen recording was always challenging due to the hoops you had to jump through. Except for the Android 11 screen recorder with internal audio recording and newer OS versions, most older built-in tools wouldn't allow you to record system sounds due to Android's restrictions.
Even today, phone manufacturers like Huawei still don't provide simultaneous system sound and mic audio recording. However, many others do, and we've shown you how to use screen recorders with internal audio recording for Android on Samsung, OnePlus, and Xiaomi devices, too.
If your phone's built-in screen recorder is similar to Huawei's, you can use third-party Android screen recorders with internal audio recording capabilities. We've also provided a detailed step-by-step guide for one of these apps.
Alternatively, you can try an Android emulator on a PC and enjoy Android games with a keyboard and mouse. You can also record these games or create engaging Android tutorials on an emulator with the help of Wondershare DemoCreator, a powerful computer-based recording and editing software.
After all, DemoCreator's 8K/120FPS screen recording features, crystal-clear audio, a built-in editor, and the ability to record screens, webcam footage, system sounds, and mic audio separately or simultaneously make this desktop recorder a far better alternative to any Android screen recorder with internal audio recording ability.