You've come to the right place if you're looking for the best screen GIF recorders for Mac. Various tools can do the job, but having so many options has downsides. Selecting one tool can be difficult, especially because they all promise great things.
That's why we've decided to do the research for you and try out different tools that can capture your Mac screen and turn it into a GIF. Today, we'll introduce the ten best tools for recording GIFs on Mac devices.
Table of Content
How We Picked the Best Tools for Recording GIFs on Mac
This post aims to help you find the best tools for recording GIFs on a Mac. When looking for the best tools to add to our list, we took the time to research their popularity and demand. Only the tools that people actually use and want to use have made our list.
More importantly, while reviewing these tools, our team took the time to set up, install, and use all of them while paying attention to their key features, comparing characteristics, etc. We also took the time to find user reviews on trustworthy platforms to see what they were saying.
Ultimately, we kept the reviews objective and highlighted all the strengths and weaknesses of these tools. So, let's get into it.
Top 10 Tools for Capturing GIFs on Mac
1. Wondershare DemoCreator
Best for: All types of screen recordings and GIF creation methods.
OS Support: macOS 10.15 and above; Windows 7/8/10/11, Chrome

DemoCreator is a video recording and editing software for gameplay, presentations, instructional videos, tutorials, lessons, and more. It allows you to capture screens on a Mac and export them as GIFs. Even though it offers so many features and functionalities, it's easy to use and has a user-friendly interface.
You must record a video or import an existing video before you can use the comprehensive editor, which lets you trim the sections you want to turn into GIFs. There are preset emoji animation effects that can be turned into GIFs, you can record your screen to GIF, create GIFs using videos, or you can turn images into GIFs.
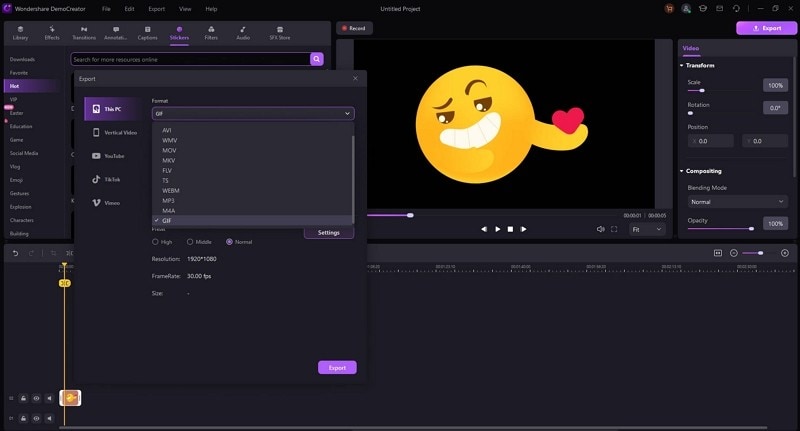
Key Features
- Versatile screen capture.
- Image capture.
- Comprehensive video editing.
- Turn images into GIFs.
- Turn videos into GIFs.
- Preset animations for GIFs.
- Add text, stickers, and captions to GIFs.
- It supports different video and image formats (GIF, MOV, WMV, MP4, AVI, MPG, MPEG, JPG, PNG, BMP, etc.).
Pros and Cons
User Rating
2. GIPHY
Best for: Users looking for a free option.
Supported OS: web-based, works on macOS, Windows, Android, iOS

Most people recognize the name GIPHY as one of the most popular search engines for GIFs. Although thousands of premade GIFs are available, GIPHY also lets you create GIFs on Mac and other platforms with the GIPHY Create feature.
That's a very user-friendly platform for creating and sharing GIFs. Users must upload a video or Image name a URL to create a GIF, add captions, use filters, and add stickers.
Key Features
- Stickers.
- Captions.
- Filters.
- Integrated with GIPHY CAM.
- Can create GIFs from online sources.
- Has a custom background feature.
Pros and Cons
User Rating
- Trustpilot:
 2.5/5.0 (8 reviews)
2.5/5.0 (8 reviews) - Product Hunt:
 3.3/5.0 (55 reviews)
3.3/5.0 (55 reviews) - Google Play:
 4.0/5.0 (230k reviews)
4.0/5.0 (230k reviews)
Jumpshare
Best for: Users looking for a Mac GIF recorder with cloud storage capabilities.
Supported OS: macOS 10.14 (Catalina) or later, Windows 7 or later

Jumpshare is a stable and reliable tool designed for screenshotting and capturing video. It's a tool designed for content creators to record and share GIFs on Mac and PC. However, it offers some neat cloud storage features but you can't get a plan without storage.
In other words, if you're unwilling to pay for storage, you should look for another option. It lets you create GIFs by directly capturing footage automatically turned into an adequate format.
Key Features
- Highlight GIFs.
- Resume and pause GIFs.
- Track GIF analytics.
- Instant sharing.
- GIF annotation.
Pros and Cons
User Rating
- Product Hunt:
 4.0/5.0 (17 reviews)
4.0/5.0 (17 reviews) - Capterra:
 4.9/5.0 (72 reviews)
4.9/5.0 (72 reviews) - G2:
 4.4/5.0 (17 reviews)
4.4/5.0 (17 reviews)
4. GIF Brewery
Best for: Users who need a simple free tool.
Supported OS: macOS 10.11 El Capitan or later

GIF Brewery is a very popular tool for creating GIFs on Mac. It lets users create GIFs from screen recordings, video files, webcam recordings, and more. It's a handy tool with intricate customization options.
You can customize frame counts, frame delay, loop options, colors, and use multiple algorithms for creating GIFs. It also lets you crop videos before saving them as GIFs and use various colorization filters and options. It also lets users add captions and overlay images.
Key Features
- GIF customization.
- Coloring options.
- Loop option.
Pros and Cons
User Rating
- Product Hunt:
 2.0/5.0 (2 reviews)
2.0/5.0 (2 reviews) - MacUpdate:
 4.3/5.0 (12 reviews)
4.3/5.0 (12 reviews) - Softonic:
 3.0/5.0 (5 reviews)
3.0/5.0 (5 reviews)
5. Gifox
Best for: Users looking for a tool to capture GIFs with compression options.
Supported OS: macOS 10.13 High Sierra or later, iOS

Gifox is a GIF recorder for Mac that lets users create a GIF from anything recorded on the screen. Users just have to access or open a piece of visual media to capture a GIF on a Mac. You can use Gifox to record the whole screen on your Mac and save it as a GIF.
Furthermore, you can also capture a specific part of your screen to create a GIF. You can also import videos or images into the tool and convert them into GIFs. This tool has an advanced editor that lets you arrange, trim, cut, and crop media to create the best GIFs.
Key Features
- Screen capture.
- Window capture.
- Easy GIF converter.
- Upload or record media to GIFs.
- Integrated sharing options.
- Editing tools.
Pros and Cons
User Rating
- MacUpdate:
 3.7/5.0 (9 reviews)
3.7/5.0 (9 reviews) - AlterantiveTo:
 5.0/5.0 (2 reviews)
5.0/5.0 (2 reviews) - StackSocial:
 4.0/5.0 (1 review)
4.0/5.0 (1 review)
6. Smart GIF Maker
Best for: Users who want a simple and small GIF maker.
Supported OS: macOS 10.12 or later

Smart GIF Maker is another tool for creating GIFs from captured screen recordings or images. It has several methods for recording GIFs on Mac. First, users can drag and drop videos into the tool to create GIFs from them. You can also add multiple images and combine them to create a GIF.
Even though there aren't many editing tools available, Smart Gif Maker can create solid content. However, like GIF Brewer, Smart Gif Maker has also been discounted, so don't expect any support or improvements in the future.
Key Features
- GIF presets.
- Simple user interface.
- Drag & drop feature.
- Important and export.
- Reverse GIFs.
- Frame duration settings.
Pros and Cons
User Rating
- Mac App Store:
 2.1/5.0 (7 reviews)
2.1/5.0 (7 reviews) - FreeDownloadManager:
 3.7/5.0 (29 reviews)
3.7/5.0 (29 reviews)
7. CleanShot X
Best for: Users who want advanced GIF capturing options.
Supported OS: macOS 10.14 or later.

This is an app for recording animated GIFs on Mac. You can record the whole screen, part of the screen, or a specific window and save them as an GIF. All desktop icons are hidden when you start recording a GIF with CleanShot X, which is neat because you don't have to waste time removing unwanted elements.
Users can set custom wallpapers for screenshots to create more unique GIFs. After you're done creating your GIF, the program will display a thumbnail where you can preview the results of your work. The tool lets you adjust the resolution and other recording options.
Key Features
- Cloud sharing.
- Hiding icons and notifications.
- Annotation tools.
- Text recognition functionalities.
Pros and Cons
User Rating
- Product Hunt:
 4.9/5.0 (149 reviews)
4.9/5.0 (149 reviews) - AppSumo:
 5.0/5.0 (9 reviews)
5.0/5.0 (9 reviews) - G2:
 5.0/5.0 (4 reviews)
5.0/5.0 (4 reviews)
8. Ezgif
Best for: Users who want a simple web-based GIF recording tool.
Supported OS: web-based, works on macOS, Windows, and mobile

Ezgif is a very simple online GIF creator that doesn't require any downloads or installations. It lets you turn screen recordings to GIFs similarly to GIPHY. There are basic editing options, but unlike GIPHY, it doesn't offer a library with GIFs. The interface is straightforward, but it looks a bit outdated.
However, it's easy to navigate and use and offers various customization options like text overlays, effects, and filters. The only real drawback of this tool is that it doesn't work with many different video file formats. It's completely free and doesn't have a premium plan.
Key Features
- Background removal.
- GIF creation.
- Image converter.
- Drag and drop feature.
- GIF resizing.
Pros and Cons
User Rating
- TrustPilot:
 3.9/5.0 (8 reviews)
3.9/5.0 (8 reviews) - Digidop:
 4.8/5.0 (21 reviews)
4.8/5.0 (21 reviews) - Product Hunt:
 5.0/5.0 (1 review)
5.0/5.0 (1 review)
9. LICEcap
Best for: Users who want a GIF recorder without any frills.
Supported OS: macOS 10.7-12.x or later, Windows 7 and later

This might be the right option if you're only looking for a tool that can screen record GIFs on Mac. This GIF recorder for Mac lets you capture and save all your screen activity as a GIF. Apart from the typical GIF recording features, you can also record mouse clicks, check recording time, change framerate, add text, and pause recordings.
It's a straightforward and minimalistic tool you can use for free. There are no other extended tools that aren't part of generating GIFs. Even though it might look quirky to some people, it does its job well.
Key Features
- Records screen and saves as LCF or GIF.
- Has a recording timer.
- Adjust the screen capture frame when recording.
Pros and Cons
User Rating
10. Zight
Best for: People looking for GIF recording software with cloud support.
Supported OS: macOS, Windows, iOS, Chrome

Zight is another full-blown desktop recording software that works on Mac, Windows, iOS, and Chrome. It easily captures all kinds of videos, images, and GIFs. The content can be saved to your computer or directly on the cloud, where you can share it. It has a free version available that supports GIF recording.
However, many features are unavailable, and you must pay for all the functionalities this tool offers. Even though this is desktop software, it has some bugs, and you are only limited to 50 screen captures with the free version.
Key Features
- GIF recording.
- Cross-platform support.
- Screenshot annotation.
- Image and video editing.
Pros and Cons
User Rating
- G2:
 4.6/5.0 (12k reviews)
4.6/5.0 (12k reviews) - TrustRadius:
 8.7/10 (107 reviews)
8.7/10 (107 reviews) - Gartner:
 4.0/5.0 (53 reviews)
4.0/5.0 (53 reviews)
Things to Consider When Selecting the Right GIF Recorder for Mac

Even though we've picked out the ten best tools for recording GIFs on Mac, you need to select the right one for your needs. Here are some things to consider:
Ease of use
Ease of use is among the most critical factors when choosing a tool. After all, you want to start using it as quickly as possible. Nobody has the time to read through manuals or watch long videos to learn how to use software correctly. Luckily, most of the tools on our list are simple to use.
Compatibility considerations
Take the time to check which types of video and image files are compatible with the tool and which ones you plan on using. You need to make sure you can create GIFs on your Mac and use them without any problems in the future.
Number of recording features
Recording features are crucial because they allow you to capture the screen accurately and bring your ideas to life. Furthermore, the quality of recording features determines the quality of your GIFs. Look for tools that have multiple capturing options and even let you create GIFs using several methods.
Number of editing tools
After you've created GIFs, you need to be able to crop, trim, resize, polish, and improve them. GIFs are the same as any other visual media. They must be created and recorded correctly, but editing and polishing are equally crucial for better results.
Pricing
Price is always a factor, no matter what kind of tool you're looking for. As far as GIF recorders go for Mac, there are functional free options that get the job done. However, you must get paid software if you want an advanced tool that lets you edit GIFs, add texts, convert them, share, and integrate them into other systems.
Conclusion
The best GIF recording tools for Mac are Wondershare DemoCreator, GIPHY, Jumpshare, GIF Brewery, Gifox, Smart GIF Maker, CleanShot X, Ezgif, LICEcap, and Zight. Take the time to try them out and see which one works best for you.
Most offer free versions and trials, which you can use to learn about their features and how they work. Remember that finding the right tool for your needs will make your life and work much easier, so don't rush when making a decision, and feel free to try multiple tools.
FAQs About GIF Capture on Mac
-
How do I record a GIF on my Mac?
You can record GIFs on your Mac using DemoCreator:- Download, install, and launch DemoCreator on your Mac.
- Select Video Recorder in the main menu.
- Record the screen that you want to turn into GIF.
- Edit the recordings, such as adding text and stickers according to your needs.
- Click the Export button and select GIF as the output format.
-
Can QuickTime player make GIFs?
QuickTime can't record your screen to GIFs, but you can use a converter tool to get the job done. Here are the steps you should follow:- Record your screen using the QuickTime player;
- Save the recorded video to your Mac;
- Use a video converter to convert the video into a GIF.
-
How do I download and save a GIF on my Mac?
You can download and save GIFs to your Mac directly from websites, as embedded GIFs, or using browser extensions. You can also use online GIF screen recorders to record your screen, create GIFs, and save them on your Mac. -
What is the best GIF recorder for a Mac?
The best GIF recorder for Mac is DemoCreator. It's the most well-rounded software with many recording options, sharing features, collaboration features, and editing functionalities to create fun and engaging GIFs.

![The 10 Best Tools for Recording GIFs on Mac [2025]](https://images.wondershare.com/democreator/article/record-gifs-on-mac-1.jpg)

