Do you need to record your screen in Windows 7? If yes, this article can help you. Unlike Windows 10 and 11, Windows 7 devices don’t have built-in screen recording options. Thankfully, you have multiple alternative solutions to accomplish your screen recording goals.
We’ll delve deeper into the perfect tools to consider for recording your screen in Windows 7. We’ll also share tips for selecting the best user-friendly screen video recorder for Windows 7 to help you capture top-notch screen recordings.
In this article
Is There a Built-in Screen Video Recorder for Windows 7?

By default, the Windows 7 operating system doesn’t offer any built-in tool for screen recording. However, you have multiple premium and free alternative screen recorder tools for Windows 7 that you can consider. Keep reading to learn more.
Selecting the Right Video Screen Recorder for Windows 7
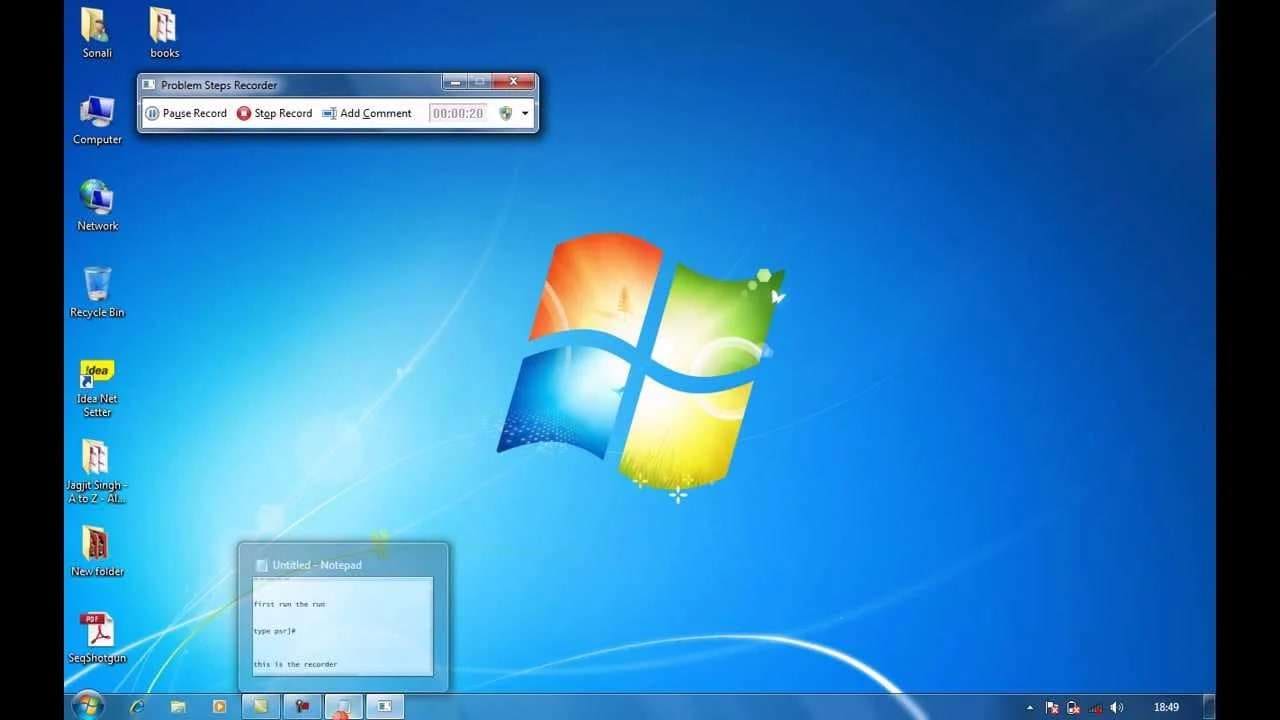
Below, we’ll introduce you to the ultimate screen recorder for Windows 7 and give you some alternative Windows 7 screen recording solutions to consider.
Introducing DemoCreator for Recording Screen in Windows 7

Wondershare DemoCreator is the ultimate solution for screen recording with audio on desktop and portable Windows 7 devices. DemoCreator gives you an all-encompassing AI-powered audio and video editing platform to accomplish any screen recording goal imaginable.
The DemoCreator Screen Recorder for Windows 7 has multiple excellent features that make it stand out from other Windows 7 screen recorders:
DemoCreator Screen Recorder empowers you to capture high-quality screen recordings for multiple purposes, from simple and fun social media videos to professional tutorials, gameplay clips, and more. Let’s see how to use it in Windows 7.
How to Use DemoCreator Screen Video Recorder in Windows 7
Download and install DemoCreator Screen Video Recorder on your Windows 7 computer, then follow the steps below to make a screen recording:
Step 1: Launch DemoCreator and open the Video Recorder.
Step 2: Select Screen to record your current screen.
Step 3: Adjust screen recording settings like Screen Capture, Frame Rate, Audio, Camera, and Advanced.
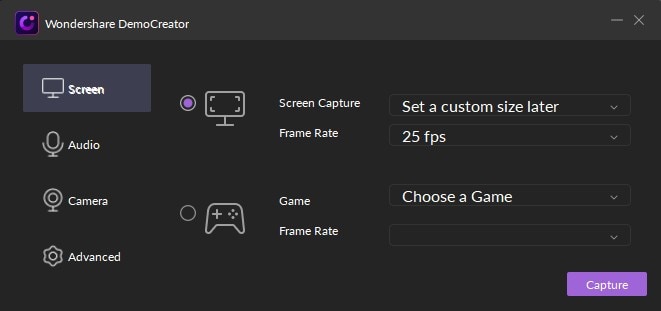
Step 4: Click Capture to start recording.
Step 5: Click Setting in the recording panel to adjust desktop and webcam audio settings.
Step 6: Click the red Record button to start recording.
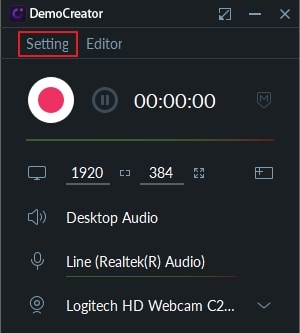
Step 7: Once DemoCreator finishes recording, the editor window will open and outline all the recorded clips. Select the newly created screen recording to edit and export it.
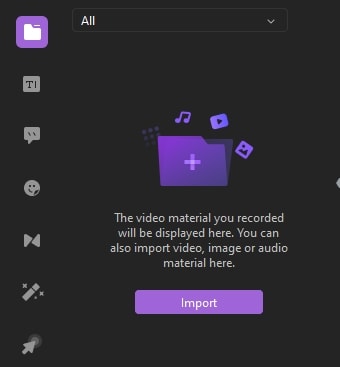
Step 9: Adjust the cursor appearance, add annotations, and enhance your screen recording with editing tools.
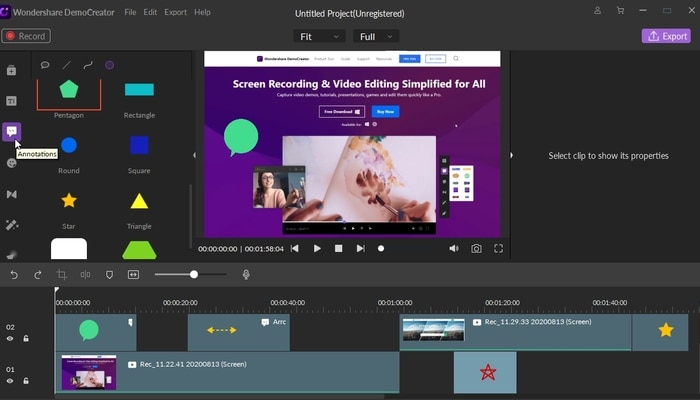
Step 10: Click Export in the upper right corner to export and save your screen recording.
Step 11: Select the Format, Project Name, and the destination folder and click Export.

Other Screen Video Recorders for Windows 7 to Consider
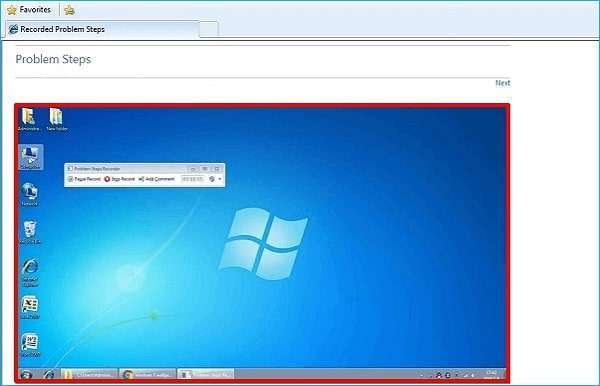
If you’re looking for alternative tools to professional screen video recorders for Windows 7, you’ll be happy to know you have several options.
Free screen recorders for Windows 7 offer top recording quality and ease of use. Here are the top three free screen recorder options to consider.
OBS Studio – Best for recording gameplay and broadcasting game streams to YouTube
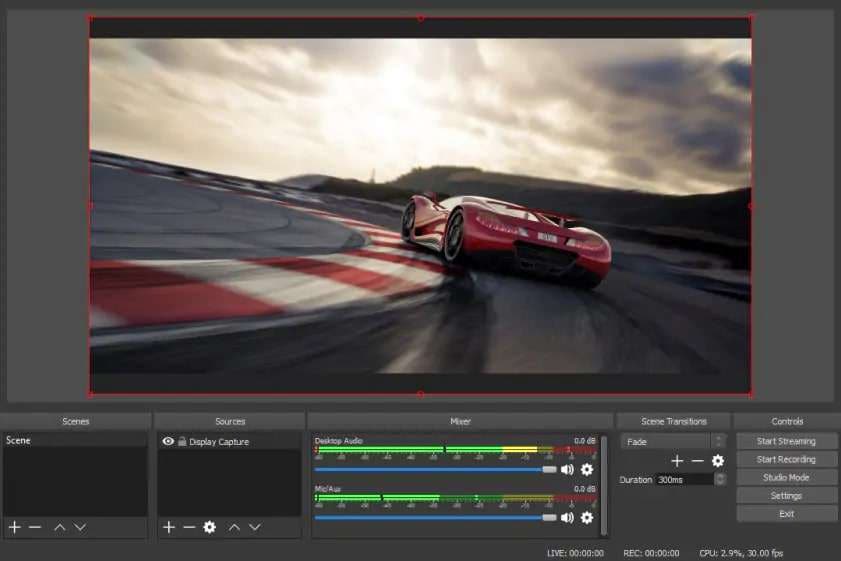
OBS Studio is a free screen video recorder for Windows 7 that allows you to broadcast streaming video recordings to online platforms like Twitch, YouTube, etc.
The tool simplifies capturing screen recordings by giving you access to multiple plugins for adding custom functionality to ensure you get professional screen recordings.
Using OBS Studio for screen recording requires only several steps:
Step 1: Launch OBS Studio and click the + button.
Step 2: Select Scenes.
Step 3: Name a new screen and navigate to Sources.
Step 4: Click the + button to add a source.
Step 5: Navigate to Display Capture.
Step 6: Crop the capture area with your mouse and click Start Recording.
PowerPoint – Best for capturing a computer’s display with audio
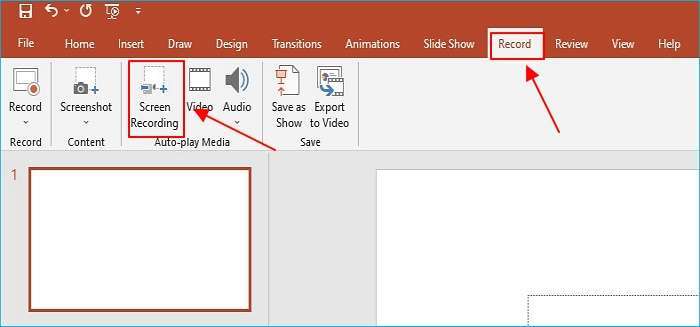
PowerPoint can record your display screen and capture any playing audio. Though it isn’t a professional screen recorder, PowerPoint lets you quickly capture and save your screen recordings as distinct video files.
Here’s how to use PowerPoint to create a screen recording in Windows 7:
Step 1: Open PowerPoint and make a new slide.
Step 2: Click Screen Recording in the Record tab.
Step 3: Click the Select Area icon to choose a particular area to record.
Step 4: Click Stop to complete your recording and save it as a separate file.
iTop Screen Recorder – Best for recording video tutorials, webinars, and online meetings
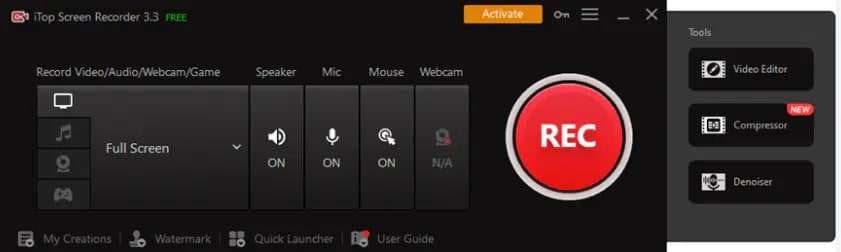
iTop Screen Recorder is a user-friendly Windows 7 screen recorder that you can download for free. The tool combines video editing and screen capture features in one solution to let you record and edit your screen recordings according to your specific needs.
You can use iTop Screen Recorder to capture online shows, live streams, games, presentations, meetings, webinars, etc.
In addition, iTop’s advanced hardware acceleration allows you to capture HD screen recordings in 60fps, 4K, and 1080p. You can conveniently edit them to enhance your clips with various filters, effects, captions, transitions, animations, and music.
Here’s how to use iTop Screen Recorder to record your screen in Windows 7:
Step 1: Launch iTop Screen Recorder and choose what you want to record: a select screen area or a full screen.
Step 2: Adjust other settings before recording.
Step 3: Record the screen.
Step 4: Edit and save your newly created video clip in a preferred format.
How to Pick the Best Windows 7 Screen Video Recorder
Consider the following essentials to choose the best Windows 7 screen video recorder for your needs:
- Price – While you have multiple free tools, they have more limited functionality than their premium counterparts. If you choose a free solution, ensure it offers the screen recording features you need. Look for unlimited recording times to ensure you can record as many clips as you need without any additional charges.
- Editing options – If you’re going for a professionally looking Windows 7 screen video recorder, choose one with editing tools. Screen recorders usually offer basic editing features like cropping, trimming, etc. Check these functionalities to make an informed choice.
- Screen recording features – Your chosen tool should be able to record what you need to capture. Some tools limit their screen recording capabilities, allowing you to record only specific parts of your screen. Ideally, look for one capable of capturing the entire screen and particular areas. In addition, ensure your screen video recorder supports audio recording.
- User-friendly interface – We recommend opting for a user-friendly and easy-to-use tool with a gentle learning curve. It should be intuitive enough to help you streamline navigation and screen recording.
- Multiple supported video formats – Opt for a solution that lets you save your screen recordings in a preferred format, especially if you plan to upload your video clips to streaming platforms.
Conclusion
As you can see, using a screen video recorder in Windows 7 isn’t rocket science. However, it does take some know-how to achieve perfect results. Though Windows 7 doesn’t have a built-in screen video recorder, you have plenty of free and premium video recording tools.
If you’re looking for the best tool for the job, we recommend opting for Wondershare DemoCreator. As a screen recorder and audio and video editor, DemoCreator has everything you need to turn a simple recording of your computer screen into professional, multipurpose, and easily shareable video content.
FAQ
-
What is a Windows 7 screen video recorder?
A Windows 7 screen video recorder is a tool for capturing video recordings of a computer display with audio. You can use a Windows 7 screen recording tool to capture video tutorials, online calls, webinars, streaming videos, events, and more. However, Windows 7 doesn’t offer a built-in screen recording tool. You’ll need an alternative solution to capture screen recordings on your Windows 7 desktop or laptop. Thankfully, you have multiple free and premium options to achieve your goals. -
What are some of the best screen video recorders for Windows 7?
The best screen video recorders for Windows 7 are:
- Wondershare DemoCreator
- Movavi Screen Recorder
- OBS Studio
- Apowersoft Online Recorder
- iTop Screen Recorder
-
Can I use Windows 7 screen recorders to record gameplay?
Yes, you can use free and premium Windows 7 screen recorders to record gameplay videos that you can share on video streaming platforms like YouTube and Twitch. DemoCreator is an excellent premium solution for recording gameplay in Windows 7. On the other hand, you can opt for a free screen recorder for Windows 7, like OBS Studio, to capture gameplay videos and broadcast your game streams to online streaming platforms.



