
Finding a reliable screen recorder app used to be a nuisance on earlier versions of Windows. People often used free versions of paid tools, which left a tedious watermark that can still be seen on countless YouTube videos from that era.
Fortunately, that situation has changed with newer OS versions. Windows 8 users, for example, can choose between a built-in app called Steps Recorder and countless modern-looking third-party options.
Today’s guide will delve into these apps, showing you how to record videos on Windows 8 and comparing the built-in app with one of the alternatives. Let’s get into it right away.
In this article
Is There a Built-in Tool for Recording Videos in Windows 8?
Yes, Windows 8 operating system computers have a built-in tool for recording videos. It’s called the Step Recorder and is the predecessor to today’s Xbox Game Bar on Windows 10 and 11.
How to Record Videos on Windows 8 With Steps Recorder
While the tool can be challenging to find on your Windows 8 PC, using it is a piece of cake. Here’s what you’ll need to do:
Step 1: Press the Windows and . keys on your keyboard to open the Run app.
Step 2: Type in “psr” and click OK.

Step 3: Once the Steps Recorder app opens, tap the red Start Record button to start screen recording.

Step 4: You can pause the recording at any moment or click the Stop Record button to finish it.
Step 5: When done, tap the Save button and choose a location.
Once you finish a recording with Steps Recorder, the app creates a ZIP file in your chosen folder.
Downsides of Recording Videos on Windows 8 With Steps Recorder
The built-in Steps Recorder on Windows 8 machines isn’t perfect. Some of its flaws include a lack of customizability and limited output formats. For example, it could only output in MHTML format.
Finding an Alternative Tool for Recording Videos on Windows 8
If the abovementioned downsides aren’t something you want to deal with, you’ll be pleased to learn that Steps Recorder is by no means your only option for recording videos on Windows 8. Countless third-party alternatives are also available, one of which is Wondershare DemoCreator.
With six different recording options and advanced features like Virtual Avatars and Video Presentations, Wondershare DemoCreator is undoubtedly a much better choice than the built-in Windows 8 Steps Recorder. Its user interface is easier to use, its customization options are far better, and you also get a built-in Video Editor to edit your screen recordings before exporting them.
How to Record Videos on Windows 8 With DemoCreator
Wondershare DemoCreator has an incredibly modern, sleek, and intuitive user interface. With it, creating a screen recording is effortless, and even beginners can easily navigate the app. Here’s what you’ll need to do:
Step 1: Open the app, select Video Recorder, and select Screen. You can also choose Screen & Camera to record your webcam simultaneously or tap the Game mode to record your gaming sessions.

Step 2: Drag and drop the screen recorder over a window you want to capture. You can also change the default resolution from 1280x720 to anything you want.
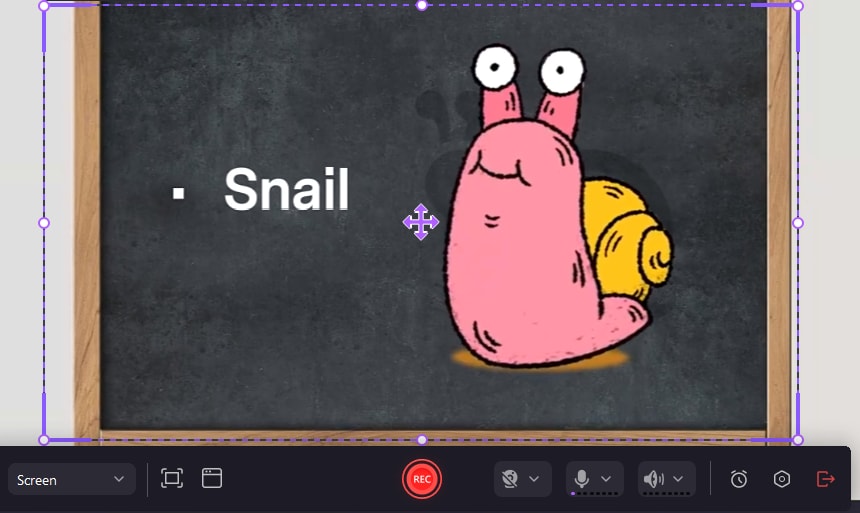
Step 3: Alternatively, tap the Select Screens button to customize the recording area to premade settings or for specific social networks.

Step 4: Click the Select Windows button to record already open apps; the tool will automatically adjust to their size.

Step 5: Tap the Setting button, the second one from the right, to adjust recording settings like resolution, framerate, shortcuts, etc.
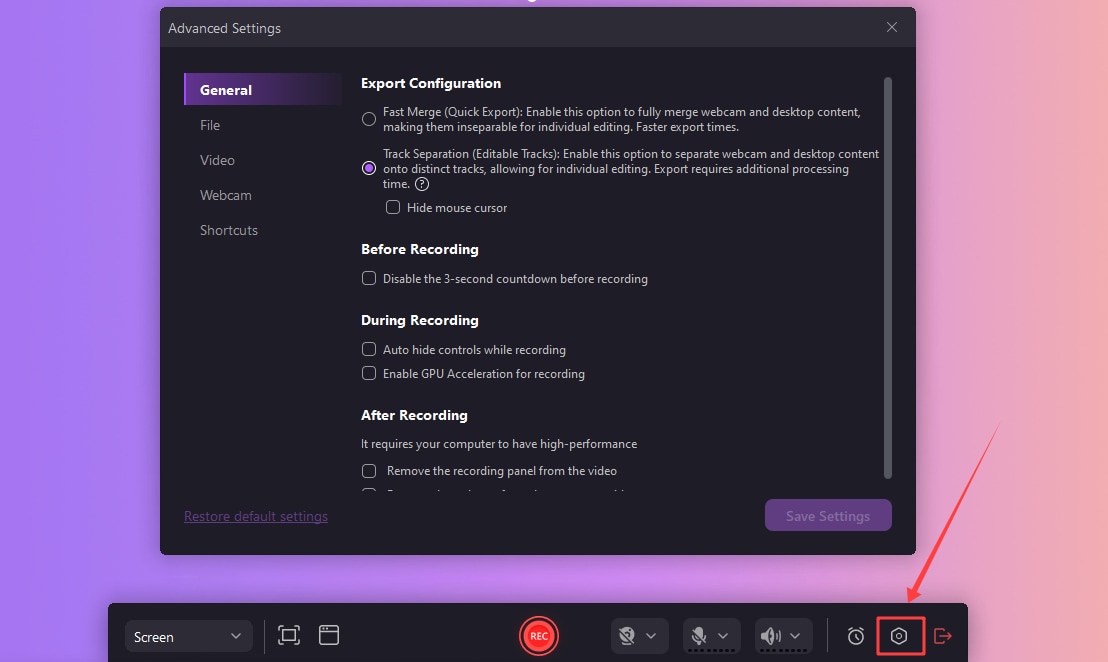
Step 6: When ready, tap the red Rec button in the middle to start or finish your recordings.

That’s all there is to it! Your screen recordings will be ready for whatever platform you upload them to, and you can even export them directly from DemoCreator.
Tips for Recording Videos on Windows 8
To get you started with high-quality screen captures, we’ve also included some tips to help you create better recordings. They include the following:
- Use a lightweight screen recorder that won’t cause stutters with your other apps open;
- Set up easy-to-use keyboard shortcuts for recording;
- Customize the capturing area to fit what you’re recording;
- Hide private information like personal documents, Wi-Fi names, and other similar items;
While it all boils down to personal preferences, disabling mouse-click sounds if you’re recording audio is also something to consider.
Conclusion
Although the Xbox Game Bar was first introduced with Windows 8, it didn’t have a screen recording feature. Instead, Windows 8 users had to rely on Steps Recorder, a built-in tool with only the most essential features.
That situation is entirely different today, as third-party tools dominate the market. Not plagued by the disadvantages of Steps Recorder, Wondershare DemoCreator is one of those third-party apps and a perfect alternative to the built-in Windows 8 tool.
Its six recording modes, countless customization options, a built-in Video Editor, effortless exports, and included share settings make DemoCreator a perfect weapon for recording videos on Windows 8. Thanks to these advantages, it’s a far better screen recorder for Windows 8 than the Steps Recorder app.
FAQ
How can I record a video on Windows 8?
Capturing the screen of your Windows 8 PC can be a breeze, regardless of the app you use for the job. With the built-in Steps Recorder, the steps look something like this:
Step 1: Launch the Steps Recorder by pressing Win + R and searching for psr.
Step 2: Record your screen and actions, and tap Stop Record when you’re done.
Step 3: Click the Save button to save your video as a ZIP file in your chosen folder.
Alternatively, you can use a third-party app like Wondershare DemoCreator, whose steps are even more effortless.Can Windows 8 record screen videos?
Yes, Windows 8 lets users create screen recordings with its Steps Recorder app, which is the predecessor of the modern Xbox Game Bar. Finding the app can be challenging, but using it is effortless, as it provides essential features that even beginners will find easy to use.What are the best screen video recorders for Windows 8?
Those unhappy with the built-in Steps Recorder on Windows 8 can look into dedicated third-party screen recorders. Here, Wondershare DemoCreator is the king of screen recordings, giving users plenty of customization options and advanced features in an incredibly easy-to-use package.


