"How do I record a video with a virtual background on my laptop?" Are you also curious about this? To achieve that, you need a fantastic video recorder tool that supports virtual backgrounds. It will allow you to replace your distracting surroundings with digital ones, creating a professional-looking video that'll grab the audience's attention and put the focus on you. If you don't know how to pick a good tool, don't worry, today's guide will not only teach you how to find a good video recorder but also teach you to record clips with virtual backgrounds.
Furthermore, we'll offer 2 solutions that will be helpful in achieving your virtual background recording needs and creating an engaging webcam recording you'll love.
In this article
Who Needs Virtual Background When Recording Videos?
While many users who dive into webcam recording for academic, business, or personal purposes try virtual backgrounds once and forget about them, these powerful recording features can also be quite beneficial for a large variety of individuals in the following industries:
- Educators – Teachers and trainers, especially those working with younger kids, use virtual backgrounds to create a distraction-free environment where the children can focus on the teacher and their voice instead of whatever might be behind them.
- Content Creators – They usually use these tools to make their videos more engaging, enhance their visual appeal, set a specific mood, and create consistency between clips.
- Remote Workers – Those working outside an office know the necessity of virtual backgrounds, as actual surroundings aren't always what you'd like them to be.
- Marketing Professionals – Most marketing individuals and teams use virtual backgrounds for their product demos, allowing them to create a more engaging video while incorporating product information and branding into the recording.
As you can see, virtual backgrounds can be a beneficial tool for many webcam recording users, so it's crucial to pick the right tool for the task.
Recording Videos With Virtual Backgrounds on Desktop
Before navigating the world of online video recorders with background features, we'd first like to mention a desktop recording solution.
They're often characterized by multiple distinct recording modes, highly customizable options, and additional features that can make your webcam recording experience seamless. That's why recording videos with a virtual background on your desktop is often a better choice, so let's explore this further.
Finding a Good Offline Video Recorder With Virtual Backgrounds
If you asked what is the best offline video recorder with virtual backgrounds, I would say Wondershare DemoCreator.
- It offers 6 different modes of screen recording, and 3 of them can record videos with virtual backgrounds.
- It has more than 52 backgrounds to choose from, covering different occasions and styles, whether you want the background to be abstract, for academy, business, look for an outdoor background, meta, or for a vertical recording.
- Customizing easily with resolution and FPS, it supports up to 120 FPS.
- Separate audio and webcam recordings in different tracks to save or edit.
- Provides 28+ AI virtual avatars if you don't want to present your face as well.
- Powerful AI features to edit screen recordings.
- It offers various video effects, using which you can swap video backgrounds easily, or you can blur, and mirror the backgrounds.
How to Record Videos With a Virtual Background?
Using DemoCreator to record videos with virtual backgrounds is a breeze, as the app comes with an incredibly intuitive user interface that anyone can navigate. We've included detailed step-by-step instructions with images to help you get started. Here's what you'll need to do:
- Launch the DemoCreator app on your PC, click Video Recorder, and select Camera mode. The Virtual Avatar and Video Presentation modes also offer virtual backgrounds.
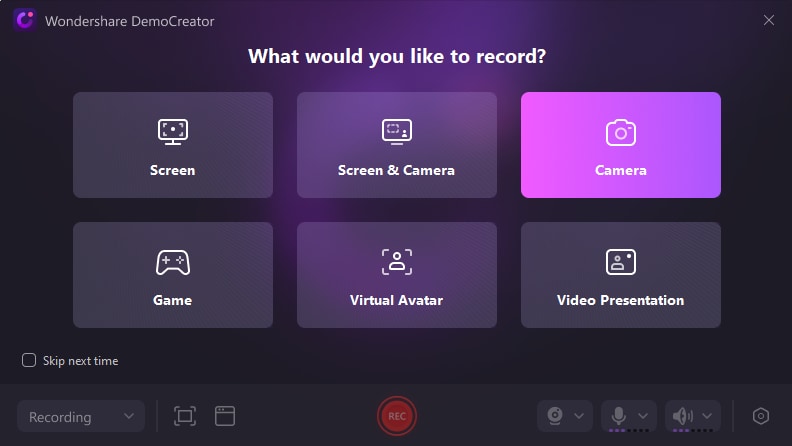
- Tap the Background button in the bottom right corner to choose a background. The app has dozens of abstract, academy, business, outdoor, meta, and portrait presets. Choose a virtual background that suits your needs.
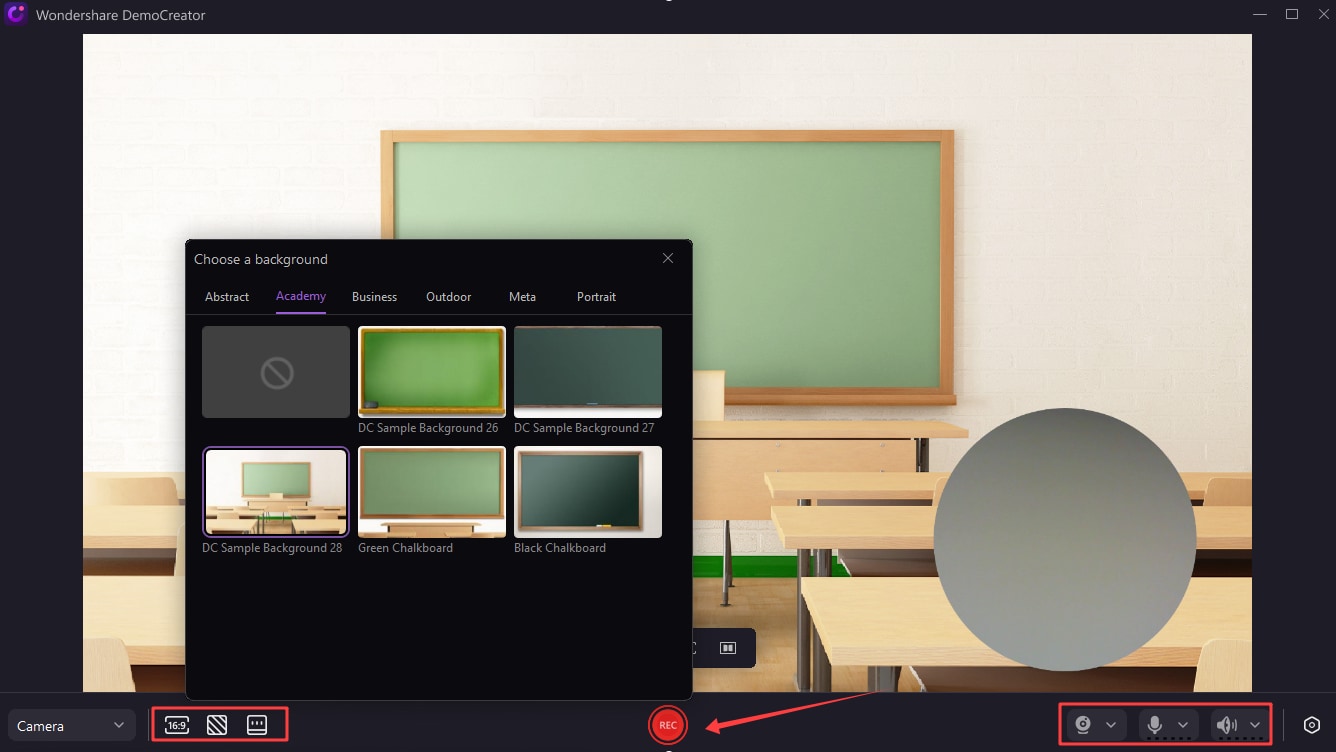
- Set up your webcam, microphone, and audio settings in the bottom right corner.
- Optionally, tap the Teleprompter button and add your script before you tap the REC button in the middle of the menu bar.
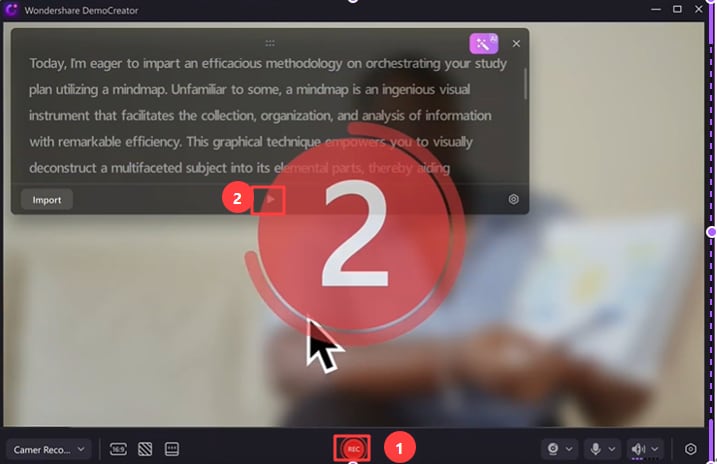
- When ready, click the REC button or tap the F9 key to record videos with virtual backgrounds. You can press the same key combination to pause or resume the recording.
- Once done, press Stop or hit the F10 key to stop recording in DemoCreator.
Bonus Tip: How to Turn Recorded Videos' Backgrounds into Virtual?
There's no need to worry if you've already recorded a video without a virtual background or with something distracting behind you. After all, DemoCreator is also fantastic at post-processing, and its Video Editor's AI Portrait can seamlessly remove and change the background from your recording in a few steps.
- Download Wondershare DemoCreator and click Video Editor.
- Upload your recorded video by clicking the "Plus" button.
- Drag it to the timeline.
- Go to Video Effects > AI Portrait> Apply it to the video.

- Go to Magic Tools at the right sidebar > Background > Preset > Choose one of the backgrounds to apply, or you can also upload a background from local.

- Finally, you can export the recorded videos.
Recording Videos With A Virtual Background Online
If you'd prefer not to download or install additional software on your computer, you can also use an online video recorder with virtual background tools. Many recording web apps are readily available after a quick search, let's dive in on how to find a good one.
Finding a Good Online Video Recorder With a Virtual Background
Instead of going for the top result on Google or Bing, you should conduct thorough research and look for reliable online video recorders with virtual background features, just like you'd look for an offline tool. An excellent tool should include the following features:
- Comes from a trustworthy source to keep privacy for your data
- Possesses a lot of natural background library so it can meet your different requirements
- Offers HD recording options and should at least provide webcam recording.
- Compatible with multiple browsers.
- Built-in editing features.
How to Record Videos Online With a Virtual Background?
After testing a few of these online video recorders with virtual background features, we've established that Veed.io meets the abovementioned criteria. That's why we're using this web app as an example to show you how to use a video recorder with backgrounds online:
- Head to Veed.io's website and navigate to Products > Webcam Recorder.

- Select the Camera mode, and tap the Start Recording button.

- Choose what you'd like to record and give the website the necessary permissions to access your camera and microphone or set up your screen recording.

- Tap the Background button to access Veed.io's image templates, search for backgrounds on Pexels, set up unique background colors, or upload your image to serve as a background.

- When ready, tap the Record button to create a video with a virtual background.
Tips for Recording Videos With Virtual Backgrounds
While having a reliable offline or online video recorder with virtual background features does most of the work for you, it also takes some work on the user's end. Here are some tips to help you achieve a polished look when recording with virtual backgrounds:
- Position yourself properly by sitting or standing at an optimal distance from the webcam;
- Choose a high-quality virtual background and select presets that suit your recording needs to create a professional-looking video;
- Ensure you're evenly lit to create a clean-looking virtual background effect;
- If possible, use a green screen or a single-color background to allow the webcam recorder to apply a virtual background effect seamlessly;
- Move as little as possible to avoid lighting changes and motion blur, as these might affect your virtual background effect;
- Dress appropriately and wear items that match your chosen virtual background.
Of course, performing a test run before using offline and online video recorders with background tools is also a good idea to ensure everything works correctly.
Conclusion
Virtual backgrounds play a pivotal role in modern-day video communication, allowing users to create a distraction-free environment and output professional-looking videos that engage the audience and put the focus on the person instead of whatever is behind them.
On the one hand, online video recorders with virtual background features allow you to record seamlessly from the browser. However, they usually lack additional features, are often limited to 1080p recording, and have simple video editors.
On the other hand, offline video recorders like Wondershare DemoCreator provide 8K/120FPS recording capabilities, diverse video recording modes, and multiple customization options, making them a better choice for most situations that require virtual backgrounds. This tool's built-in video editor is also significantly more powerful than anything a web app can offer.



