Hulu has quickly become a household name when it comes to streaming TV shows, movies, and original content. With its massive library and user-friendly platform, it's no wonder millions of people tune in to Hulu for their entertainment needs. But what if you want to watch your favorite Hulu shows or movies when you're offline or on the go? That's where recording Hulu content comes in handy!
In this comprehensive guide, we'll explore different methods to help you record Hulu videos, from using specialized screen recording software to taking advantage of Hulu's built-in features. Whether you're a tech-savvy pro or just starting, we've got you covered.
But recording isn't just about capturing content – it's about preserving memories and enjoying your favorite shows on your terms. Maybe you want to relive that heart-pounding thriller or share laughs with friends by screening that side-splitting comedy. With the ability to record Hulu, the possibilities are endless.
In this article
Part 1: Overview of Hulu
Hulu is a premier streaming service that offers a wide range of content, including popular TV shows, movies, and original programming. Launched in 2008, Hulu has grown to become one of the leading platforms for on-demand streaming, competing with giants like Netflix and Amazon Prime Video.
One of the key features that sets Hulu apart is its extensive collection of current and past TV shows from major networks like ABC, NBC, and FOX. Unlike its competitors, Hulu offers the most recent episodes of many popular shows shortly after their initial broadcast. This makes Hulu an attractive option for cord-cutters who want to stay up-to-date with their favorite shows without the need for a traditional cable or satellite subscription.
In addition to its vast library of TV shows, Hulu also offers a selection of movies, documentaries, and original content produced exclusively for the platform.
Part 2: 3 Ways to Record on Hulu
While Hulu primarily focuses on streaming content, there may be instances where you want to record your favorite shows or movies for later viewing or archiving purposes. Here are three methods to record Hulu videos.
Method 1: Record on Hulu with Wondershare DemoCreator (Recommended)
Wondershare DemoCreator is a versatile and user-friendly screen recording software that goes beyond just capturing your computer's display. This robust tool packs a punch, allowing you to record high-quality video and audio directly from your screen with ease.
While it was initially designed for creating professional tutorials and demonstrations, its capabilities extend far beyond that.
Additionally, it offers various options for adjusting video quality, frame rates, and audio settings, giving you complete control over the final output.
Here's how you can use Wondershare DemoCreator to record Hulu videos:
Step 1: Download Wondershare DemoCreator and launch it.
Step 2: Select the "Video Recorder" option, and choose Screen mode.

Step 3: Choose the Hulu TV window to record.
Now here comes a crucial step. As we are planning to record a live-stream movie or TV show on Hulu, make sure you enable the switch to record "System Audio". Also, if you wish to add a voiceover, your reactions, or commentary, you can enable the microphone option. Adjust the audio settings to proceed.
Step 4: Navigate to the Hulu website or app and play the desired content. When everything is ready, click the "Record" button to start the recording process.

Step 5: Once the video or show has finished playing, click Stop or Press F10 to end the recording. The recorded video will be saved in the designated location on your computer.
With just a few clicks, you can seamlessly capture your favorite Hulu shows, movies, or original content directly from your screen using DemoCreator. It also provides some other video editing features in case you have encountered some issues when recording, such as splitting up the recordings, removing background noise, automatically adding subtitles, sharing recordings with your friends with a simple click, and exporting into 11 different formats like MP4, MOV, WMV, AVI, MKV, etc.
Method 2: Record on Hulu using Cloud DVR
If you're a Hulu + Live TV subscriber, you can take advantage of Hulu's built-in Cloud DVR feature to record live TV shows and movies. The Cloud DVR allows you to record and store content in the cloud, eliminating the need for a physical DVR device.
Here's how to use Hulu's Cloud DVR to record Hulu videos:
Step 1: Log in to your Hulu account and navigate to the "Live TV" section. Browse the program guide and locate the show or movie you want to record. Click on the show or movie and select the "Record" option.

Step 2: Hulu will automatically record the selected content and store it in your Cloud DVR library.
To access your recorded content, navigate to the "My Stuff" section and select "Cloud DVR."

The Cloud DVR feature on Hulu + Live TV offers several advantages, including the ability to record multiple shows simultaneously, fast-forward through commercials, and store recordings for up to nine months.
However, it's important to note that this feature is only available to Hulu + Live TV subscribers and may require an additional fee or plan upgrade.
Method 3: Record on Hulu with QuickTime Player (Mac Only)
If you're using a Mac computer, you can utilize the built-in QuickTime Player application to record screen activity, including streaming content from Hulu.
Here's how to record Hulu videos using QuickTime Player on macOS:
Step 1: Open QuickTime Player on your Mac. In the menu bar, click on "File" and select "New Screen Recording."

Step 2: Choose the recording area and audio source. Click the "Record" button to start the screen recording. Navigate to the Hulu website or app and play the desired content.
Step 3: Click "Stop" in QuickTime Player to end the recording.
While QuickTime Player is a convenient built-in tool for Mac users, it's important to note that the recorded videos may not have the best quality, and the recording process can be resource-intensive, potentially causing performance issues on older or less powerful Mac systems.
Part 3: How to Create a Commentary Video after Recording on Hulu?
Creating amazing commentary videos is a breeze with Wondershare DemoCreator! This super cool video editing software is perfect for newbies and pro movie makers alike. Its special voiceover powers let you easily add your own voice or commentary to almost any video.
Imagine watching your favorite show on Hulu and wanting to share your hilarious reactions or insightful thoughts with the world. DemoCreator makes it so simple!
Here are the simple steps to create a commentary video or add a voiceover to an existing Hulu recording using DemoCreator:
Step 1: Launch the product and import the video file you recorded from Hulu into the timeline.
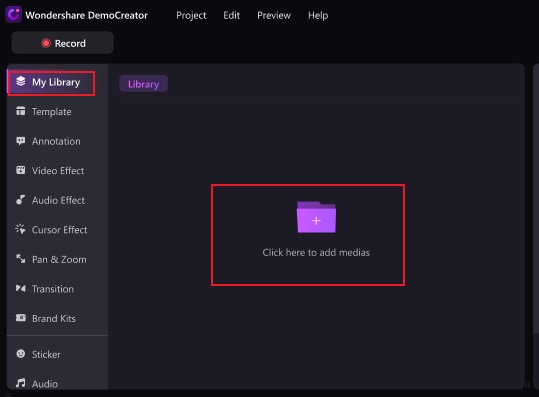
Step 2: Click voice on the toolbar to record your commentary. It doesn't matter if you choose to mute the timeline or not here. If you want to make your sound clearer, you can simply check "Mute Timeline".

Step 3: Sync and place your video/audio commentary on a track above the imported Hulu video in the timeline. Use the editing tools in DemoCreator to trim, split, fade in or fade out, crop, or make other adjustments to your commentary and the Hulu footage as needed.
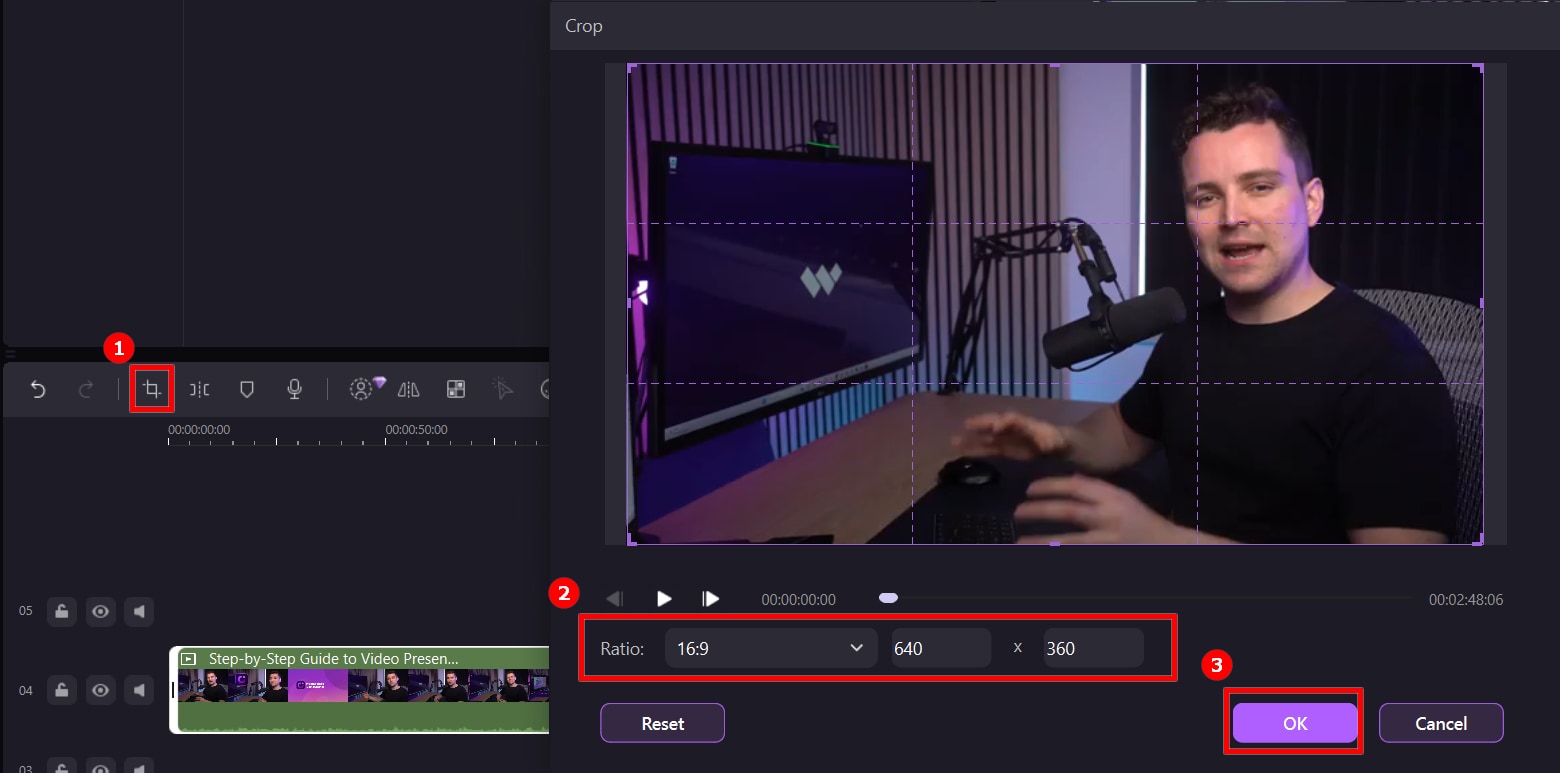
[Optional] Step 4: You can simply click Add subtitles to convert your voiceover into texts if necessary.

Step 5: Adjust the output settings for the final exported video file. Export the voiceover commentary video containing the Hulu content and your narration.
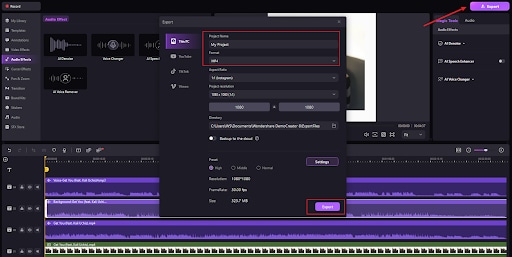
And that's it! Wondershare DemoCreator also offers a wide range of AI-powered editing tools and features that allow you to fine-tune your video to perfection.
Conclusion
Recording shows and movies from Hulu can be a great way to watch them offline or save them for later. You have different options like using tools such as Wondershare DemoCreator, Hulu's Cloud DVR, or QuickTime Player on Mac.
But, remember, recording copyrighted content can have legal consequences. Always make sure you're only recording for personal use and don't share the recordings without permission.
Follow these methods and tips for smooth recording. Enjoy your Hulu favorites whenever you want, whether it's for watching offline, saving, or just keeping memories alive.
FAQs
-
Q1: Can I record Hulu content using my smartphone or tablet?
While it's possible to record your smartphone or tablet's screen while streaming Hulu content, the process can be more complicated and may require additional third-party apps or software. It's generally recommended to use a computer for a smoother and more reliable recording experience. -
Q2: How long can I store recorded Hulu content using the Cloud DVR feature?
With Hulu's Cloud DVR feature, you can store recorded content for up to nine months before it expires and is automatically deleted from your library. However, it's important to note that this storage duration may vary depending on your specific subscription plan or any changes to Hulu's policies. -
Q3: Will recording Hulu content affect the video quality?
The quality of your recorded Hulu content will depend on several factors, including the original video quality, your internet connection speed, and the settings used in your screen recording tool. In general, most modern screen recording tools can capture high-quality video, but you may need to experiment with different settings to find the optimal balance between video quality and file size.



