The use of web cameras in screen recording and meeting has been extensively enhanced. Ever since the pandemic has featured some of the worst conditions for people worldwide, the use and need for digital products have changed. Meetings, lectures, and other vital addresses are covered through online means. Under such a case, it is necessary to have a good outlook that looks good to the viewers.
Your image is everything in the professional space, and your outlook matters a lot when it comes to this. You must ensure that everything looks perfect, from your background to your clothing and facial appearance. You need a proper tool that provides a webcam recorder with facial beauty. Wondershare DemoCreator is one such creation that provides the most effective screen recording and editing services across a single platform. You can use this tool best by utilizing its facecam recorder with beauty filters.
In this article
Part 1: How to Look Pretty on Webcam Recording?
Facial Beauty is recognized as among the most prominent features of Wondershare DemoCreator. While you set up your settings for the recording, you can find the respective option among the enhancements to make your screen recording look perfect. As you need to have a webcam recorder with facial beauty, DemoCreator provides you with everything across a single platform. From the settlement of skin to the adjustments of nose and mouth, everything is featured and managed across DemoCreator.
An essential demo-making tool that helps learners, educators, freelancers, and gamers to take idea-sharing to the next level.

This respective feature is quite extended and has been worked on efficiently by the developers. A lot can be referred to as the concept of making you look pretty across the webcam. However, when it comes to using this feature, you need to be aware of the steps that help you quickly achieve this feat.
Facial beauty comes along DemoCreator screen recording setup, which is excellent and proficient. To understand more about it, let's find out the steps designed below, displaying two different methods of recording the screen while looking pretty.
Method 1: Accessing the Screen Recorder
The first of the methods provides the option of setting up the complete feature across the screen recording function. While you maintain a good and considerate source, there is a lot that needs to be done regardless of this fact. Come along and figure out the best way to access the screen recorder in this digital era.
Step 1 Open Your Video Recorder
Launch Wondershare DemoCreator across your computer and proceed to tap on the "All-in-One Recorder" option in the list. As you select it across the homepage, you will be redirected to the space where you have to set up the screen recording settings.
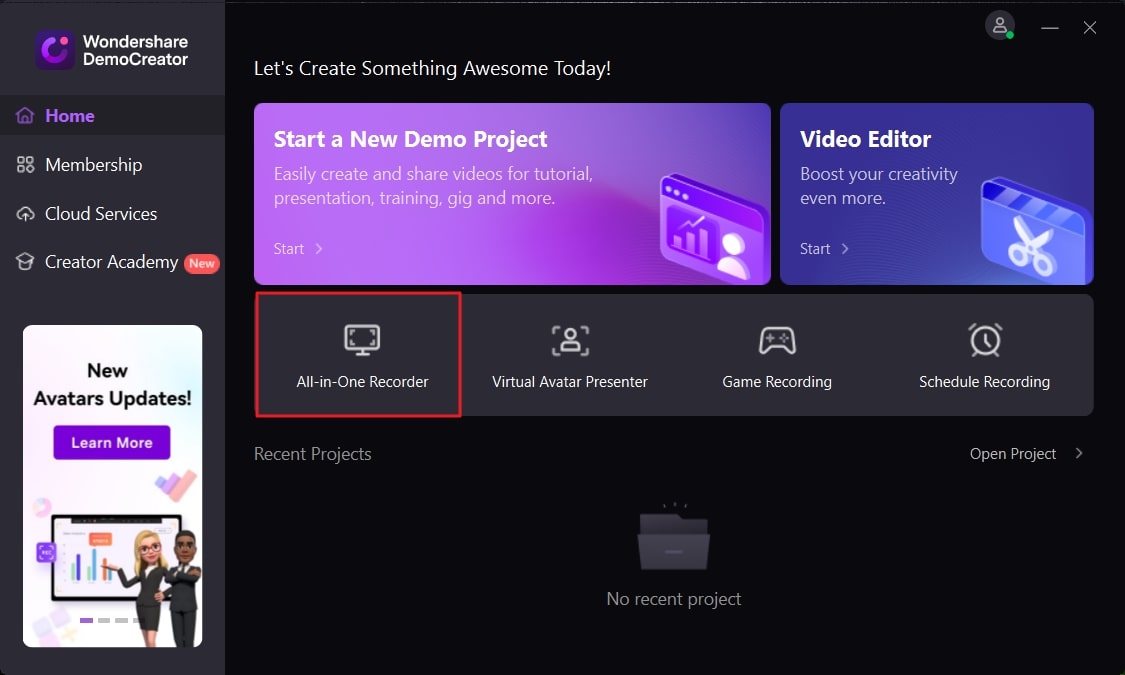
Step 2 Set Up Recording Parameters
Starting from setting up the area of the recording, you can utilize the feature of "Capture Area" for this purpose. Along with that, you can also manually decide the recording screen size through the rectangular screen. Turn on your web camera from the available options and specify the right camera that provides camera results. Work on the "Microphone" and "System Audio" options to magnify the sounds you will provide across the screen recording.
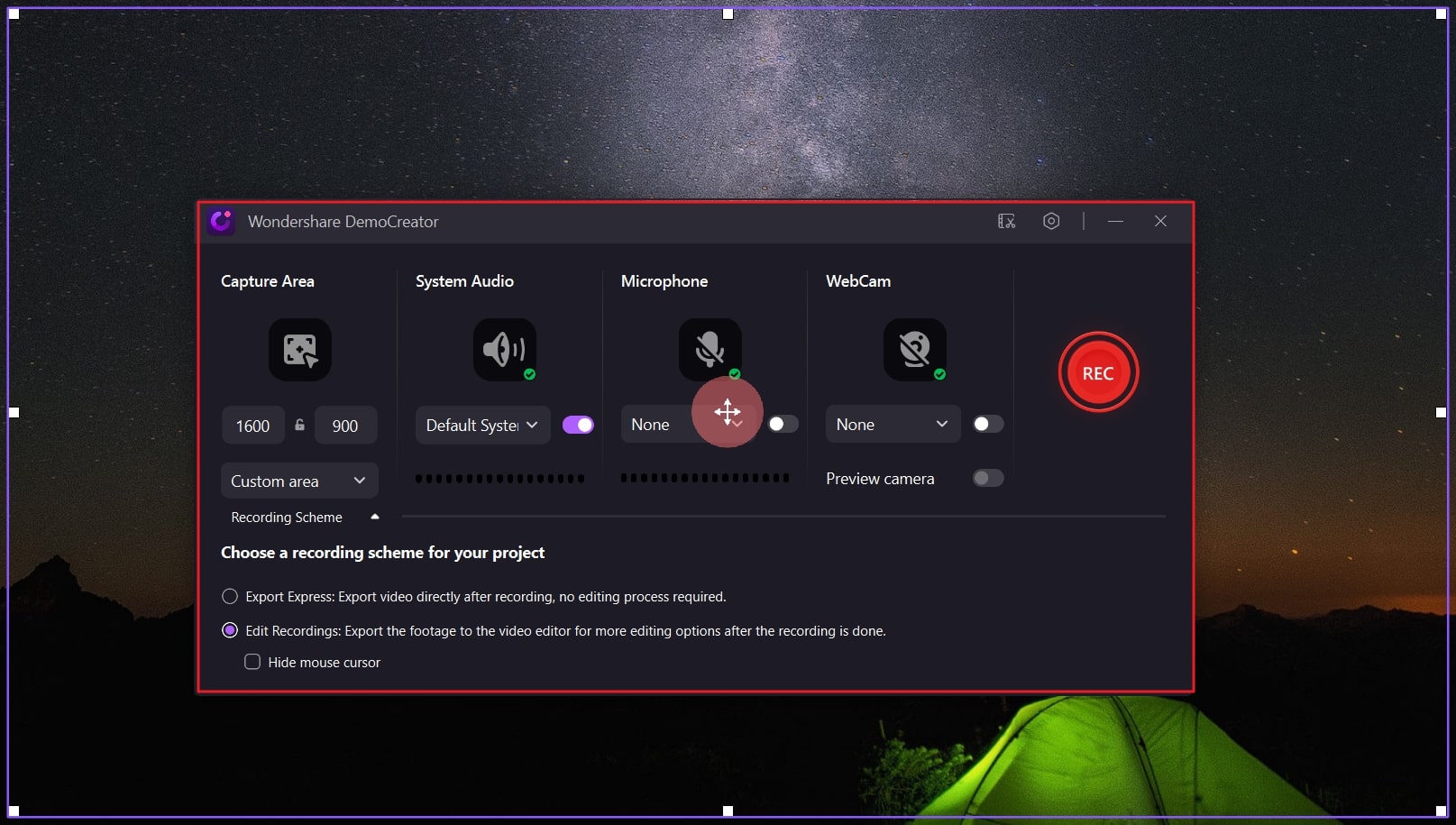
Step 3 Manage Facial Beauty Sliders
Move your cursor across the screen showing your face and discover a small panel appearing below the screen. You must select the "Facial Beauty" button from the available options in the panel to access the menu. As a menu opens on your front, you can activate the feature from the slider and set up different properties according to your requirement.
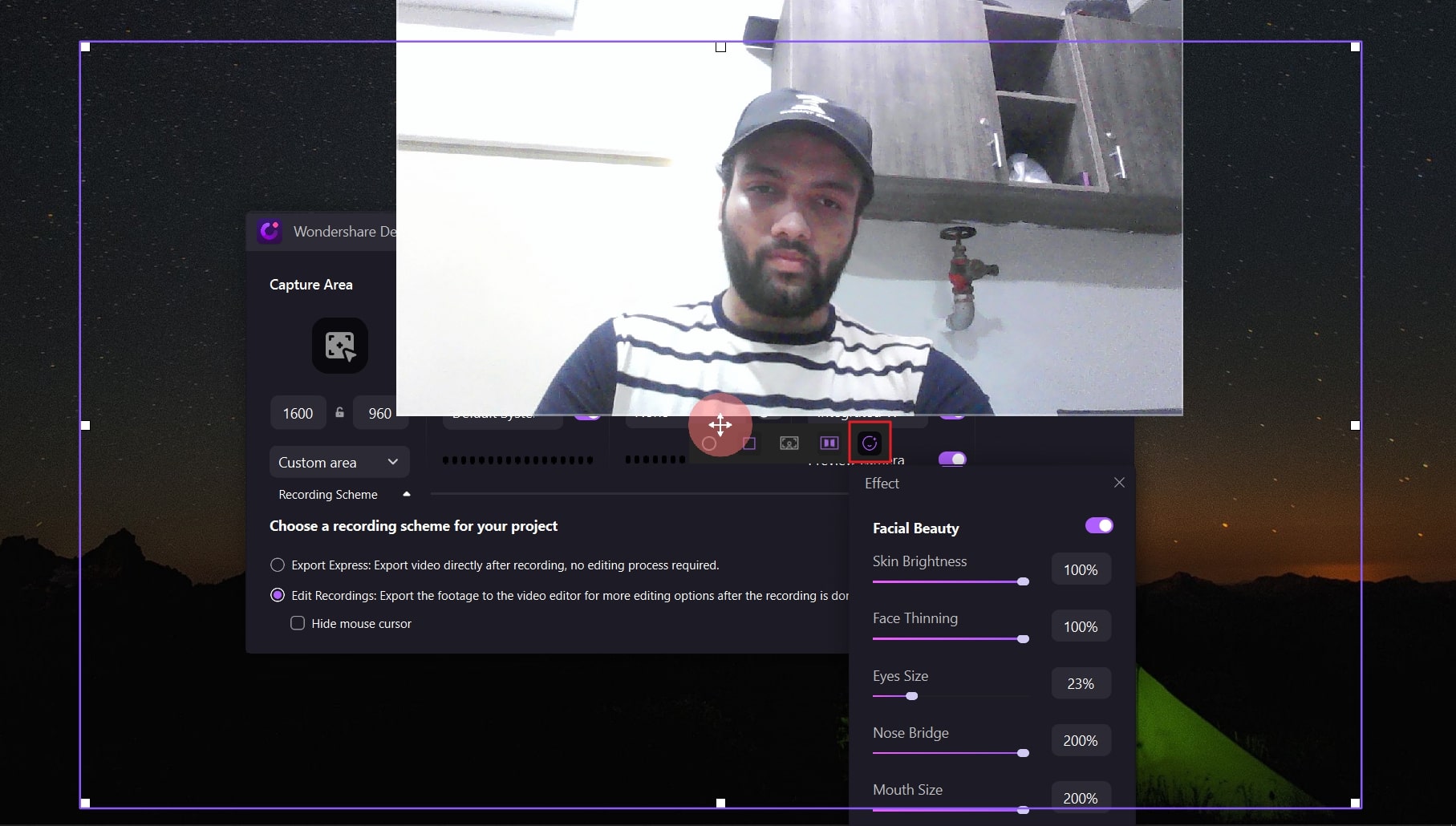
Step 4 Record Your Videos Successfully
As the settings are complete for the screen recording, you need to proceed by clicking on the "REC" button across the interface. You can also use the "F9" button to initiate screen recording with the facial beauty feature. As the recording is covered, you can quickly stop the recording with the respective button or use F10. Your recordings will either open across the editor or be directly saved per the recording scheme selected in the settings.
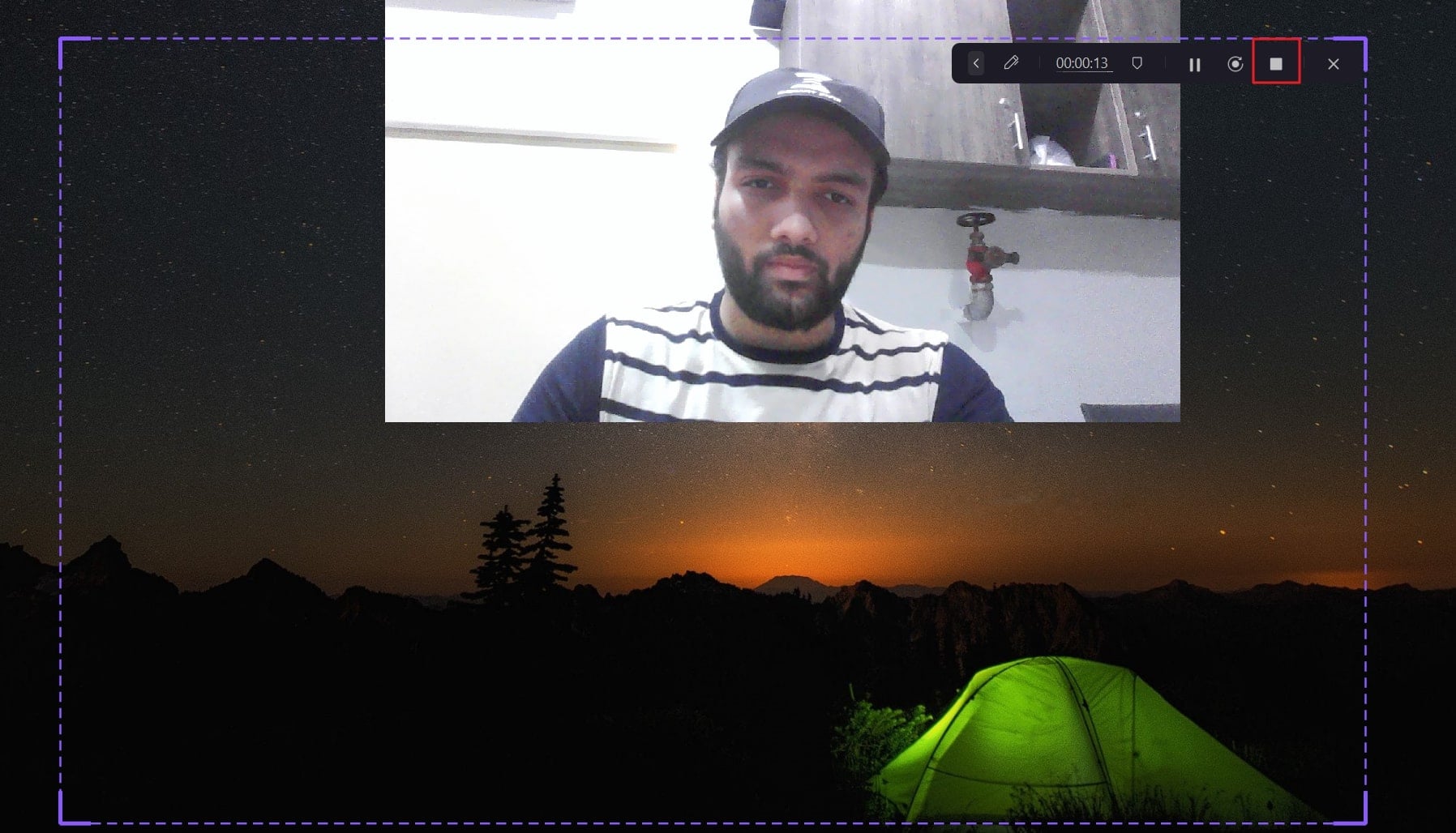
Method 2: Creating a New Project Across Platform
The other direction you can take using Wondershare DemoCreator is setting up a new project. This will be followed by using the facecam recorder with beauty filters, which would effectively help you recreate a system that can be used for recording the screen. Let’s find out the steps that can be configured to execute it properly:
Step 1 Start with a New Project
Start Wondershare DemoCreator on your computer and click on the "Start a New Demo Project" option present across the homepage. You will be redirected across the editor, where you can set up the screen recording system.
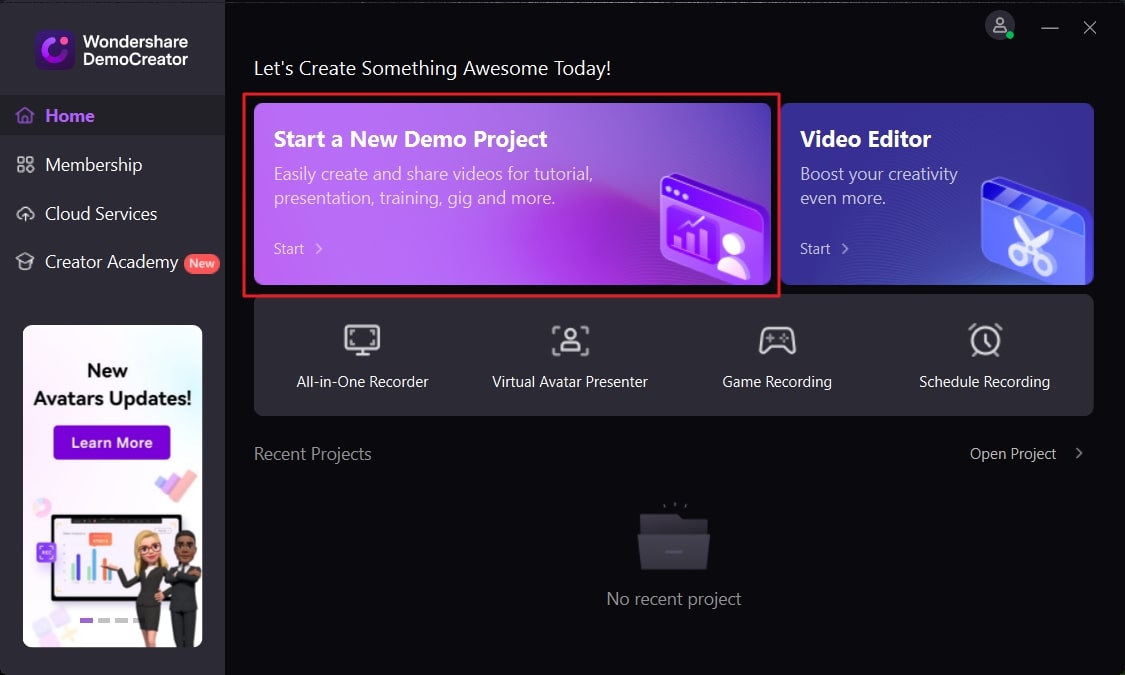
Step 2 Set Up Recording and Streaming Options
Starting from the webcam, microphone, and system audio settings, you can find the respective buttons on the top-left section of the screen. As you set them up appropriately, specify whether you wish to work on a "Live" or a "Meeting" during the screen recording. This will specify the extent of streaming that you are a part of.
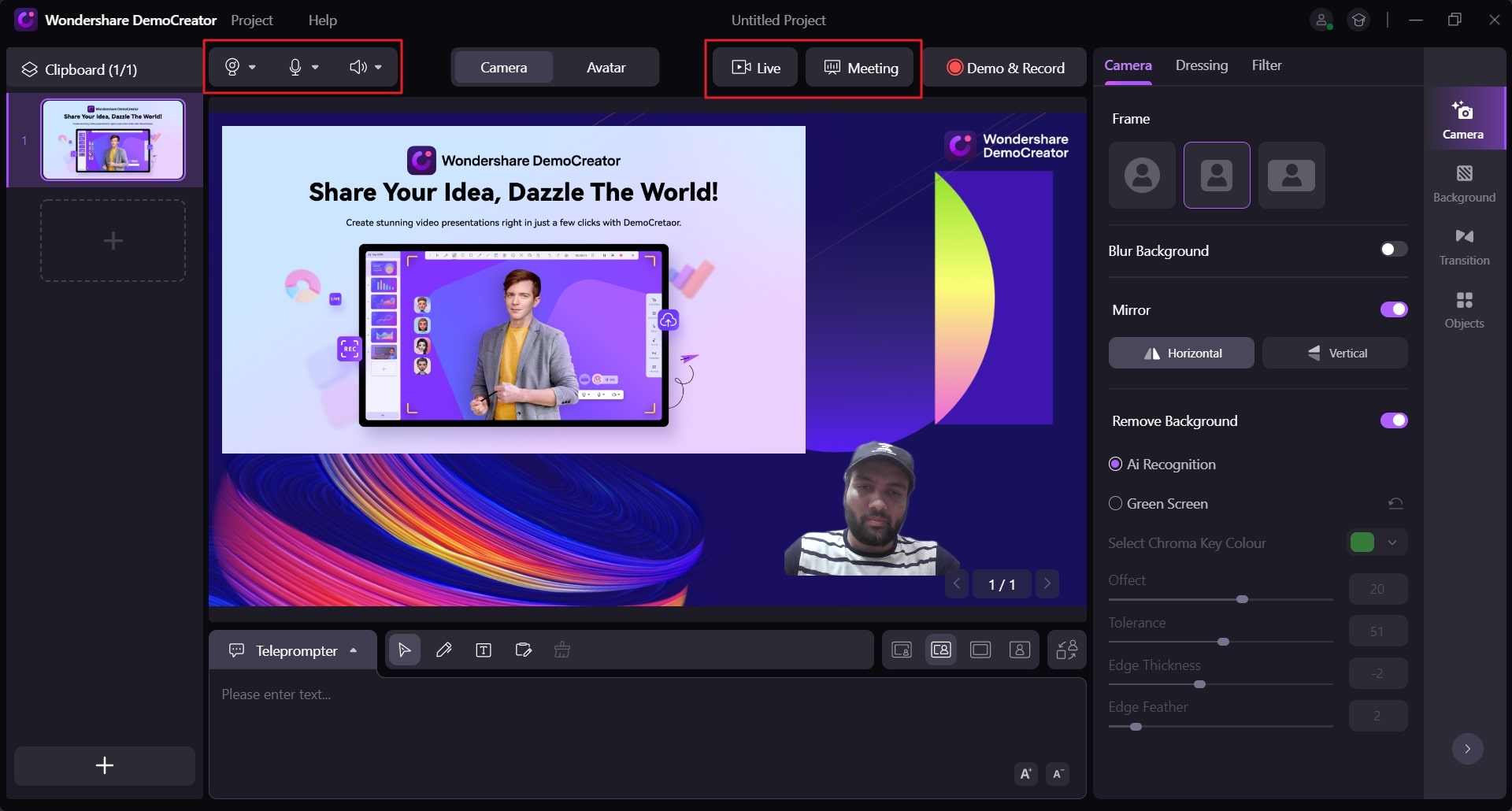
Step 3 Manage Camera Properties
Access the "Camera" section on the window's right panel and set the screen recording's frame. You can also define the extent of background properties available across the panel.
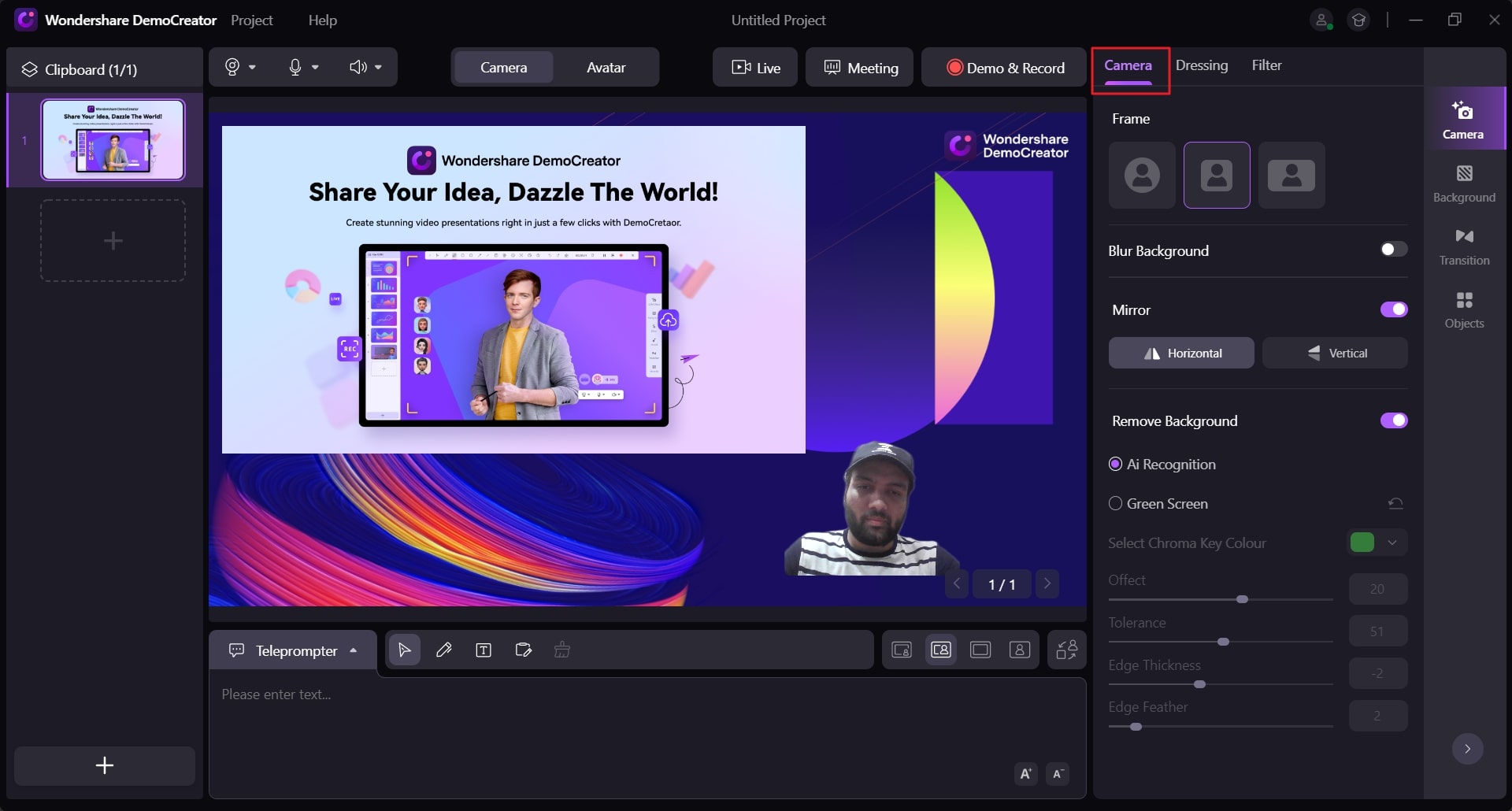
Step 4 Include Facial Beauty
Lead into the "Dressing" tab, which will provide you with the facial beauty options in the list. Activate the option and set all the properties with the defined sliders across the available menu. Proceed to the "Filter" section and define the filters and effects you want to add across the screen recorder. Once you are done setting this up, click on the "Demo & Record" button to initiate the screen recording.
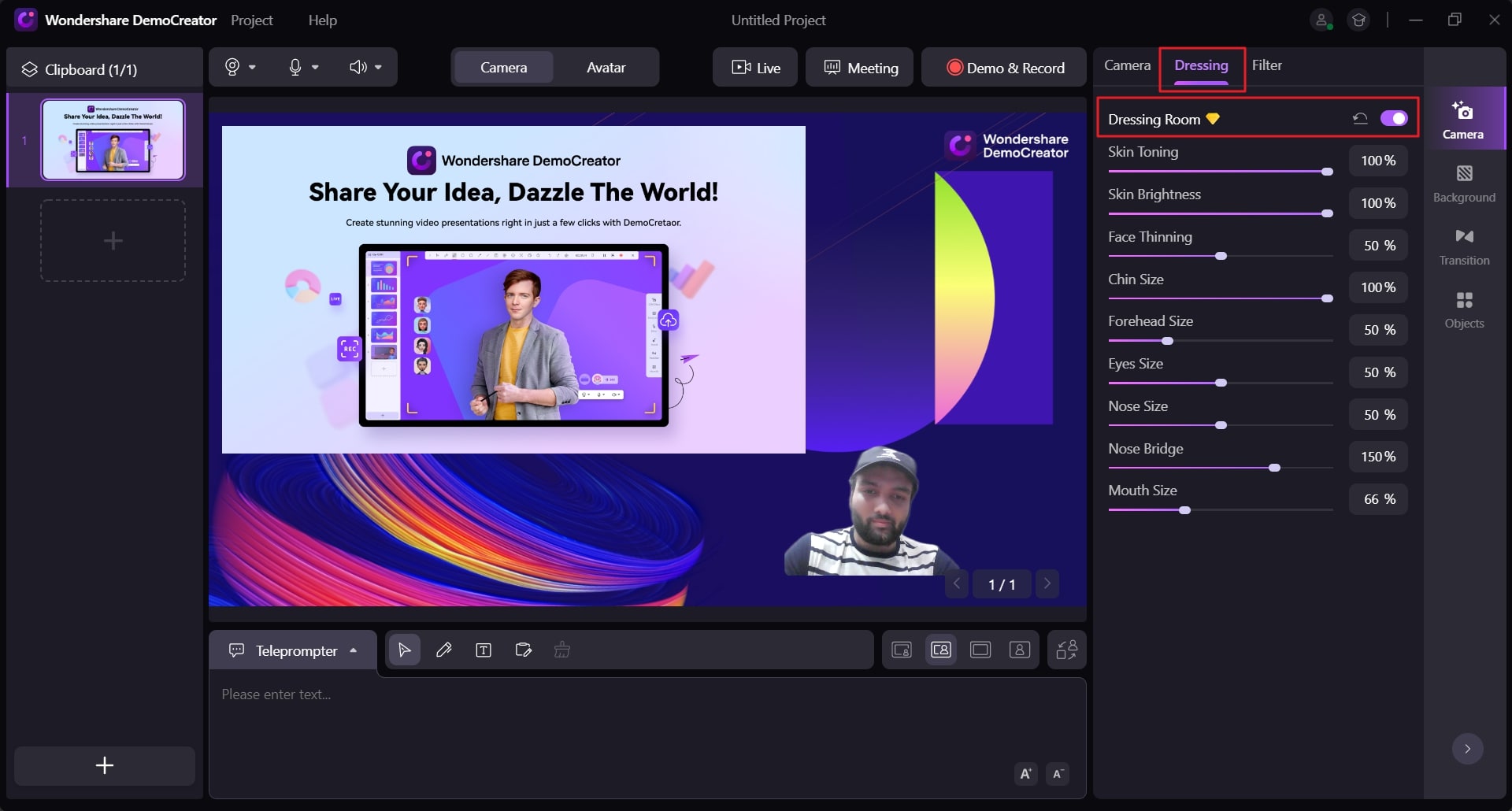
Step 5 Cover and Save Video Recording
Click the "Stop" button across the top-right corner of the panel to conclude the recording. Edit it across the editor or save it on your computer.
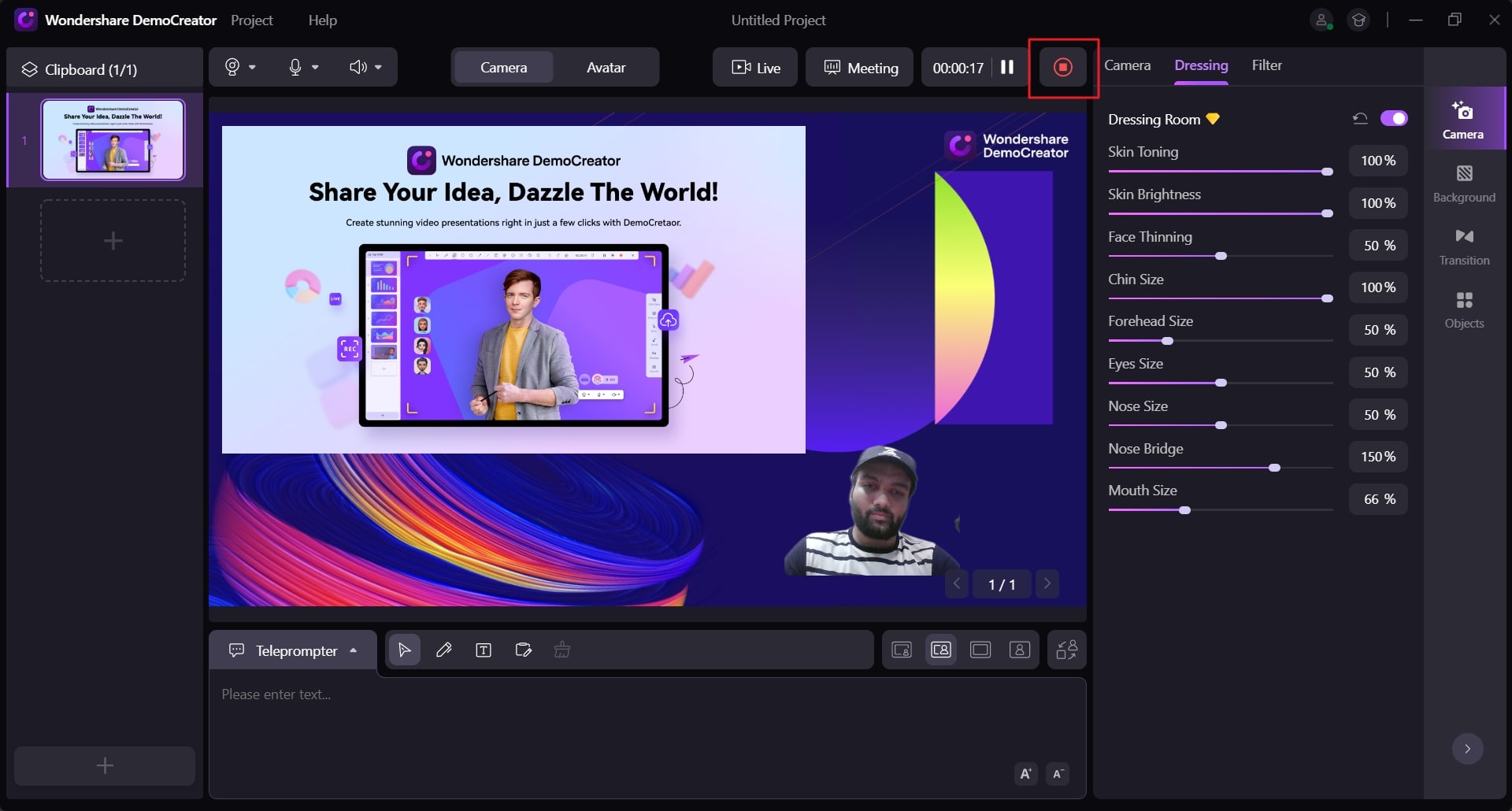
Part 2: Other Webcam Recording Function on DemoCreator
Wondershare DemoCreator is a complete package that offers screen recording features across the platform. While you can find the facial beauty features across the platform, several other functions are involved in the process. You can specify any of the following settings according to your requirements. All the available options completely depend on the extent of your requirements in making the video look optimal in your case.
Firstly, you can find the option of flipping your camera results with the use of a simple button. While this is an essential requirement, it is achieved easily across this tool. DemoCreator makes things look very simple throughout the platform. This surely is a reference to why this is among the best video recording apps with beauty filters.
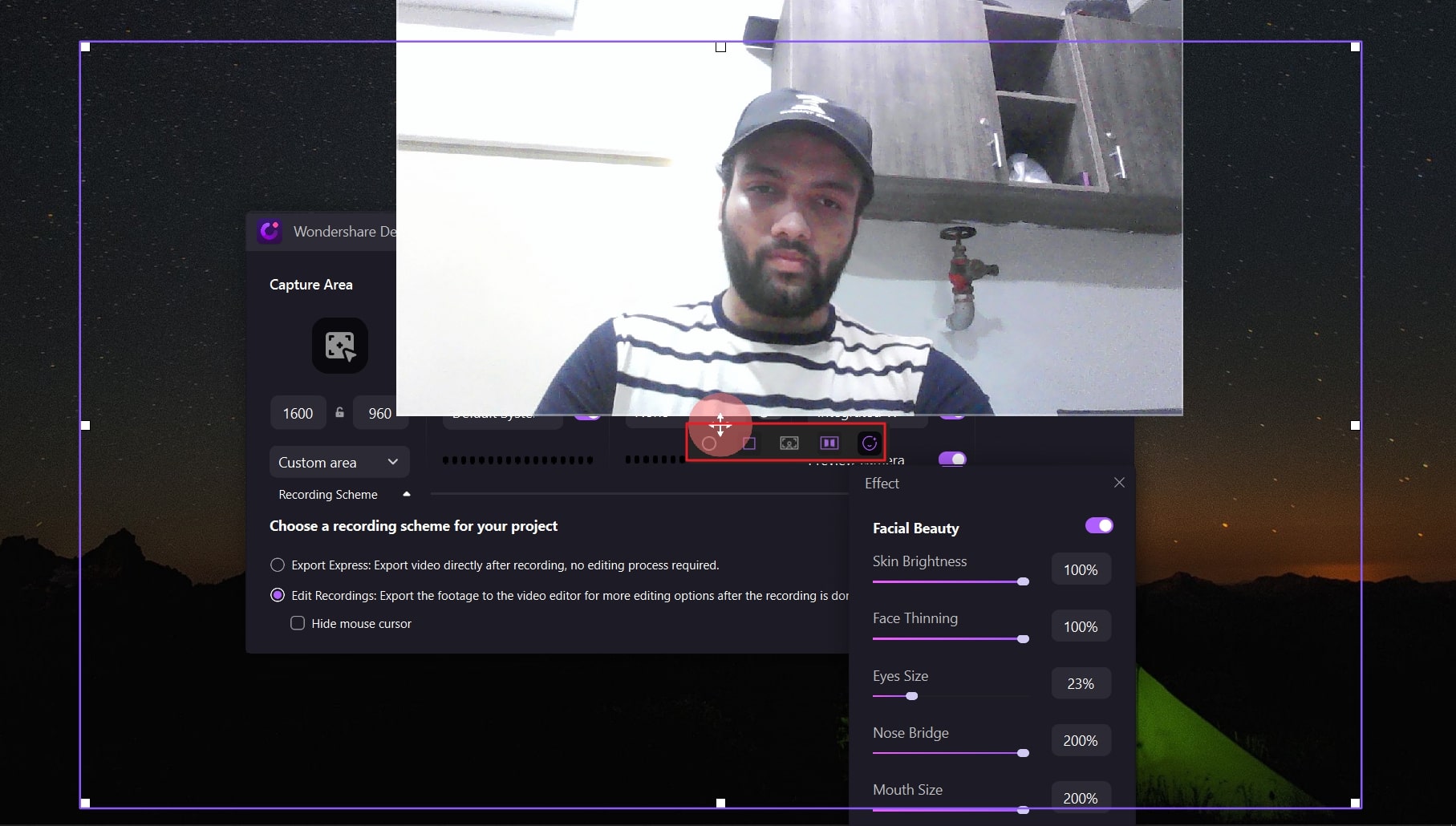
Along with this feature, you can also define the AI Background across the recording. If you do not want to include your surroundings in the recording, you can utilize this feature with a single click. All the background is removed, with your image appearing across the screen recording only. Following this, you can also define the orientation of the webcam result, which can be a circle or a rectangle. Such diversity allows you to define your boundaries in the screen recording.
Conclusion
This article has presented a detailed overview of the best webcam recorder with facial beauty function. With an overview of how you can record the screen easily using Wondershare DemoCreator, this article has directed you to utilize the tools such as the all-in-one recorder and video editor in alignment with the facial beauty feature.
DemoCreator provides an extensive and diverse set of functions across its screen recorder, which is exceptional. This makes video creation and finalization easier and more effective across a single platform.



