My job as a copywriter is to write step-by-step tutorials for programs, apps, and tools I don’t always have access to, so I need a simple way to take YouTube screenshots online. I also need the option to crop and edit photos on the spot. Can you recommend the best way to do this?
There are several ways to capture YouTube screenshots online, some simpler than others. Today, we will show you how to do this with the tools you already have on your PC, online tools, and a browser extension. Keep reading for steps, tips, and some hard-learned advice.
In this article
General Information About YouTube Screenshots
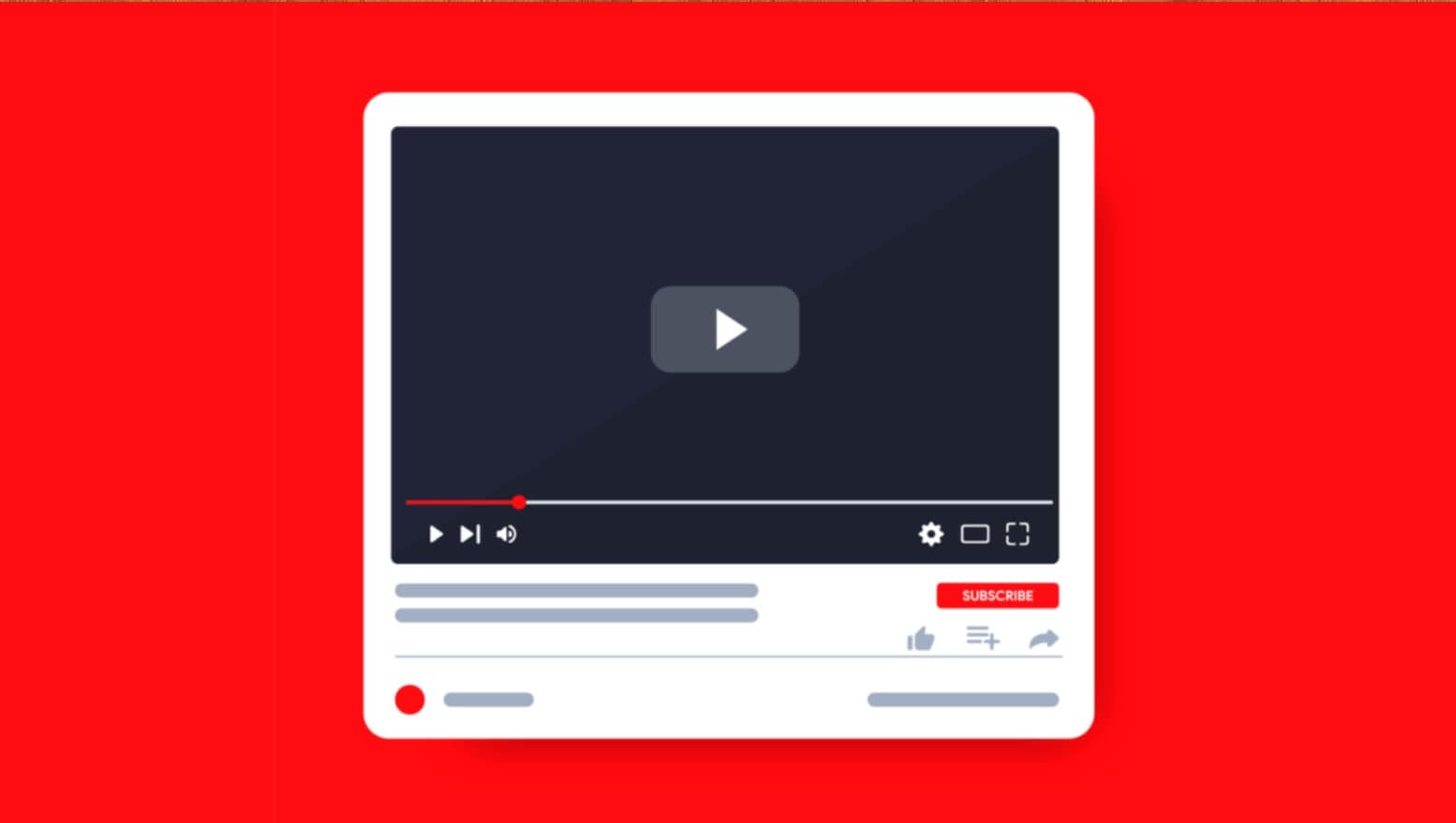
While some go to YouTube to watch funny animals and ASMR mukbang, others use it to research and learn. Many of us rely on YouTube in our daily work, often to find and curate content for blogs, social media, etc. Naturally, we sometimes want to take screenshots of YouTube videos.
Can you guess where we are going with this? If you are a content creator, you should know that it is illegal to screenshot somebody’s YouTube video and repost it as your own. The same rule applies no matter where you share the screenshot - on YouTube, social media, or a website.
Legally, you can only do this if you credit the author of the original video after making contact and getting the author’s permission. Please keep that in mind while reading this article. If you need a YouTube screenshot for personal use, that’s fine if you don’t share it.
How to Capture Screenshots on YouTube
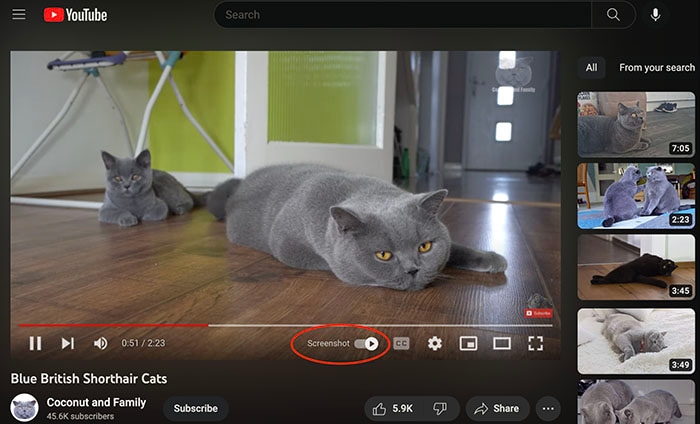
Now that we have got that out of the way let’s explore the different ways to make an online YouTube screenshot. Below, you will find steps for the four simplest ways to take a screenshot from a YouTube video online, but we should warn you: not all of these tools have editing options.
Using Built-in Tools
Maybe you didn’t know this, but your Windows computer has two built-in tools that allow you to take screenshots of anything you want, including YouTube videos. Most Windows users are familiar with the Print Screen function, but many don’t know about the other one.
Taking a YouTube Screenshot with Print Screen
Print Screen is the primary screenshot function on Windows computers. It grabs your full screen with only one push of the button, making it incredibly convenient and easy to use. After that, a screenshot is copied to the clipboard for you to paste it wherever you want.
The Print Screen function is often used with Paint, allowing you to edit screenshots before saving them.
Step 1: First, expand the YouTube video to full screen.
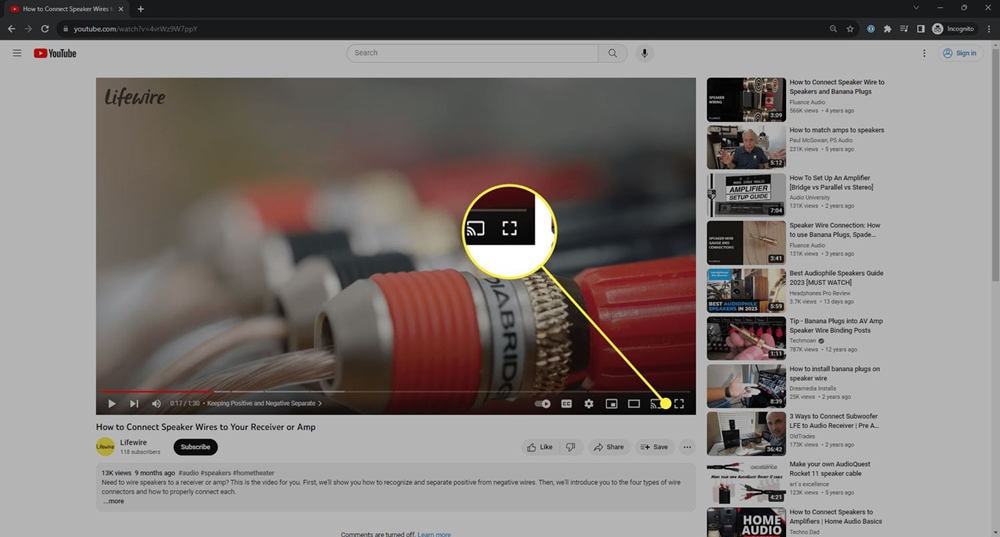
Step 2: When you’re ready, press the PrtSc key on your keyboard.
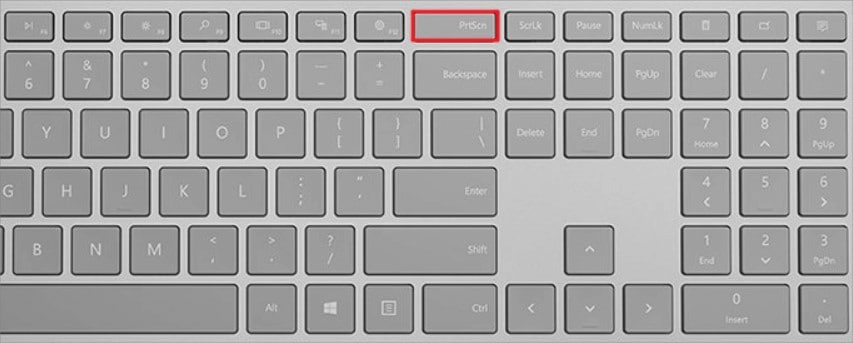
Step 3: Open Paint or another photo editor and press Ctrl + V to paste the screenshot.
Taking a YouTube Screenshot with Snipping Tool
Another way to take a screenshot using a built-in utility is with the Snipping Tool. Unless your Windows computer runs an OS version older than Vista, you can find this tool with your Start menu search bar. Snipping Tool is a straightforward way to take YouTube screenshots; it includes a screenshot delay and the option to choose a custom capture area.
Step 1: Type in Snipping Tool in a Start menu search bar and click on the app to open it.
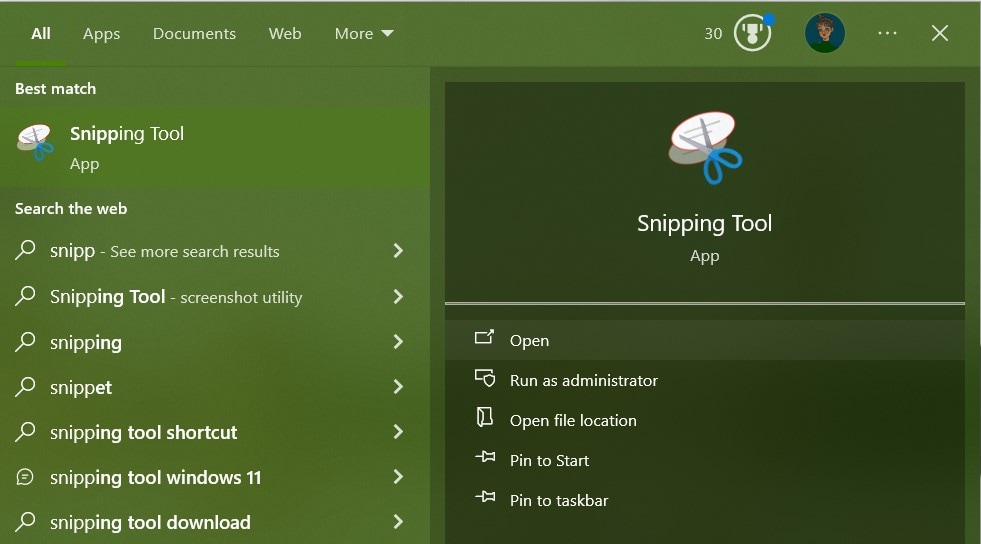
Step 2: Click on New. If you want to use the delay option, click the downright arrow.
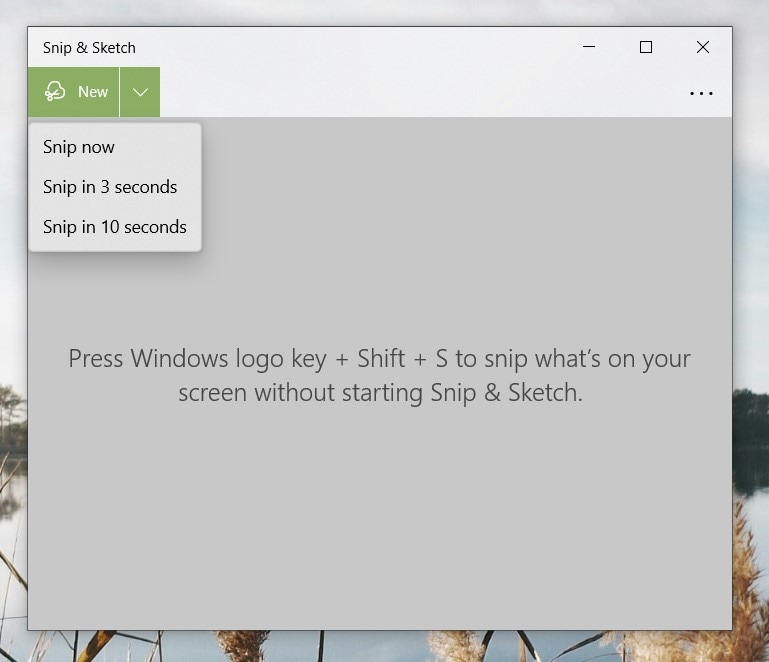
Step 3: Choose a preferred screenshot mode: custom, rectangular, window, or full-screen.
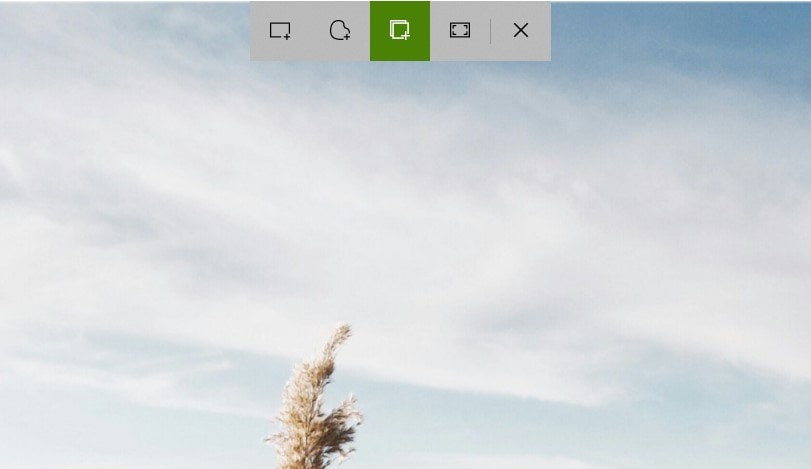
Step 4: Snipping Tool includes essential editing tools for drawing, highlighting, and cropping. When you’re done editing your screenshot, you can save, copy, or share it.
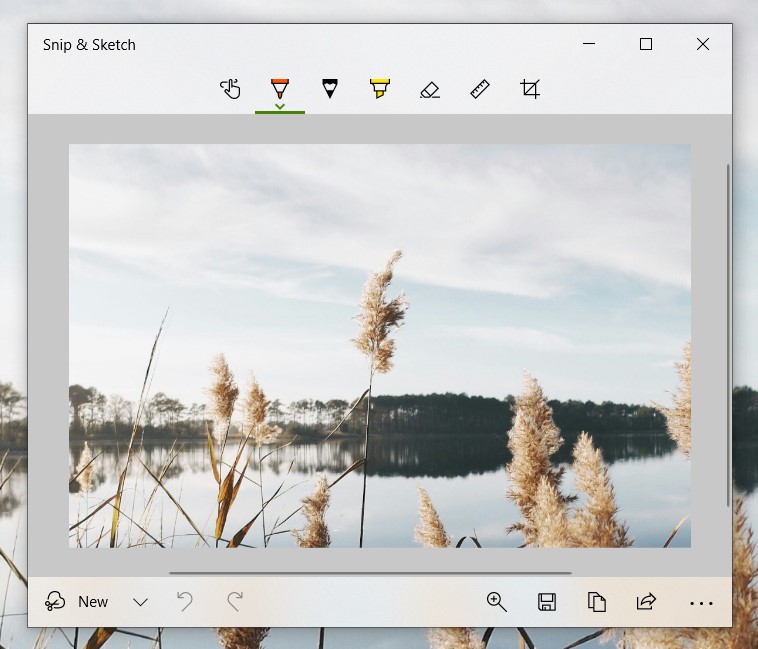
Some Windows computers have Snip & Snatch, the advanced version of Snipping Tool. The interface is slightly different, but the functionalities are the same. The most sophisticated iteration of the Snipping Tool is on Windows 11, where users can enjoy a few additional features.
Pro Tip: When you are short on time, you can press the Windows logo key + Shift + S to screenshot your entire screen without starting the Snipping Tool app.
Using Online Tools (YouTube Screenshot)
YouTube Screenshot is an online tool that lets you take screenshots of YouTube videos by pasting a URL link of the video you want to capture.
That’s probably the simplest way to take online YouTube screenshots, but it might be too simple. Convenient as it is, YouTube Screenshot doesn’t offer any customization options or editing tools needed for content creation.
Step 1: Find your YouTube video and click the Share button. Hit Copy to copy the URL link.
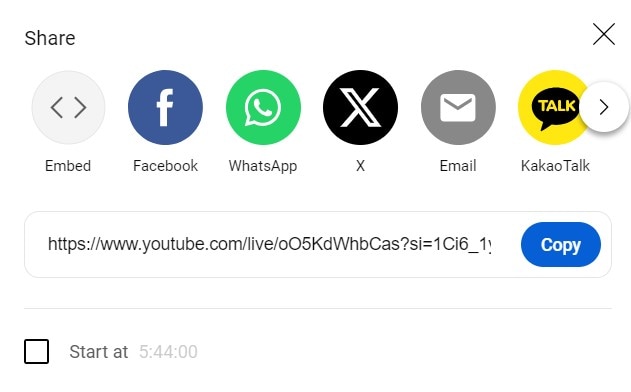
Step 2: Go to YouTube Screenshot. Paste the link and click on Show screenshots.
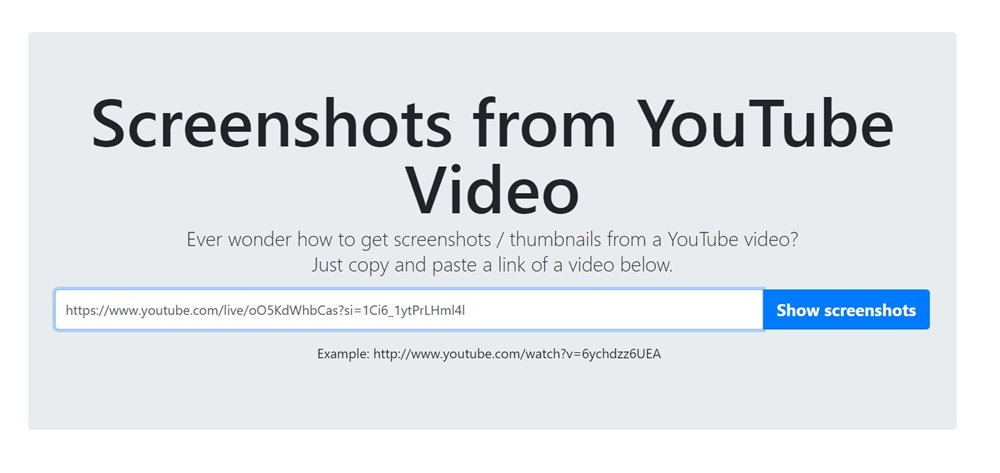
Using Browser Extensions (Screenshot YouTube)
Screenshot YouTube is an excellent option for people who don’t have the time to switch between apps and tabs or simply prefer keeping all their tools in one place.
As a browser extension, this tool can not be easier to use. It automatically adds a Screenshot button to your YouTube video, allowing you to change the playback rate. The only downside? No editing options.
Step 1: Find Screenshot YouTube on the Chrome Web Store and click Add to Chrome.
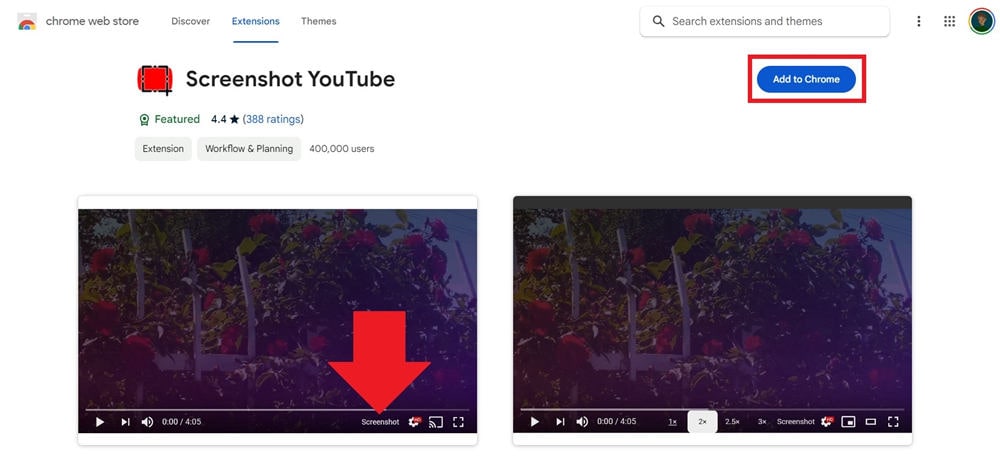
Step 2: When the extension is set up, go to your YouTube video and click the Screenshot button to capture a screenshot.
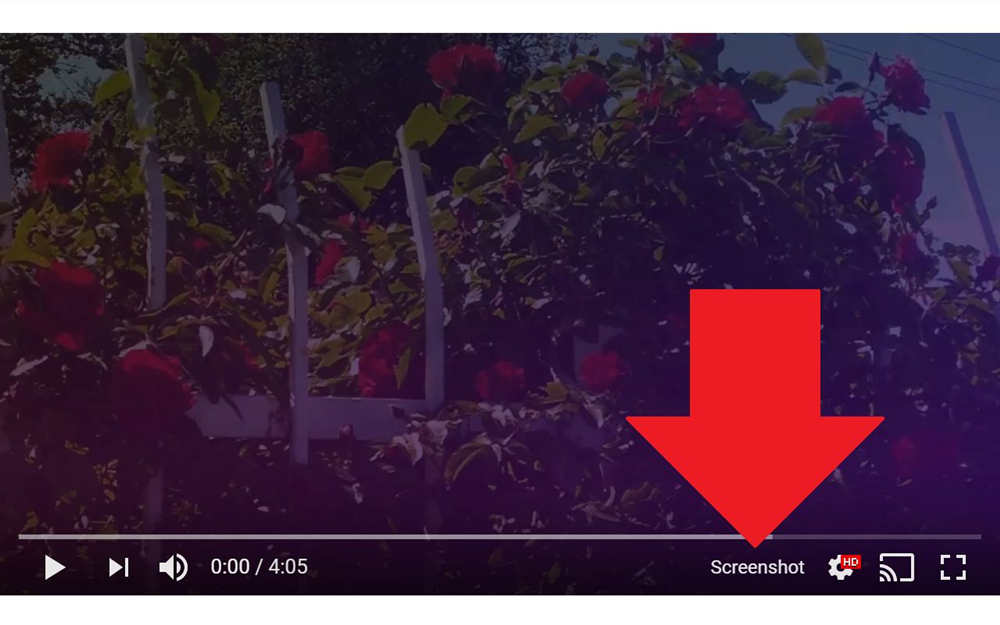
Step 3: The extension will automatically save your screenshot to Downloads.
Bonus: How to Capture YouTube Screenshots on Desktop
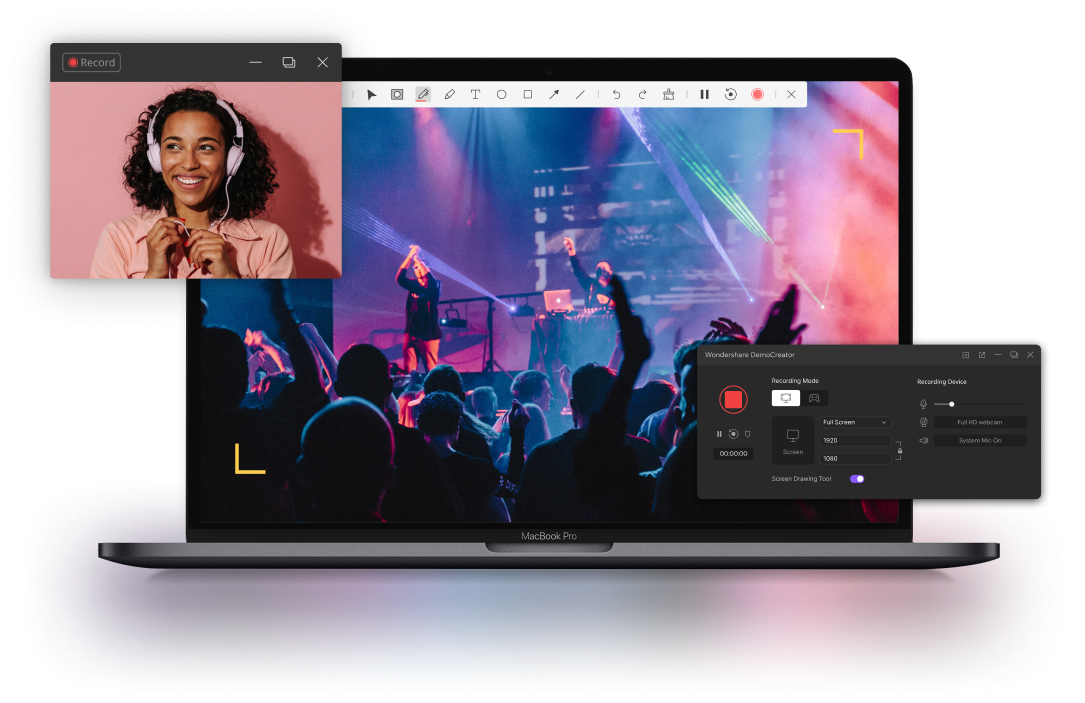
Now you’re asking: Why would I need another way to take screenshots of YouTube videos? We have covered every possible screen capture method except for one: the desktop app. Believe it or not, this is a far superior alternative to built-in utilities, online tools, and extensions.
Taking a YouTube screenshot with designated software designed for this purpose takes screen capture to another level. Not only does it offer advanced functionalities, but it also guarantees data privacy - online tools and extensions often can’t promise this.
One of the best desktop solutions to capture YouTube videos is Wondershare DemoCreator. As a video recorder and editor, this software includes everything you need to edit, polish, beautify, and enhance screenshots. It’s just as simple to use as the methods above.
Here’s how to capture YouTube videos using Wondershare DemoCreator:
Step 1: Download, install, and launch the app.
Step 2: Open Video Recorder.
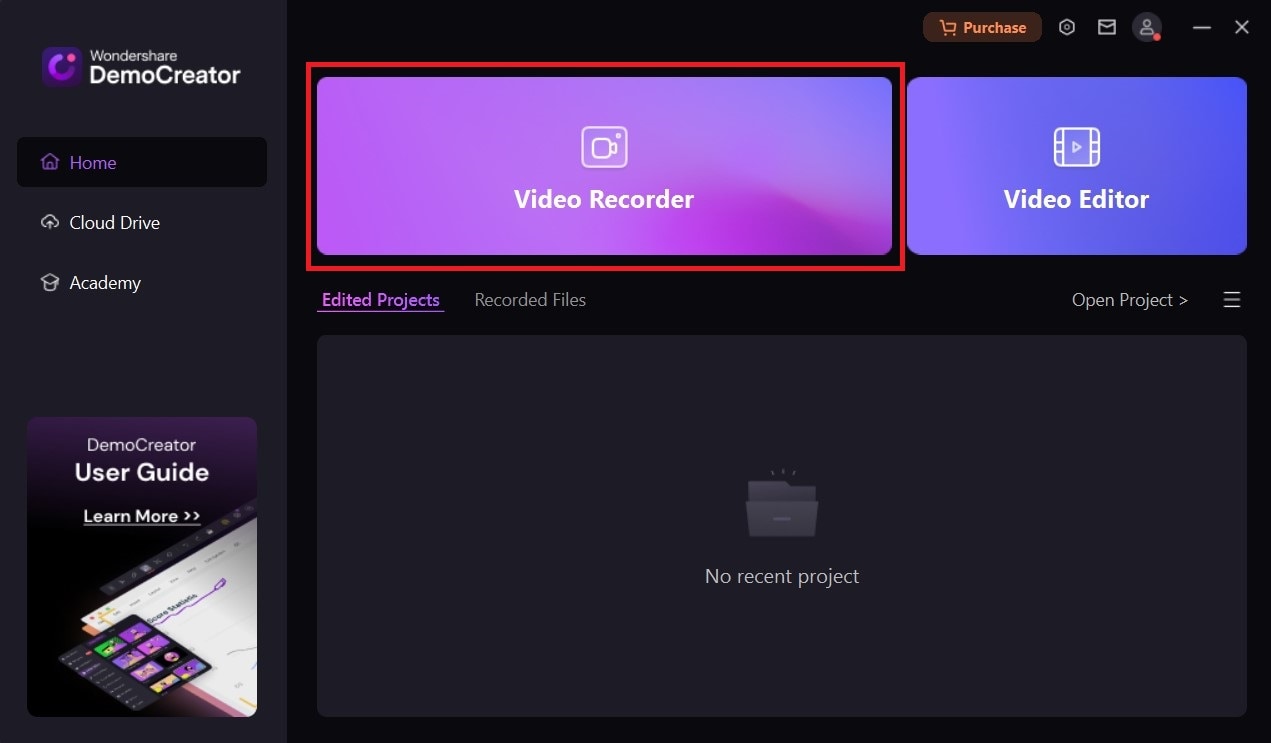
Step 3: Choose one of 6 recording modes. To capture YouTube videos, click on Screen. DemoCreator also allows you to record yourself along with your screen (Screen&Camera mode). It’s a great option if you want to add video commentary.
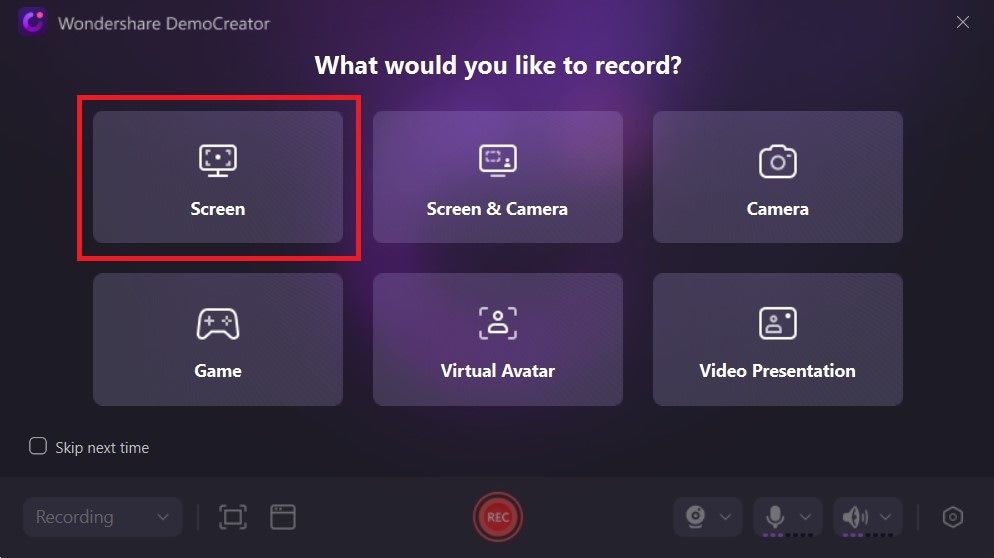
Step 4: Click on the first icon on the right to choose a capture area preset (you’ll probably want to choose YouTube). The icon next to it lets you set what you want to capture. On the left, you can set the microphone and speakers, schedule recording, etc.
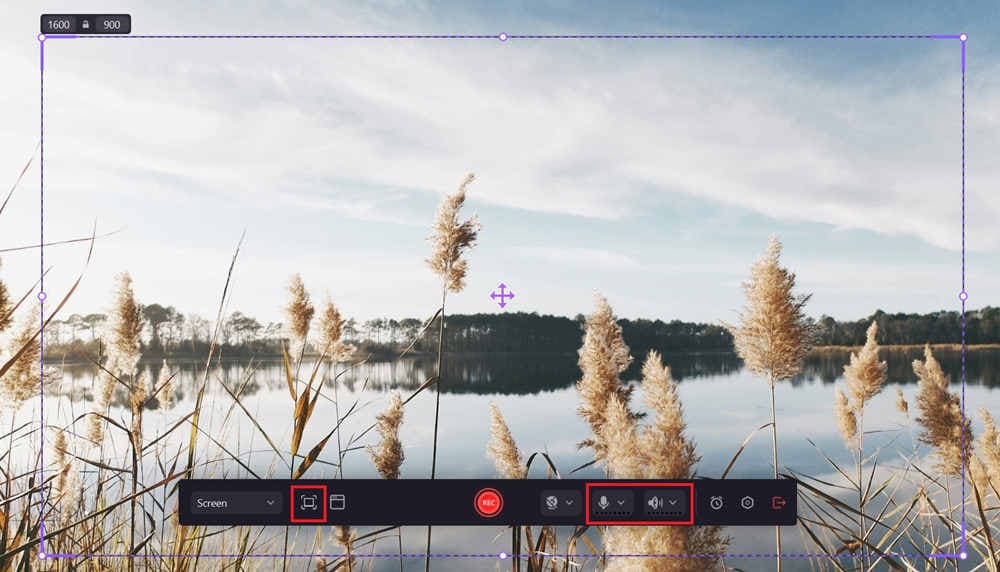
Step 5: When you’re ready to start recording, click the big red circle button that says REC.
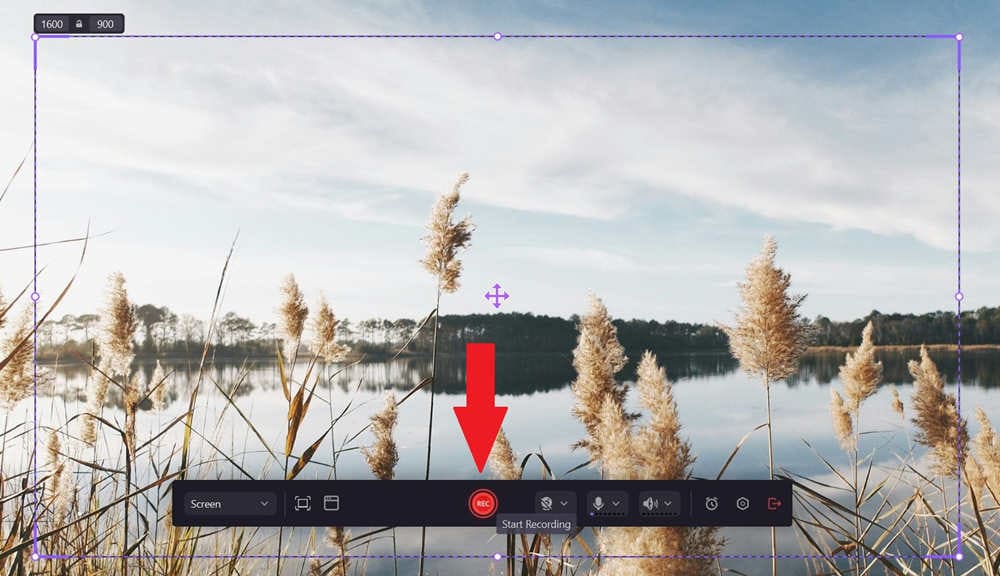
Step 6: When you have everything you need, click on the red square button to stop recording.
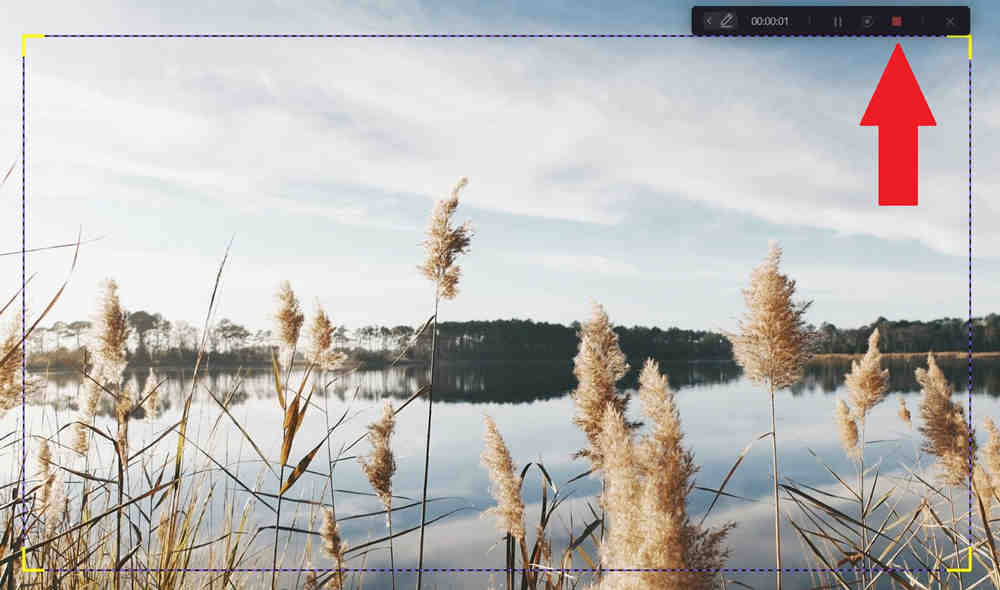
Step 7: Click the Quick Export button to save the recording to your computer as a multimedia file or Share if you want to post it online. To keep editing, click on Advanced Editing.
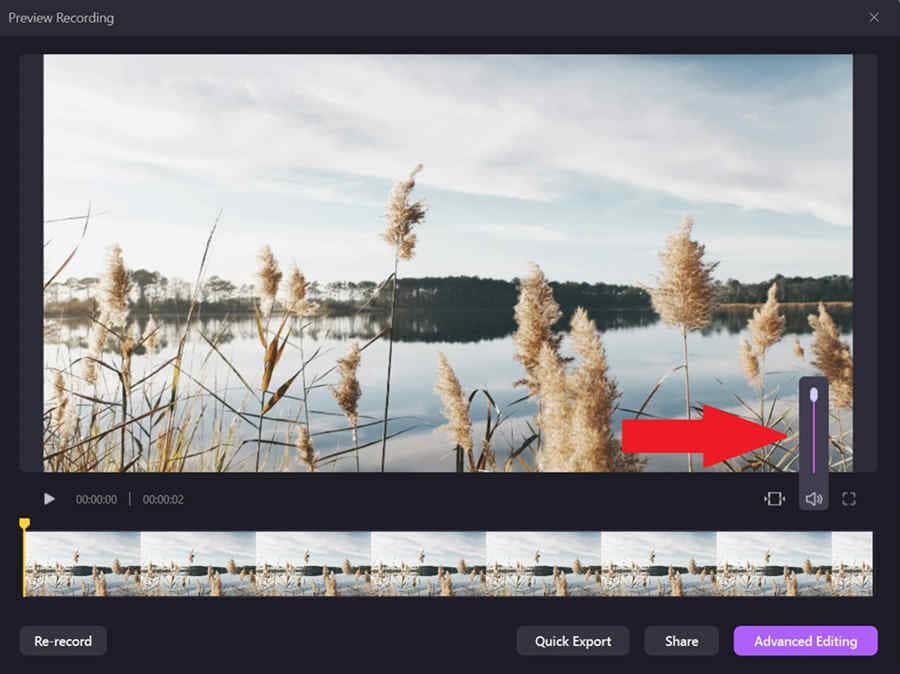
Step 8: This will take you to DemoCreator Video Editor, where you’ll find editing options galore. DemoCreator has everything from basic editing functions like crop, trim, and split to Magic Tools and Audio tools for quality enhancement. You can also annotate videos, add transitions and special effects, record voice-overs, and more.
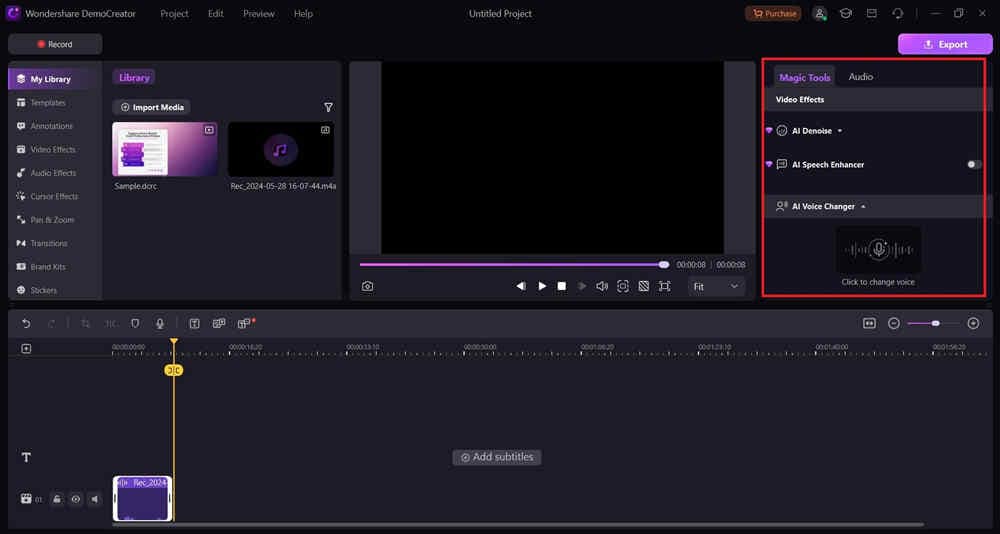
Comparing Different Online YouTube Screenshot Methods
Don’t you think whoever invented screenshots must have been in a hurry? It’s truly one of the most practical functions we have on our modern devices and the one we use daily for many different purposes. Fact: choosing the best screenshot method is imperative.
It’s especially true when it comes to taking YouTube screenshots online. More often than not, we need YouTube screenshots for work-related reasons, whether for private note-taking or to create new content. So, let’s compare these different options and pick the best one.
| Type | Screenshot Options | Editing Options | Best For | |
| Print Screen | Built-in utility | Full-screen capture | No, but it can be used with Paint or another editor. | Occasional use. |
| Snipping Tool | Built-in utility | - Custom, rectangular, window, or full-screen capture; - Delay |
Basic | Everyday use in private and work-related projects. |
| YouTube Screenshot | Online tool | Video window capture | No | One-time use from different devices. |
| Screenshot YouTube | Browser extension | Video window capture | No | Everyday use and personal needs. |
| Wondershare DemoCreator | Desktop software | - Screen capture with sound and webcam overlay; - YouTube video window capture preset; - Full-screen capture; - Custom area capture |
Advanced | Everyday users, professionals, and content creators who need reliable screen capture and advanced editing options. |
- Record customized screens with audio and edit them in different tracks.
- Capture gaming videos, tutorials, and presentations and then edit them in one tool.
- Built-in unlimited editing templates, special effects, and other sources.
- Supported export to MP4, MOV, MKV, GIF, and other formats.

Conclusion
What is the best method for taking screenshots of YouTube videos? That’s for every user to decide. If you need to screenshot a YouTube video online occasionally, use Print Screen or YouTube Screenshot. Both methods are simple and fast, without any added functionalities.
If you need to take screenshots from YouTube videos online every day, we recommend the Snipping Tool and Screenshot YouTube extension. For anything more than a single screenshot and crop-and-cut editing, you need a professional screen capture tool like Wondershare DemoCreator.



