Zoom has become a very important tool for businesses and students to hold meetings and classes. Distance is no bar now, and you can get the best guidance in any field using this video conferencing tool. All you need is a device and internet connectivity, and you are good to go.
You can easily record the meeting in Zoom and use it for future reference. But did you know Zoom can be a very important tool for content creators also? You can record a video of yourself on Zoom even without any meeting. Let us explore how to record a video on Zoom.
In this article
Part 1: Can you record yourself on Zoom?
The answer is Yes. You can record yourself on Zoom. The following are the steps on how to record a video on Zoom without a meeting:
Step 1: Open the Zoom application on your laptop and sign in to your account. You can see the New Meeting, Join, Schedule, and Share Screen options.

Step 2: Click on New Meeting. A new video page will open with only you as the participant. If you wish to record your video with audio, you can also turn on the audio. Also, set the background to meet your requirements. If you want to record yourself making some presentation, then first share the screen and turn the presentation on before recording.

Step 3: Record—Once you are ready, click on the Record button. This will begin recording your screen with your video on. Once you are done recording, click on Stop recording. You may also pause the recording in between if you want to change some settings and then resume recording

Step 4: Stop Recording—Once you are done with your recording, click on stop recording. The recording will be stopped, but it will be converted and saved only after the meeting has ended. Click on End meeting and confirm end meeting for all. The recording will now be restored and saved, where you can rename the video to make it easier to find in the future.
Part 2: How to Record a Video on Zoom and Share it?
Recording a video on Zoom is very easy, as mentioned in the detailed steps above. But how do you share such videos? First, you need to understand where the recordings are saved.
Once the recording is completed, it can go to one of the two places:
- Local: The recording is saved on your PC's local Hard Drive. This folder is usually found under “Downloads.” Locate this folder containing Zoom recordings on your PC, and you can share this recording via email, Dropbox, WhatsApp, or whatever method you prefer.
- Cloud: If you are using a paid version of Zoom, you can save the Zoom recordings on the Cloud. This saves a lot of space on your PC, and sharing the same becomes very handy. You need to share the link to the cloud, which will be accessible to whoever you send it to.
Part 3: Using Wondershare DemoCreator to record video on Zoom
Wondershare DemoCreator is another wonderful alternative to recording your video on Zoom. Benefits of using DemoCreator to record a video on Zoom:
- You can save the video on the Cloud without subscribing to the Zoom licensed version.
- Using DemoCreator, you can easily share the video with your friends or directly upload it to a social media site such as YouTube, TikTok, or Vimeo.
- Don’t need any technical knowledge to use DemoCreator. The interface is so simple that even a newbie can use it like a pro.
- It is a powerful software with many features and editing facilities, such as editing background, adding transitions, annotations, effects, etc., that can make your Zoom recording look professional.
Steps to record video with Zoom using DemoCreator software.
Step 1: Download Wondershare DemoCreator and install the software on your PC. DemoCreator works well on both Windows and Mac.
Step 2: Open the DemoCreator shortcut. Click on Video Recorder to record yourself on Zoom.

Step 3: You want to record the Zoom Meeting Screen on our PC, so Click on Screen. Now open the Zoom Meeting and adjust the Screen within the dotted line of the DemoCreator. This will mark the area of recording.
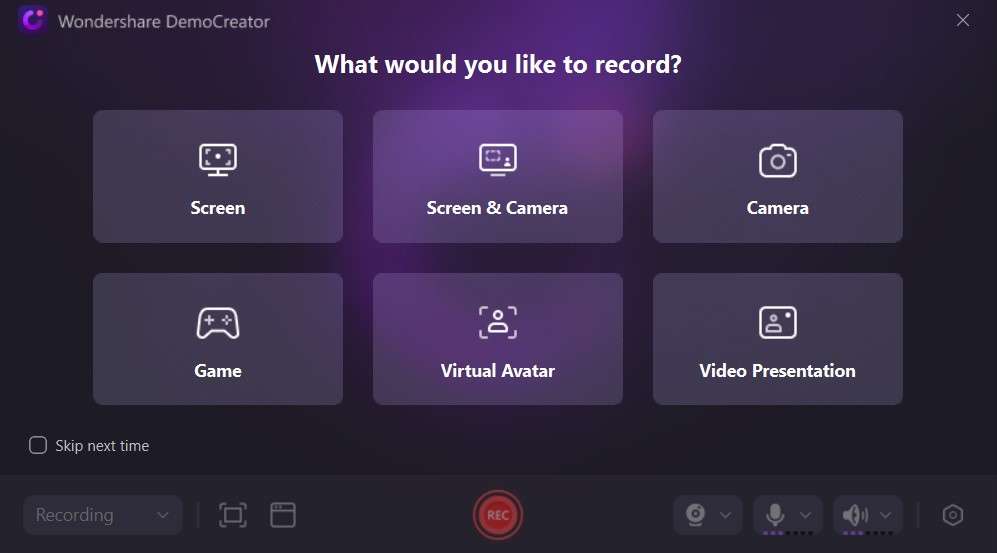
Step 4: Begin recording—Click on the red REC button, which will give a countdown of 3, and begin recording.

Step 5: Stop Recording and Edit Video—Once you are done recording yourself on Zoom, stop the recording. The recording will now appear on the next screen, where you can preview your video and edit it as per your requirements.

Step 7: Export Video—You can directly Export the video from here to your social media account or share it with your friends. You can also save the video on your local device if required by providing the designated path.

- Record customized screens with audio and edit them in different tracks.
- Capture gaming videos, tutorials, and presentations and then edit them in one tool.
- Built-in unlimited editing templates, special effects, and other sources.
- Supported export to MP4, MOV, MKV, GIF, and other formats.

Conclusion
You can easily record a video of yourself on Zoom even without a meeting. However, we recommend using Wondershare DemoCreator to record your video or presentation because it is easy to use and convenient to share. Its simple interface and AI-powered editing can give your video a professional look, helping it gain more viewership.
FAQ
-
Q1: can I use Zoom to record a video of myself?
A1: You can use Zoom to record a video of yourself on Zoom. Just start a new meeting as a host without any participants and begin recording. -
Q2: Can you record a video on Zoom?
A2: Yes, you can use Zoom as a recording tool. You can start a new meeting without participants and begin recording. This way, only you will be there in the meeting, and you can share screen and add your presentations to record alongside the video.



