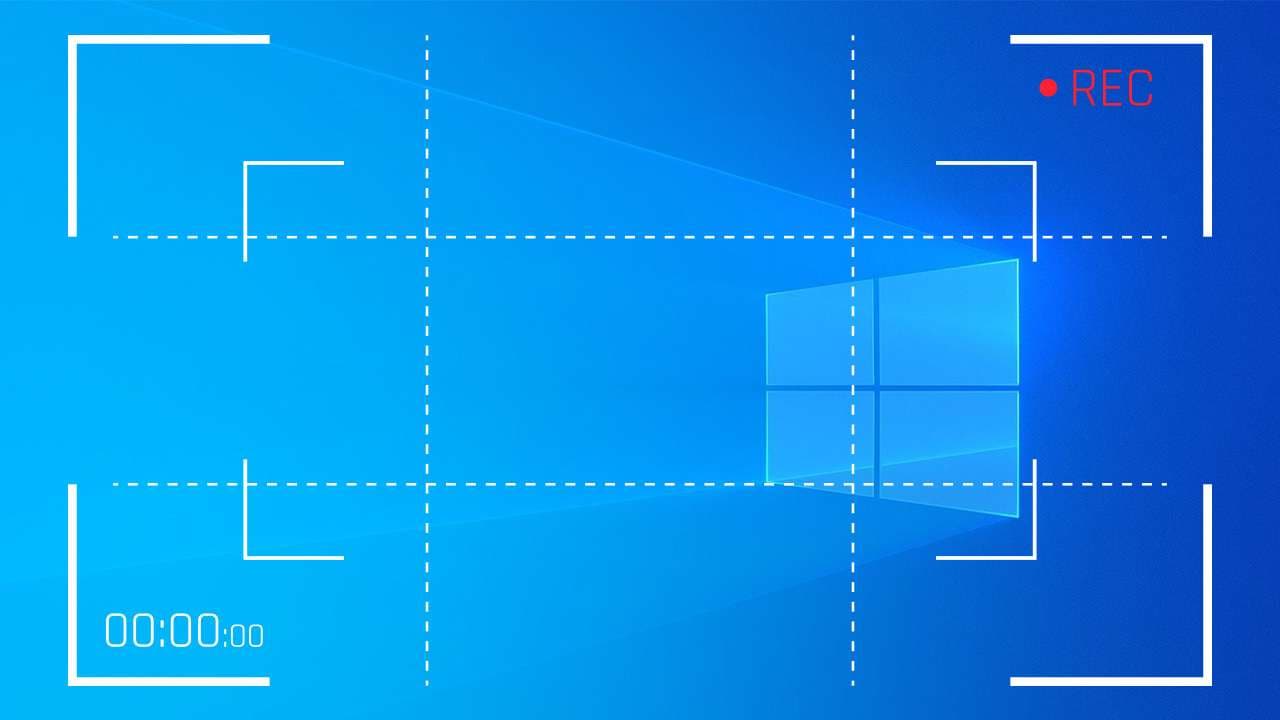Pictures and screenshots are great visual aids for delivering accurate information. However, videos are even better because they allow you to capture the whole process of performing a task, playing video games, or providing the most intricate details with voiceovers.
Modern screen grab tools offer more useful features, like live streaming, sharing, video editing, and more. If you’re new to screen-grabbing videos in Windows, and you probably are since you’re reading this post, you’ll be happy to know that we picked the best methods and created a step-by-step guide that can help you record your screen right away.
So let’s get started.
In this article
Comparing Different Methods for Screen-Grabbing Videos in Windows
let's have an overview of the discussing screen grabbing tools first. Here, we will get to know about Democreator, Apowersoft, Awesome Screenshot, and Xbox Game Bar. How much do you know about them?
| Method | Wondershare DemoCreator | Apowersoft | Awesome Screenshot | Xbox Game Bar |
| Post-recording and editing features | Yes | No | No | No |
| Type of recorder | Desktop recorder | Online recorder | Web browser extension | Built-in Windows recorder |
| Best for | Steaming, presentations, instructional videos, meetings, etc. | Basic screen recording. | Basic screen recording. | Game recording. |
| Recording customization | Yes | Basic | Basic | Yes |
Screen Grab Videos in Windows Using Desktop Software – DemoCreator
DemoCreator is a modern video recording tool suitable for influencers, marketers, educators, gamers, or people who simply want to have fun recording things on their computers. It offers four methods you can use depending on your recording needs.
There’s a general recording method, virtual avatar, game, and schedule recording method. It supports a microphone, webcam, system audio, and zone capture recording with different adjustments and settings. Even though this is a very sophisticated screen recorder, it’s simple to use, even for beginners.
Before you can use it, download and install DemoCreator. Here’s how to use the general method for recording videos using Wondershare DemoCreator:
Step 1: Open Wondershare DemoCreator and click New Recording.
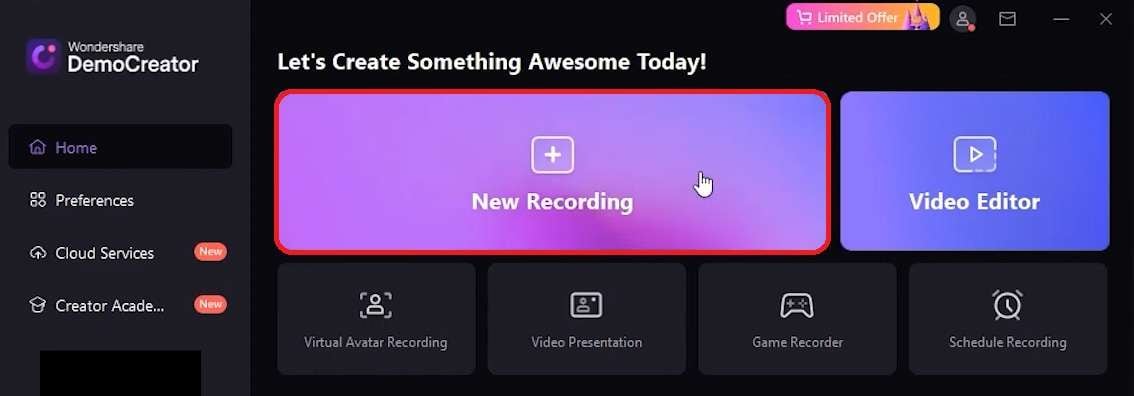
Step 2: Adjust the recording settings, such as the area of the recorded screen, system audio sounds, microphone sound, webcam recording, and screen resolution. When ready, click the Record button.
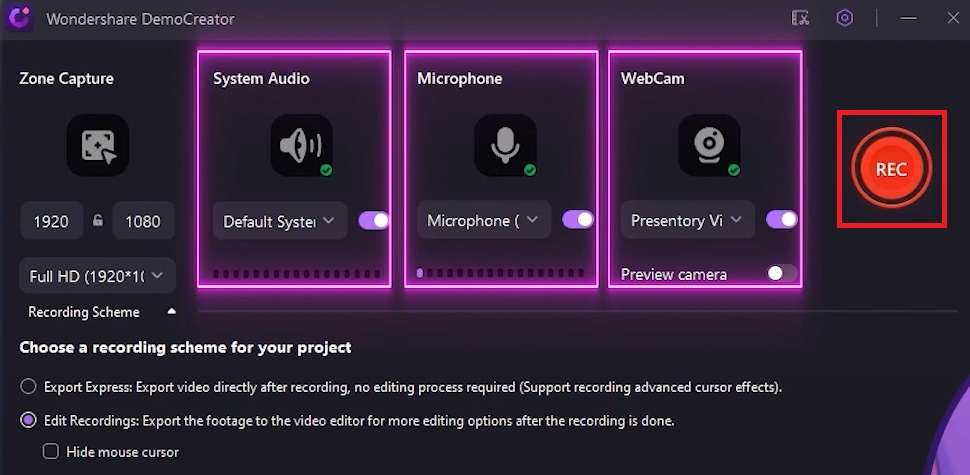
Step 3: Use one of the many drawing tools in real-time to enhance your presentations or educational videos. When you’re done, click the Stop Recording button.
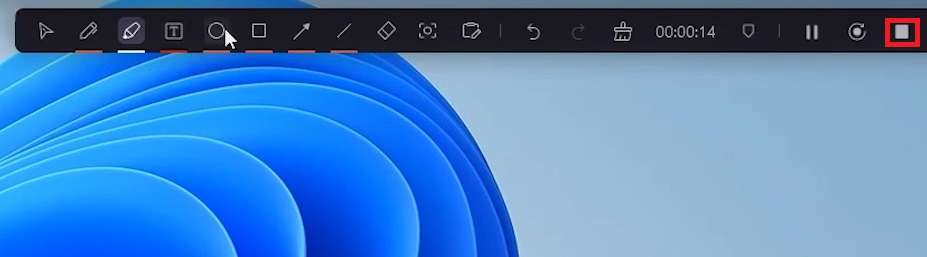
Screen Grab Videos in Windows Using an Online Recorder – Apowersoft
Apowersoft is a free online recorder that you can use or download the app to use on your computer. Regardless of which option you choose, the process is the same. It’s an elementary but easy-to-use screen recorder you can use to start recording in a few seconds.
Apowersoft doesn’t have many customization and configuration options for advanced recording tasks, but it does the job really well. On top of that, it’s free forever, and there are no hidden costs or limits on how long you can use this tool.
Here’s how to use Apowersoft to screengrab videos:
Step 1: Go to the official Apowersoft website and click Start Recording to record online. Alternatively, you can click Download App to install and use the tool on your computer.
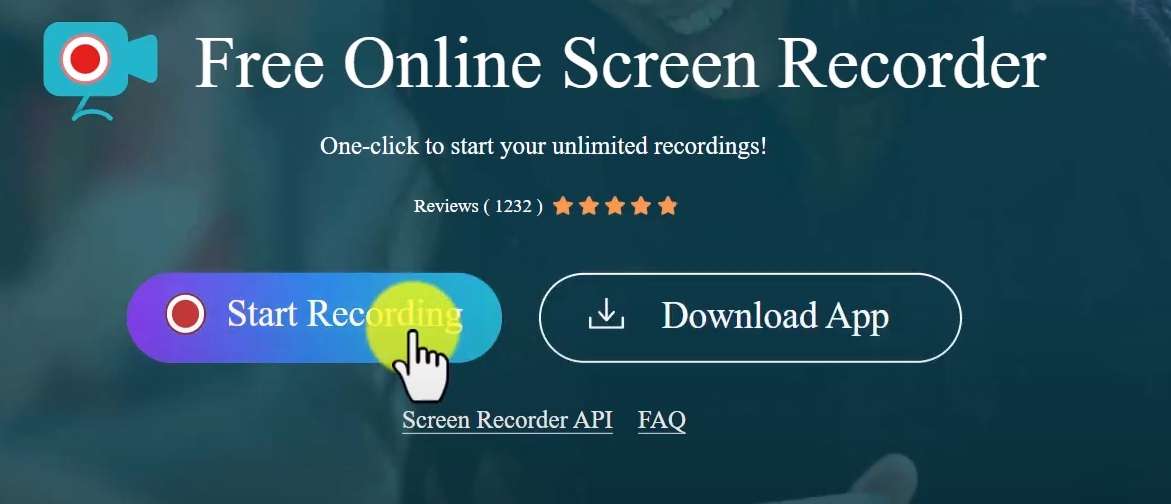
Step 2: Select what you want to record during your session and configure other recording settings, such as auto stop, cloud upload, etc. Some of the features are only available on the desktop version. When ready, click Start Recording.
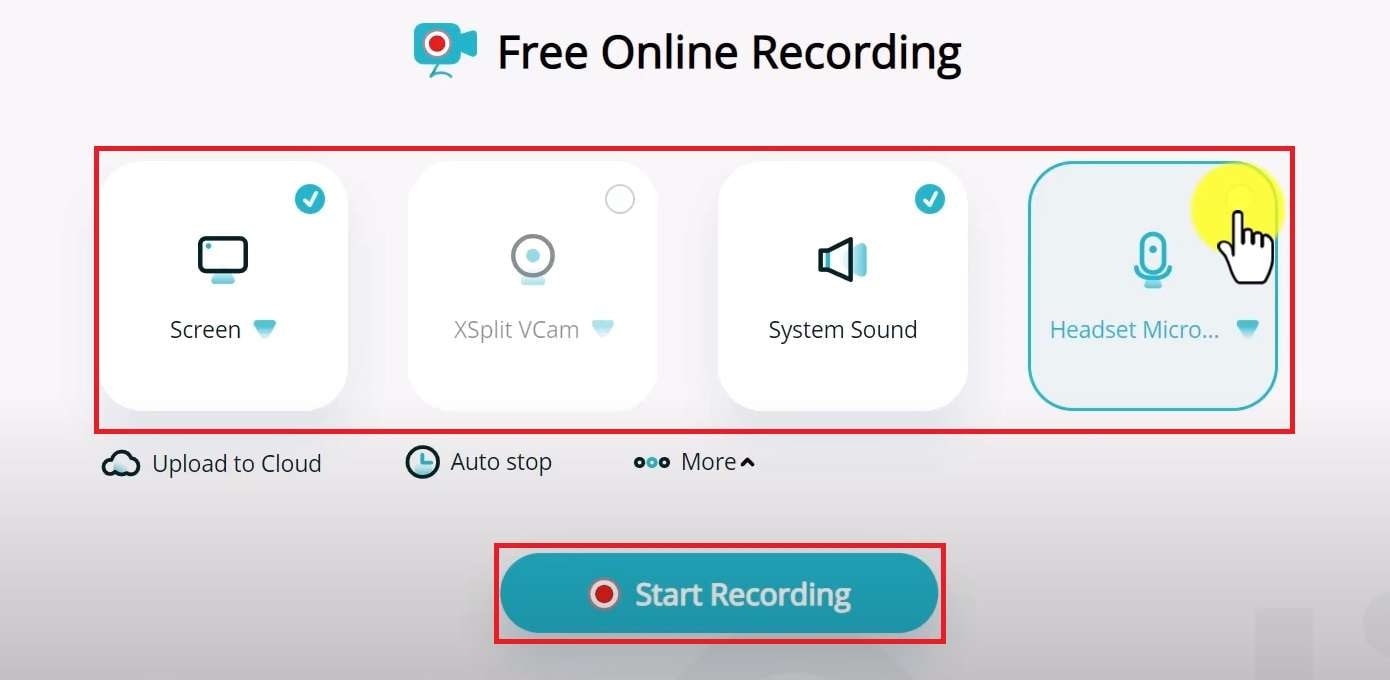
Step 3: Select the screen you want to record. You will see different options depending on what you’re currently running on your device. For the demo, we selected Entire Screen. Click Share to start recording.
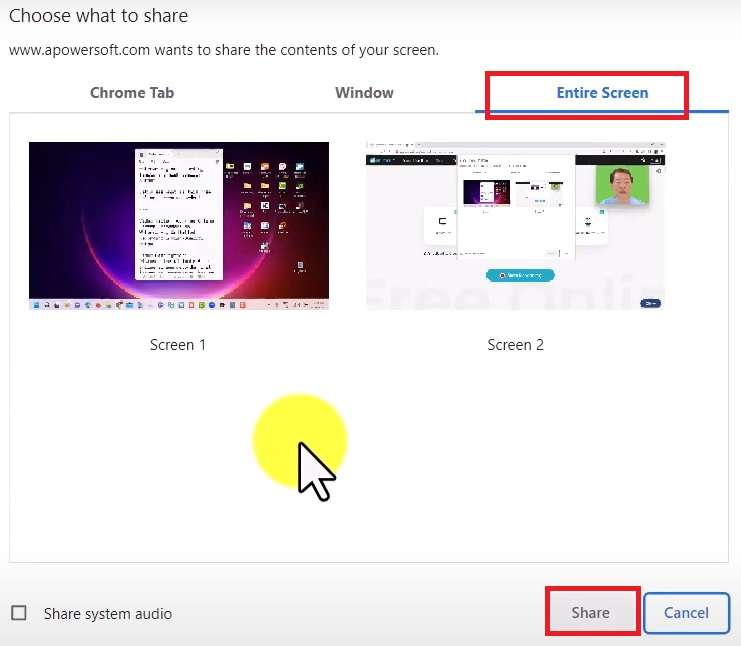
Step 4: This method will record your whole window. When done, click Stop.
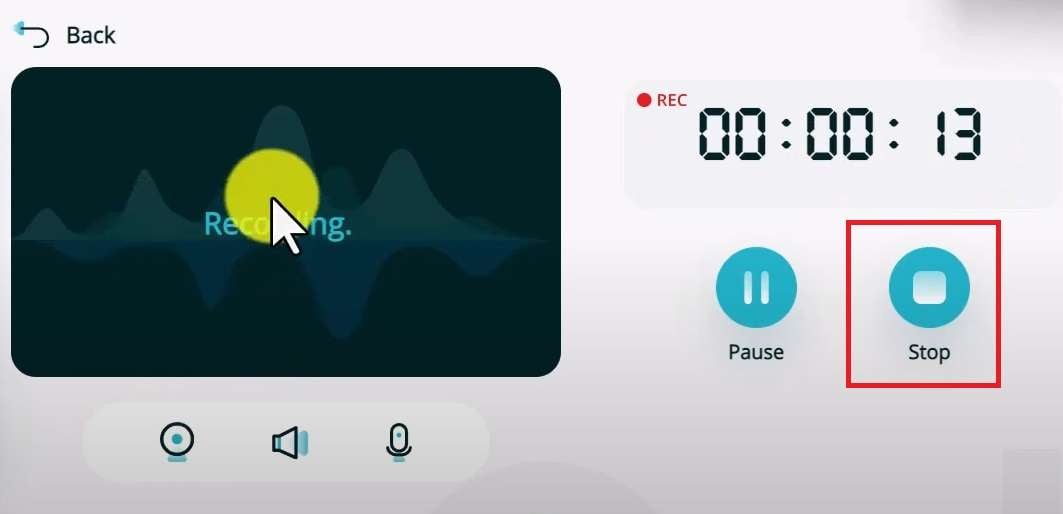
Screen Grab Videos in Windows Using an Extension – Awesome Screenshot
With Awesome Screenshot, you can screenshot images and record your screen. Initially, the tool could only capture screenshots, but it was upgraded to a full-blown recorder. It’s a browser extension that works on Chrome, Edge, Safari, Opera, Firefox, and other web browsers.
It lets you share your videos directly from Google Chrome. Before using Awesome Screenshot, you must install the extension on your web browser. It’s also a straightforward tool designed to take recordings quickly when needed; it doesn’t offer extensive editing or management options.
Here are the steps for screen-grabbing videos using Awesome Screenshot:
Step 1: Click on the Awesome Screenshot extension icon and click Record.
Step 2: Awesome Screenshot lets you configure what you want to record, enable microphone recording, change resolution, storage options, etc. Select Desktop to record your screen and click Start Recording.
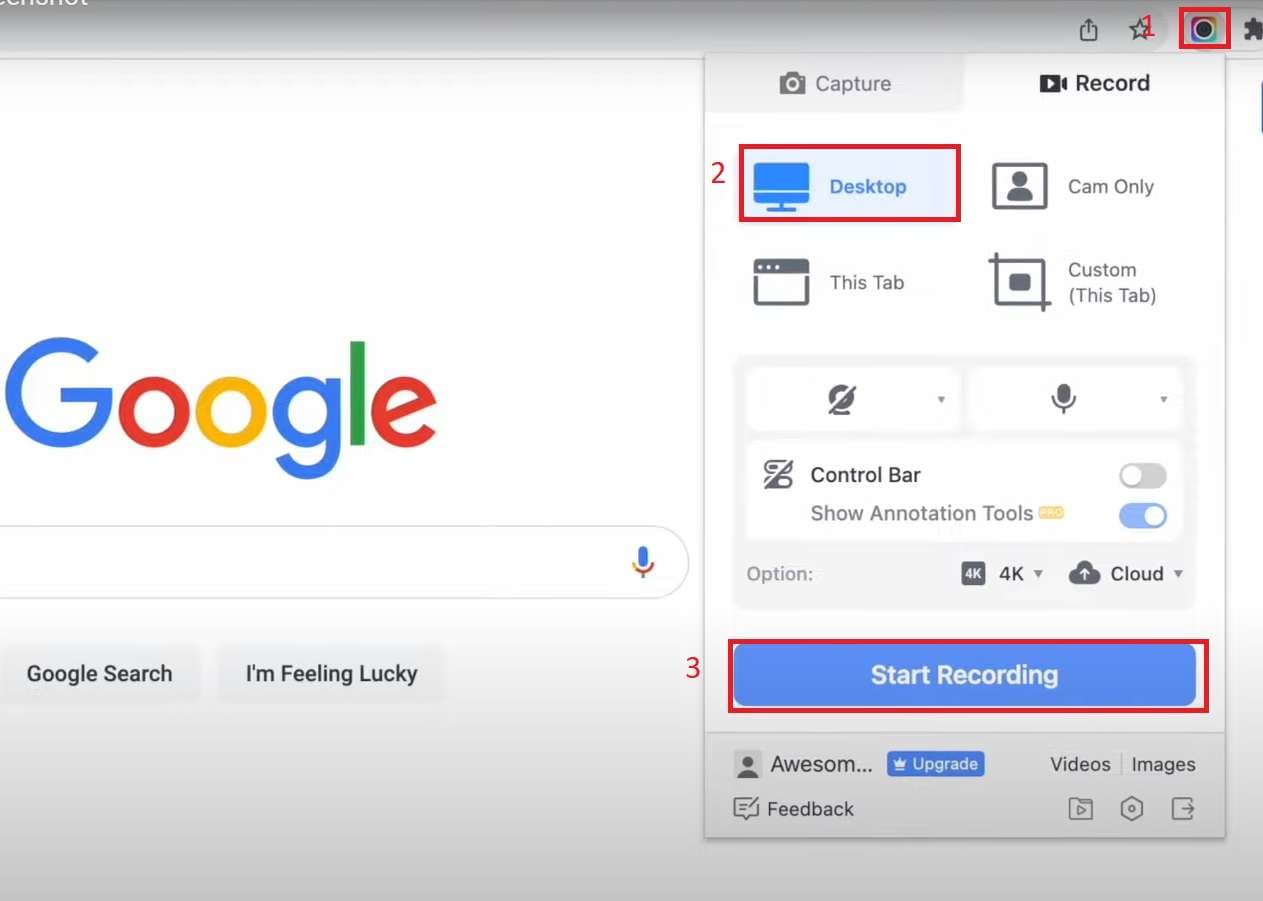
Step 3: Select the screen you want to share and click Share.
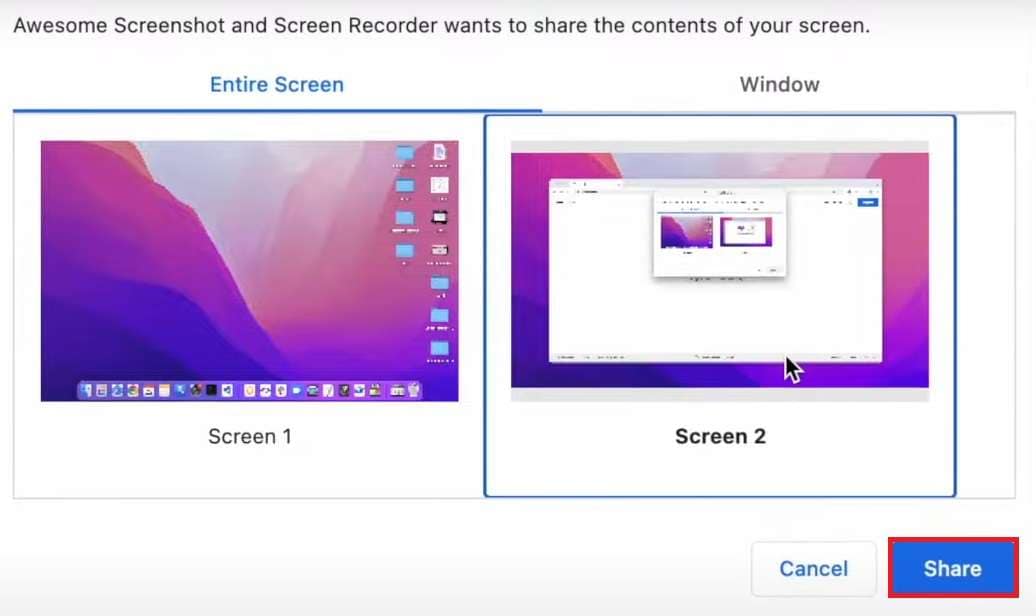
Step 4: When you’re done with recording, click on the extension icon and click the Stop Recording icon.
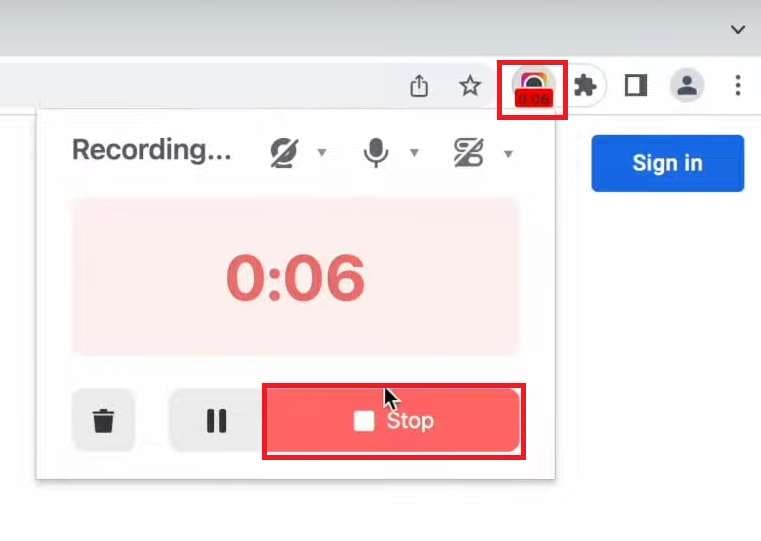
Screen Grab Videos in Windows Using Built-in Software – Game Bar
The Xbox Game Bar is a native video recording tool in Windows. It was introduced in Windows 10 as a comprehensive tool that could be used for recording games and any other type of videos without having to install or use third-party tools.
Even though the Game Bar does a solid job, it has various limitations, such as the inability to record long videos, shareability issues, and a lack of editing features. Still, if you don’t want to look for another tool and have basic recording needs, you can try it out.
Here’s how to enable and use Game Bar in Windows:
Step 1: Right-click the start button and click Settings.
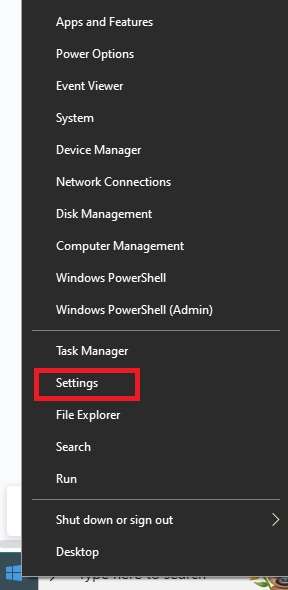
Step 2: Click on Gaming in the settings window.
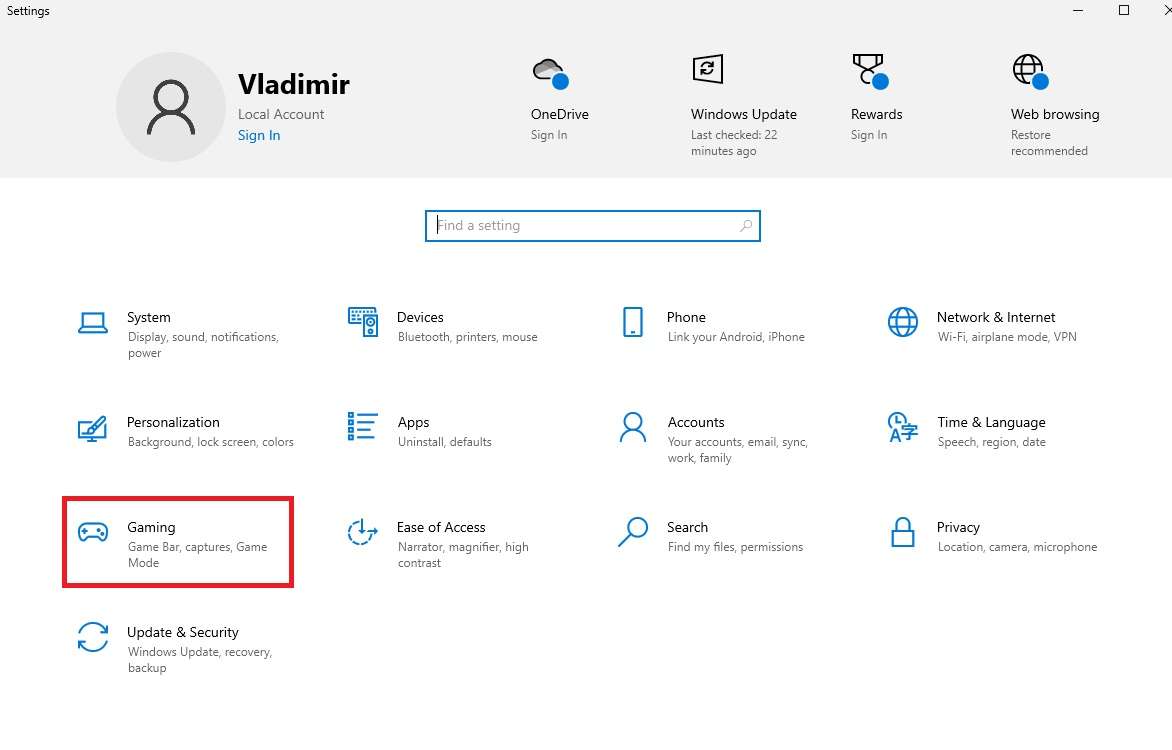
Step 3: Toggle on the switch under the Game Bar.
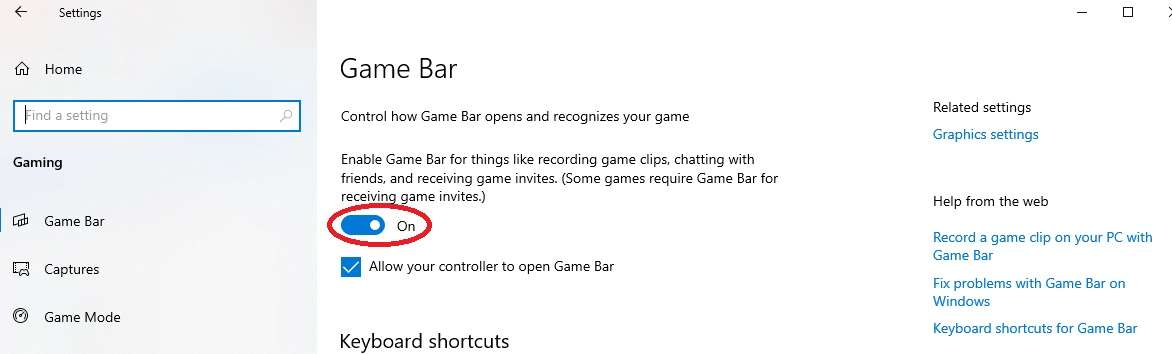
Step 4: Press the Windows key + G to start the Game Bar. Configure recording options, and when ready, click the Record button or press the Windows Button + Alt + R.
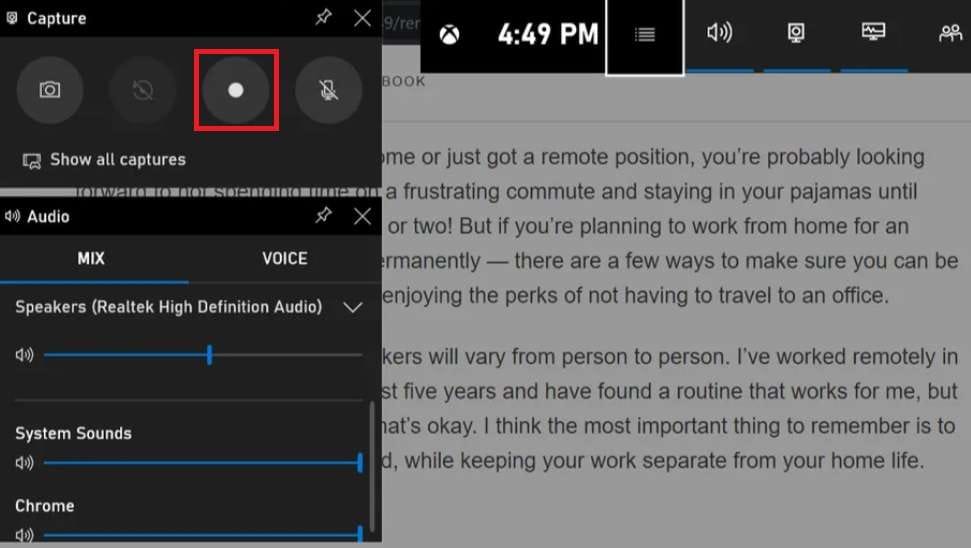
Step 6: Click the Stop button or press Windows + Alt + R to stop recording.
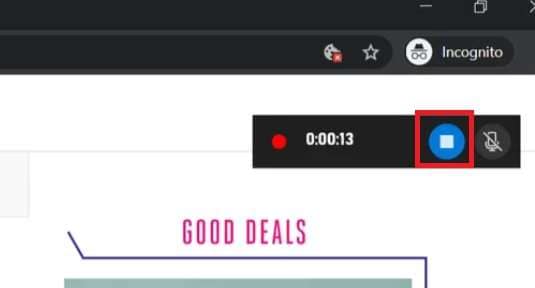
What Makes a Video-Grabbing Tool Good?

There’s a difference between good and bad video-grabbing tools, and you should look for some essential functionalities and features.
Video Recording Quality
The first and most important thing is the quality of the videos the tool records. You should be able to get videos with natural resolution and clear audio. There should be no screen glitches or broken pixels within recorded videos.
Simple to Use
The best video recorders are intuitive, and users can navigate through them the first time they use them. You shouldn’t need weeks to learn how a video grabber works and its features.
Different Recording Options
You should use a tool that lets you record in different modes, such as webcam, system audio, window, full-screen, and game. That gives you flexibility when recording different types of content.
Editing Features
Basic editing features are a must, but some of the best video recorders have advanced editing capabilities that are easy to use and understand.
Regular Updates & Support
A regularly updated tool will always offer all the necessary features and functionalities without issues. You should find a tool with reliable customer support in case of problems.
How to Select the Best Option for Screen Grabbing in Windows
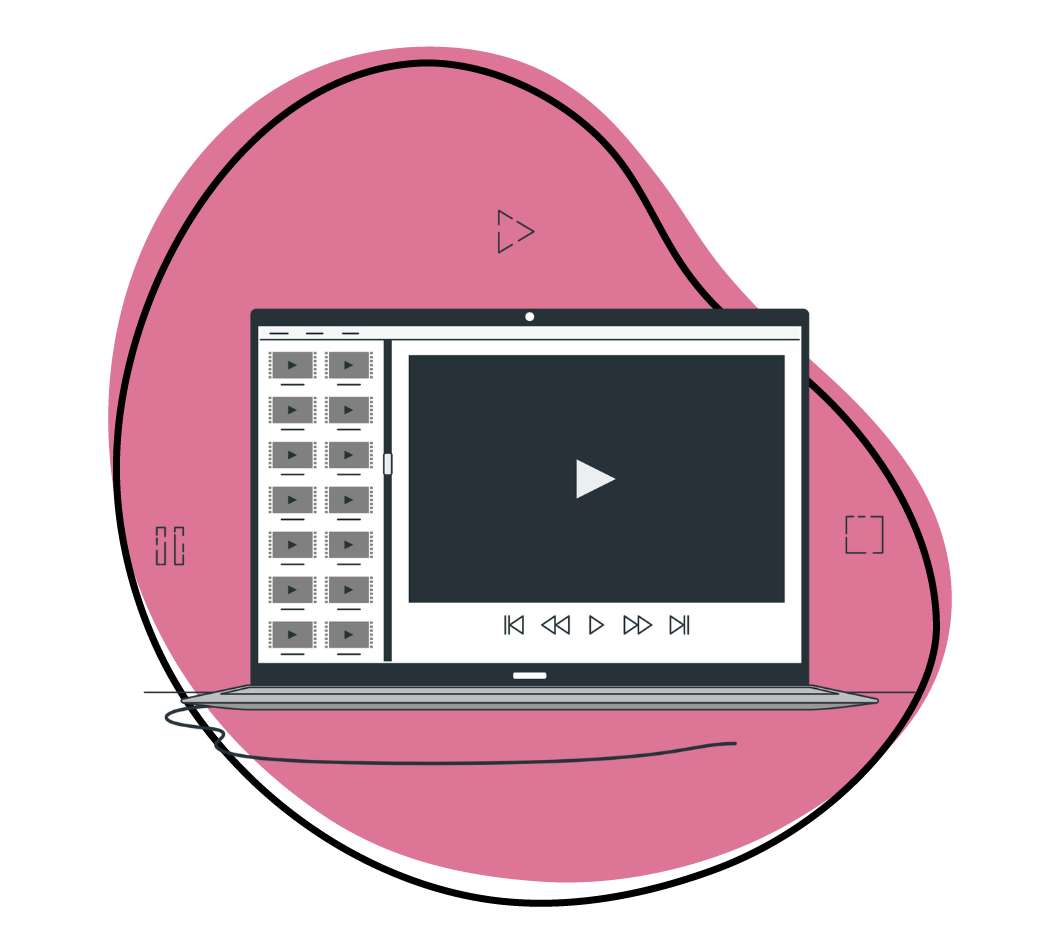
You will find multiple tools for screen-grabbing videos that offer similar features and functionalities. However, this doesn’t mean all of them will give you what you want. Here are some things to consider when selecting one:
- Consider your needs and goals – Are you planning on streaming video games, or do you want to record simple instructional videos that last around two minutes? You will find the tool with the right features when you understand your needs.
- Pricing is important – You need to get everything you want for your buck. Compare prices and see which tool has everything you need without breaking the bank.
- Think about how you plan on using the tool – If you need a simple solution you can use on the go, maybe it’s best to go with an online option. On the other hand, if you need more robust features, you should look for a desktop option.
Conclusion
Screen-grabbing videos in Windows has become simple. With the help of sophisticated video recording tools, you can capture any type of video you want. You can choose from desktop video recorders, online recorders, web browser extensions, or the built-in Game Bar to record videos on Windows.
Assess your needs and select the right tool. Take the time to follow the steps we’ve shared, and you’ll be able to capture some fantastic videos that you can use to generate engaging content. Good luck!