The pandemic has hit the world quite differently. The mode of work and operations were deeply disturbed by the change brought by the pandemic. Amidst recovery, people realized and recognized the use of the work-from-home system. Many corporations and institutions could take up the responsibility of setting such systems. However, the major challenges came across managing the presentations and meetings.
The answer lies in video conferencing, which was quite an enhanced feature to manage and accommodate the difficulties across work-from-home. As the utility grew common and extensive, the need to find the right tool became a necessity. This is where Wondershare DemoCreator grew its influence, providing users with a system that features screen recording and video editing. For this article, we will be looking into how you can utilize the webcam recorder with the facial beauty function of DemoCreator to offer an improved outlook throughout the video.
In this article
Part 1: How to Look Good While Video-Conferencing Streaming?
The use of video recording apps with beauty filters became a necessity soon after the pandemic normalized the concept of recorded presentations and meetings within institutions. Although several tools provide the service of video recording with effects and filters, not all of them excel in the market. Wondershare DemoCreator is a one-of-a-kind tool featuring video enhancement across its recording and editing system.
DemoCreator presents a simple yet expressive way of sharing knowledge through its recording feature. With the power of screen recording, you can rigorously present an idea and emphasize the motive perfectly. As you create a professional-looking product by the end of your work, it is accompanied by a full-fledged facial enhancement facility. The facial beauty function offered across DemoCreator is one of the most well-managed and well-provided toolkits.
From creating product demos to training videos, Wondershare DemoCreator is highly focused on allowing users to present a platform that helps them create recordings of submissive nature. Not only can you create full-sized presentations, but you also can design them with the idea of making them mobile-friendly. Its fancy facial effects help you enhance your representation across the recording, providing you with a lag-free experience with recordings up to 120fps.
An essential demo-making tool that helps learners, educators, freelancers, and gamers to take idea-sharing to the next level.

This handy recording tool lets you connect your webcam recorder with the facial beauty function. While you can set your skin brightness across the tool, it allows for setting up eye sizes and faces thinning. You can also manage your nose and mouth according to the provided options. The slider makes the process quite simple. To learn more about how you can manage the facial beauty option of DemoCreator, we have set up a guide for you. Look ahead to figure out more about it:
Method 1: Using the Screen Recorder Directly
Step 1Accessing the Recording Feature
You must start the process by launching Wondershare DemoCreator on your computer. As it starts, click on the "All-in-One Recorder" on the homepage.
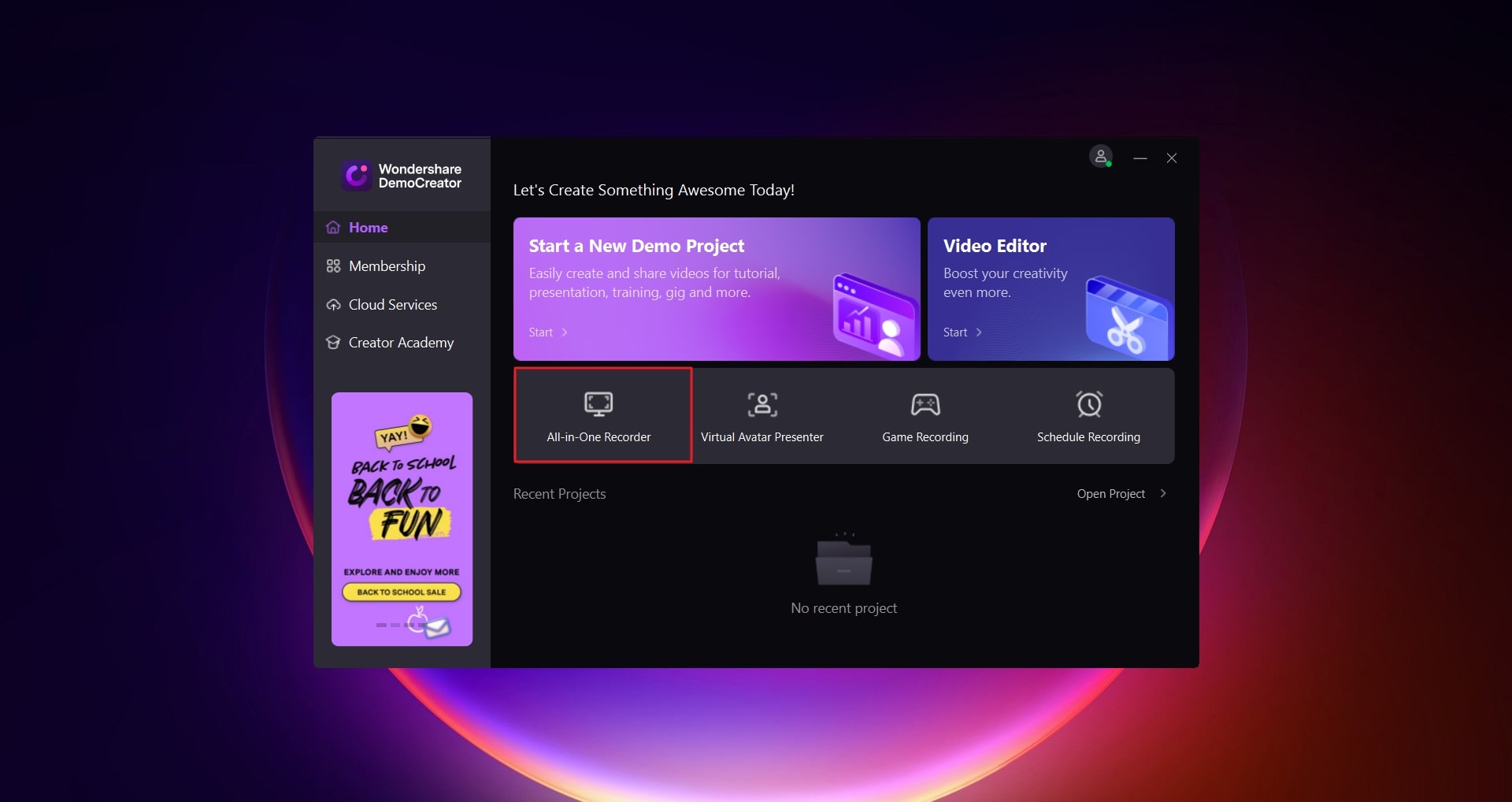
Step 2Setting Up the Basic Recording Options
As the screen comes up for setting up the recording properties, you can set the required area with the options available across the “Capture Area” section. You can even use the rectangular dimensions and manually set the capturing screen size. Following this, turn on your web camera and select the right camera to record your video. You can also specify the “System Audio” and “Microphone” according to your requirements. Set a proper recording scheme for your screen recording with the available options.
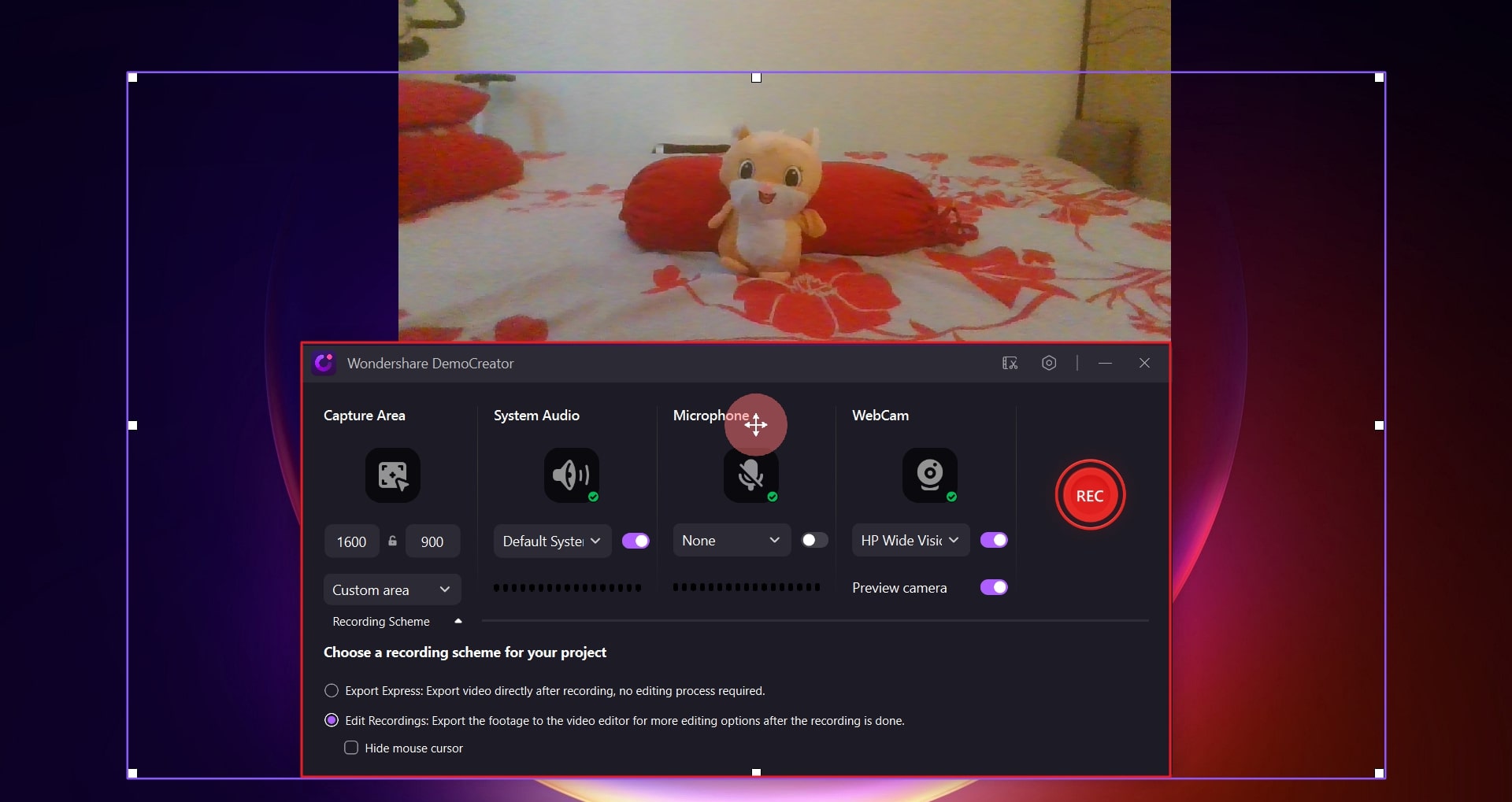
Step 3Enabling and Setting Facial Beauty
Hover your cursor onto the screen showing the webcam results. You will see a small panel appearing on your front. Navigate to the "Facial Beauty" function on the top-right button across the panel. As you select it, a list of options appears before you. If required, you need to activate "Facial Beauty" from the slider. Furthermore, set up the sliders of all the properties available so you can utilize the feature to its fullest.
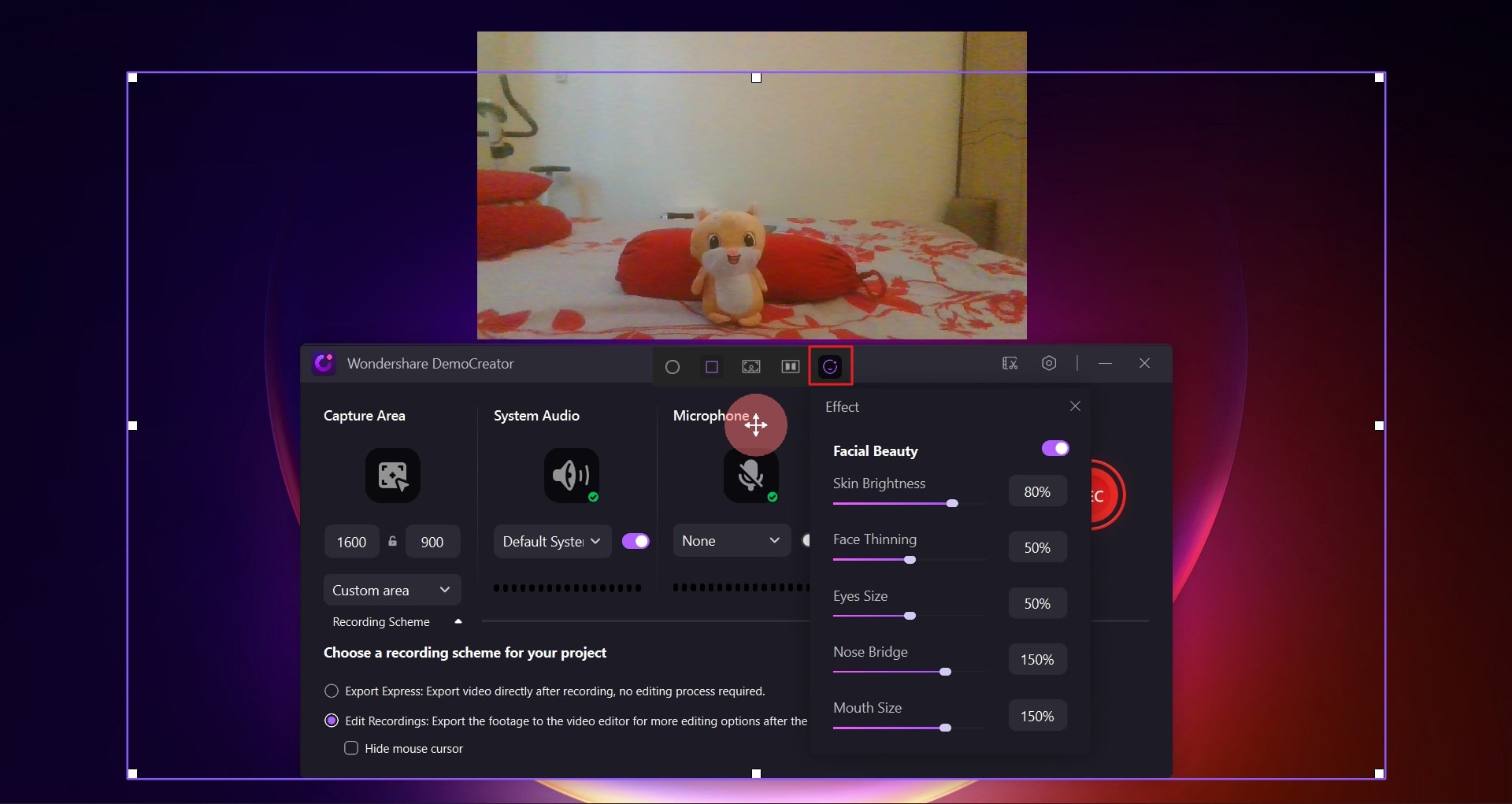
Step 4Record Your Respective Video
Once these settings are done, click the "REC" button or use the F9 shortcut key to start the process. If you wish to pause the recording, you must use the F9 key. However, to stop the recording, click the "Stop" button on the top of the panel to conclude. The recording would be saved according to the set scheme from the settings.
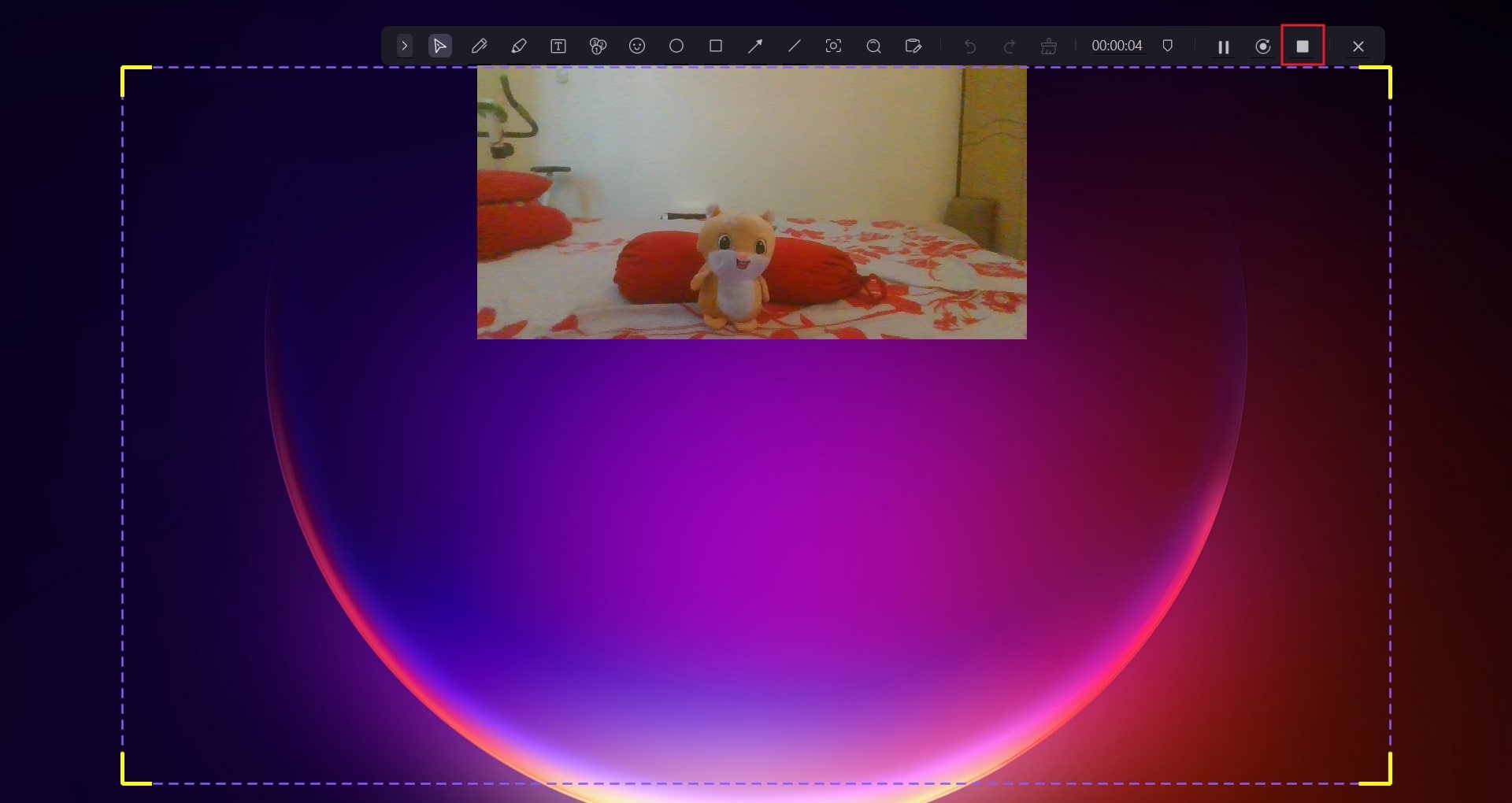
Method 2: Setting Up a New Project First
Step 1Initiate a New Project
Launch Wondershare DemoCreator on your computer and click the "Start a New Demo Project" button across the homepage. This would lead you directly to the editor of the platform.
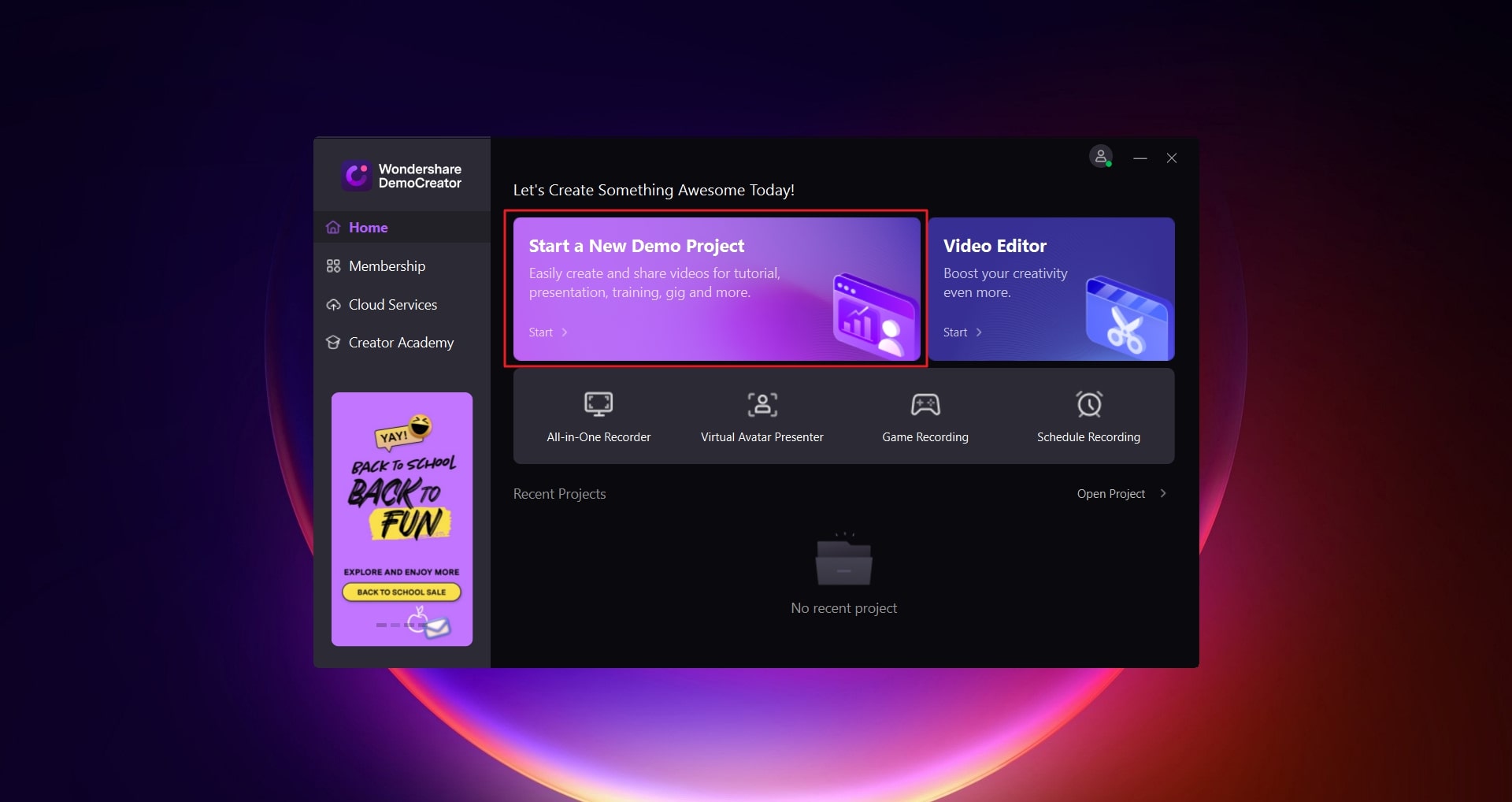
Step 2Set Up the Basic Recording Settings
Once you are on the new screen, you need to set the webcam, microphone, and system audio from the available buttons on the top-left section of the screen.
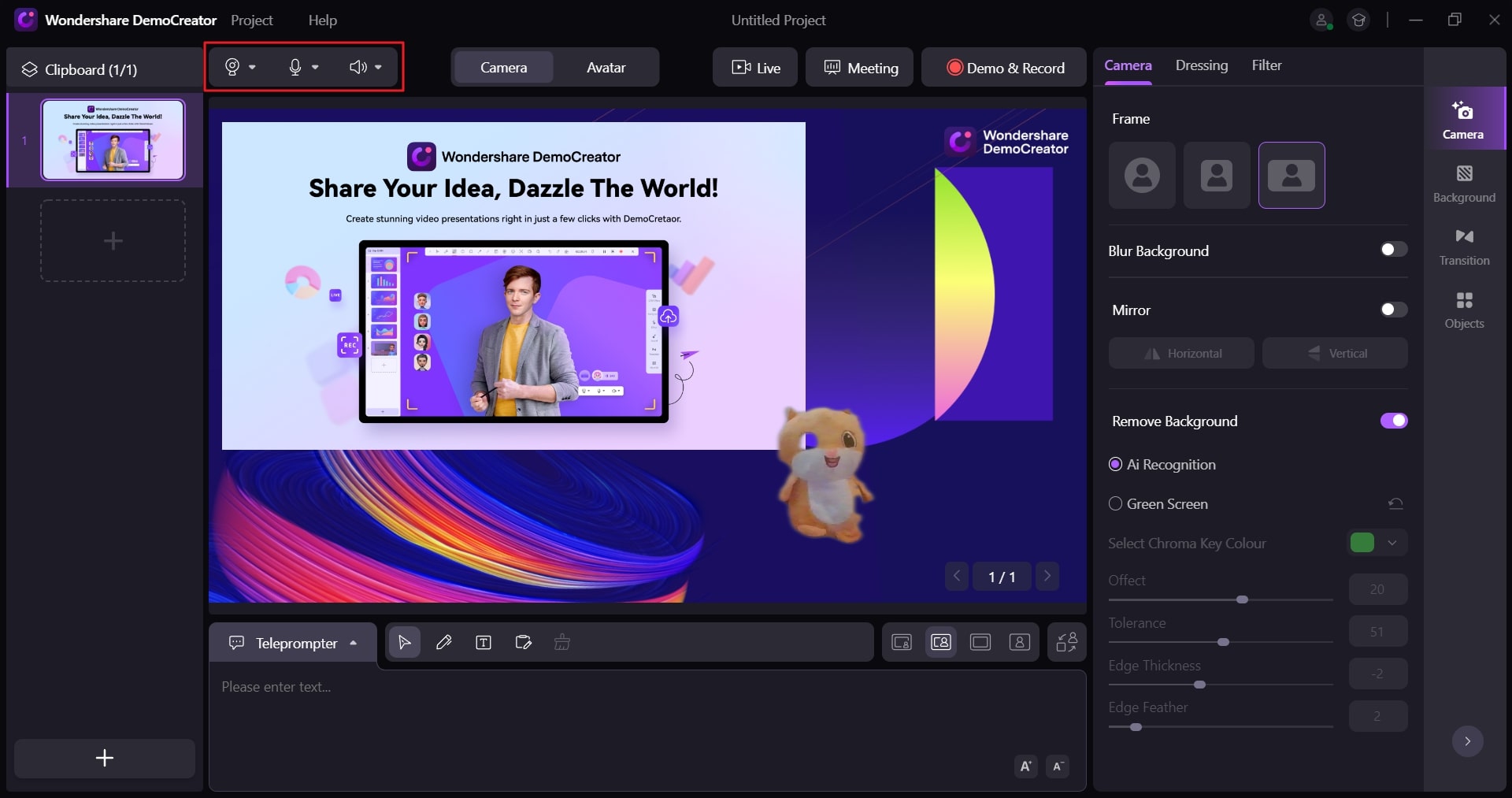
Step 3Defining the Streaming Scenario
Before you continue with the screen recording, you can specify whether you want to perform this recording across a “Live” session or a “Meeting.” Following this, you need to check out all the important settings of the screen recording. Locate the “Camera” tab on the right-handed panel and set the frame and background properties according to the requirements.
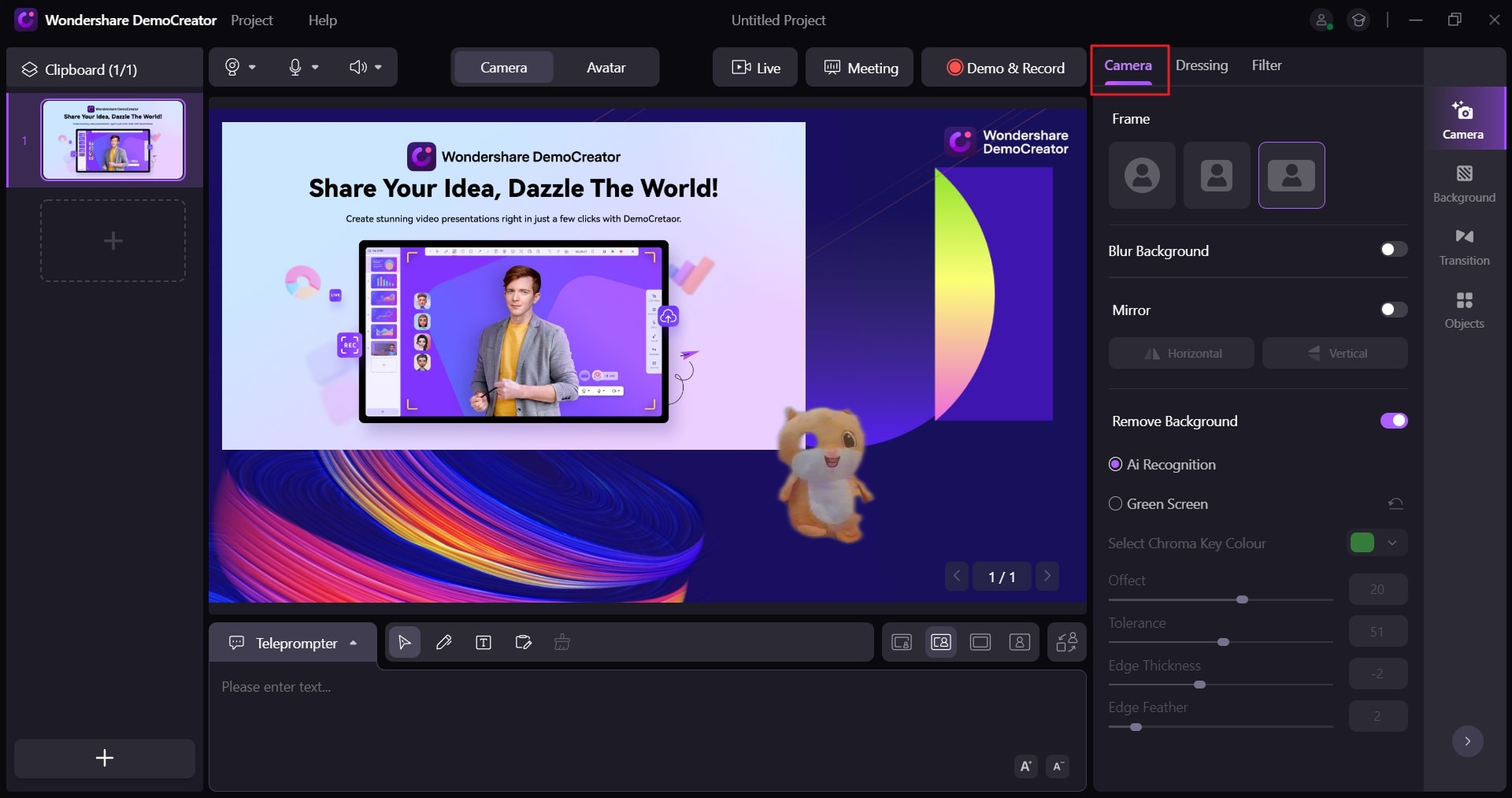
Step 4Set up Facial Beauty and Filters
You can redirect to the "Dressing" tab and set the enhancements of the recording across it. There, you can find different options relevant to the "Facial Beauty" feature. Set them with the help of sliders and proceed to the "Filter" section to add any appropriate effects across the recording. As you complete this process, you need to click "Demo & Record" to start the recording.
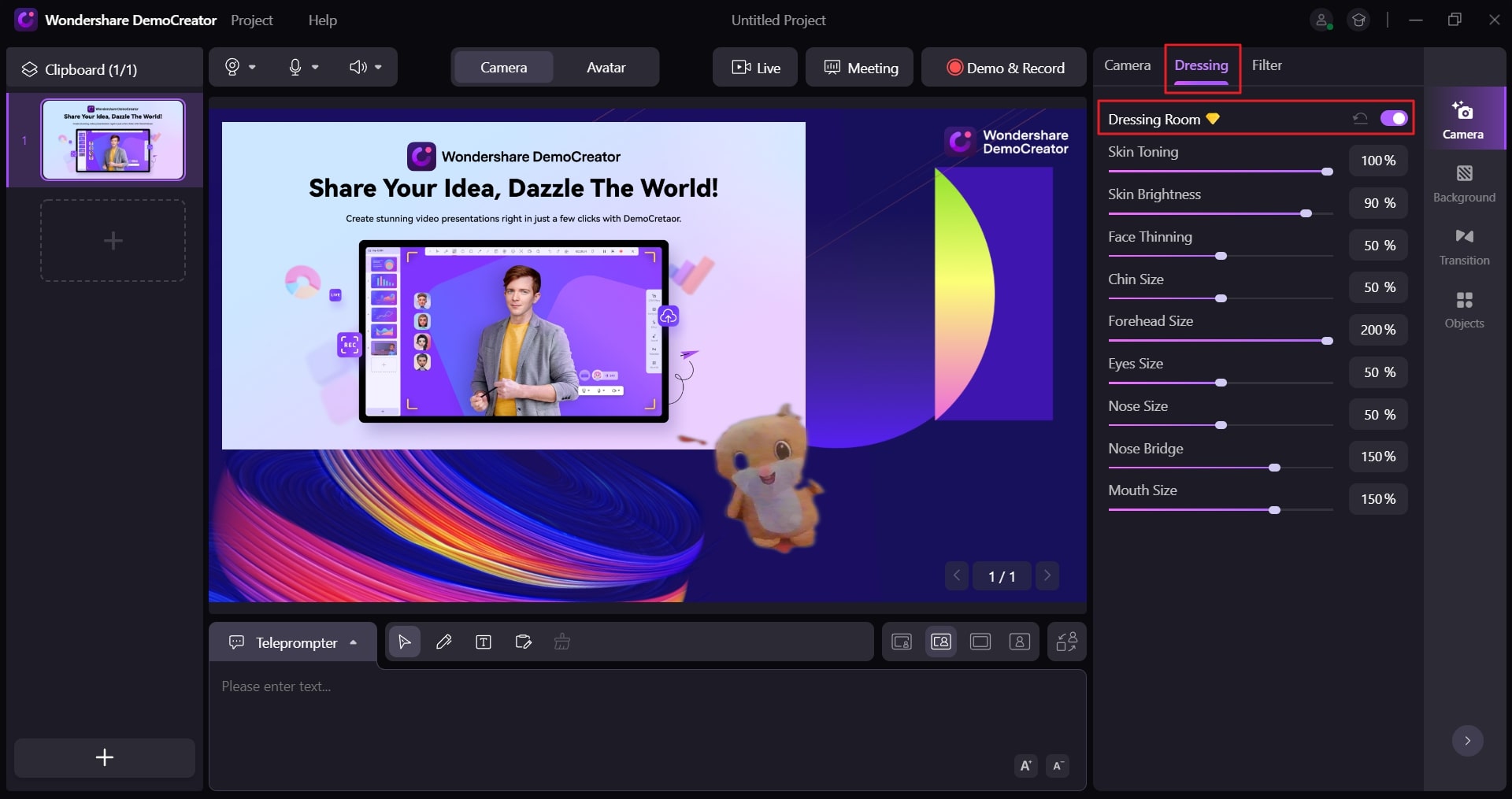
Step 5Record the Video Successfully
You can simply click the "Stop" button on the top-right corner of the available panel to stop the recording. You can then edit or save it across the computer, as required.
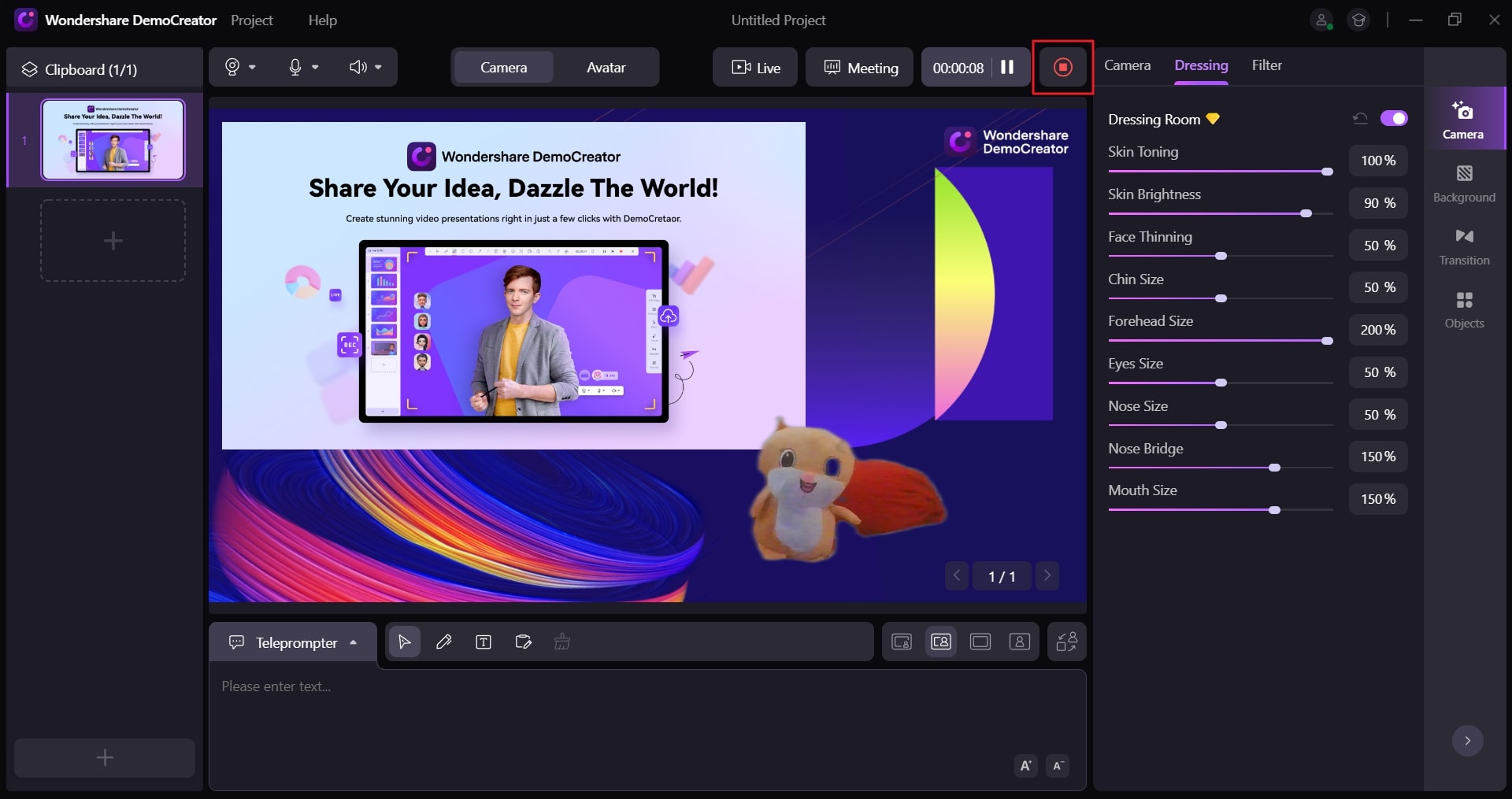
Part 2: How to Connect DemoCreator with Meeting Platforms?
Meeting platforms have become quite a utility in the pandemic for effectively holding live meetings across the internet. While they turned out to be the most realistic option to handle the problems of the pandemic, it was necessary to record the meetings being held across these platforms.
While they do not offer the exact utility and operability of making the meetings intuitive and unique, the need for tools like DemoCreator was absolute. Thus, it can be used to connect them across the meeting platforms with the right tools in hand. To know more about how this can be performed with ease, let's see the steps provided below:
Step 1
Wondershare DemoCreator supports meeting platforms such as Zoom, Google Meet, Microsoft Teams, Skype, VOOV, and Boom. While you recognize the right meeting platform for yourselves, you need to launch Wondershare DemoCreator across your computer. As it launches, click on the "Start a New Demo Project" button to initiate a new recording system.
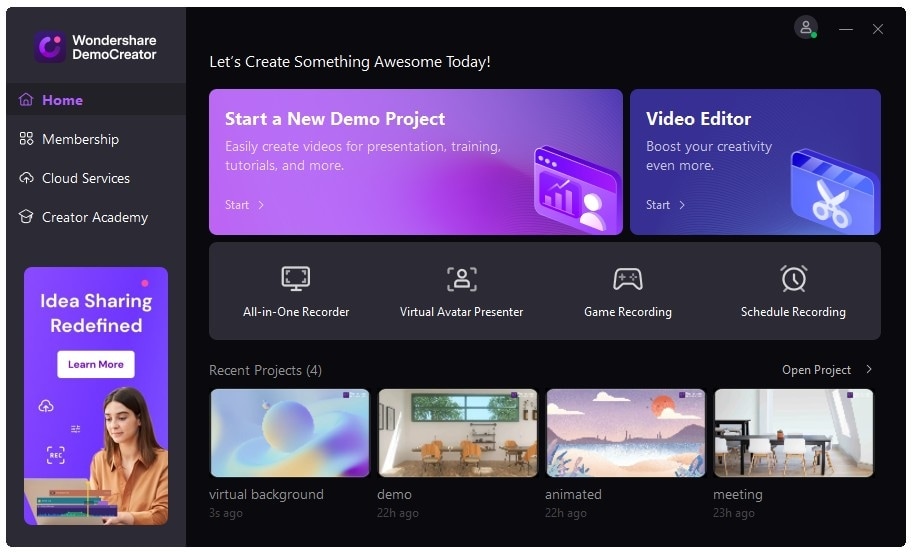
Step 2
You can manage the complete setup by uploading the necessary files for the meeting. Apply different effects across the recording to check out the results. Prepare the best background to make the meeting look attractive. Click on the "Meeting" button present on the top bar. This will help you initiate the meeting stream across the computer.
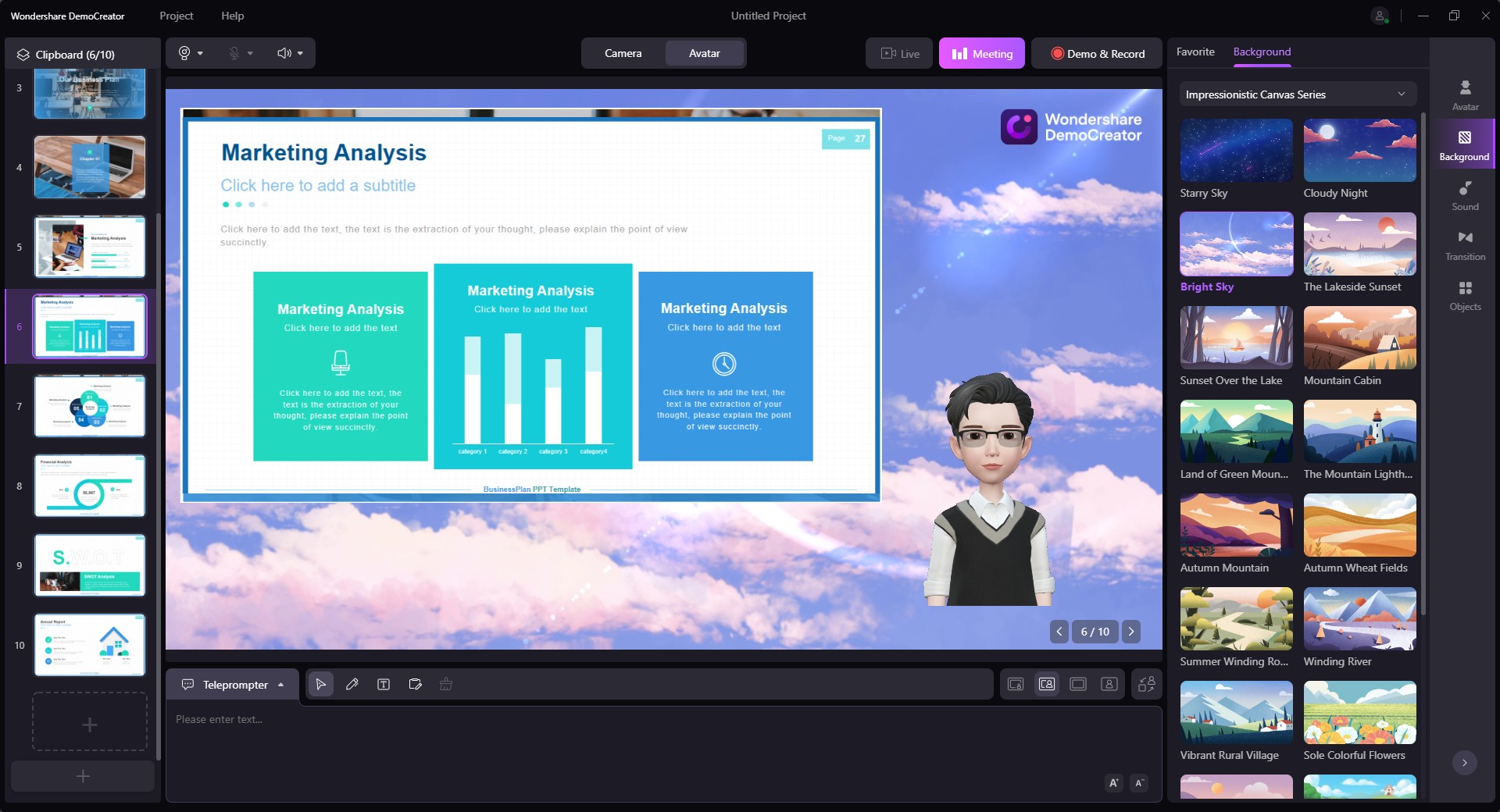
Step 3
Following this, launch the meeting platform that you have installed across your computer. Move into its settings, and change the camera to "WS VCamera" as the input. On setting this up, you will find the results from the meeting platform across DemoCreator. You can easily start recording the meeting and enjoy a professional experience managing important meetings.
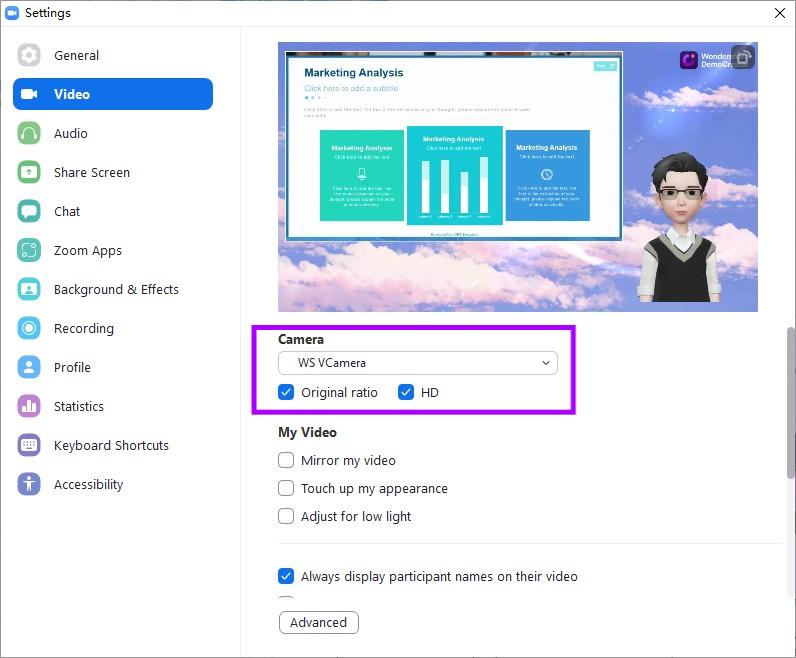
Conclusion
You can find much across this facecam recorder with beauty filters in terms of options and features. Wondershare DemoCreator is an all-in-one screen recorder and video editor with multiple proficient enhancement tools. It provides a consistent and supportive webcam recorder with beauty filters, making screen recording exceptional and fool-proof. If you want an editor and streaming experience under a single roof, Wondershare DemoCreator is your answer.

