Do you feel hesitant in front of your web camera? Many people feel shy or insecure while recording themselves through their webcams. To provide a sense of confidence, there are various applications comprising webcam filters. By applying laptop camera filters, you can increase your facial beauty effortlessly. Moreover, you would feel more confident while communicating with your audience through a webcam.
If you are unaware of high-quality camera filters for laptops, this article can guide you. By exploring this article, you can discover top-rated apps through which you can use webcam filters on Windows 10 flawlessly.
In this article
1. How to Use Filters With Your Desktop Webcam in DemoCreator?
Do you want to try professional webcam filters? DemoCreator is a great tool offering tons of features that can enhance your visual appearance instantly. To look presentable and captivating during your live conferences, you can try the high-quality webcam filters provided in DemoCreator. The beauty filters for laptop cameras have a wide range in this tool. For example, you can discover Viola, Cool Film, Beauty Skin, Aqua 2, and Valencia effects that can optimize your visual appearance immediately.
An essential demo-making tool that helps learners, educators, freelancers, and gamers to take idea-sharing to the next level.

Method 1: Navigating the Screen Recorder
Step 1Select Screen Recorder
After launching the Wondershare DemoCreator on your PC, click "All-in-one Recorder". This will redirect you to the screen recording settings instantly.
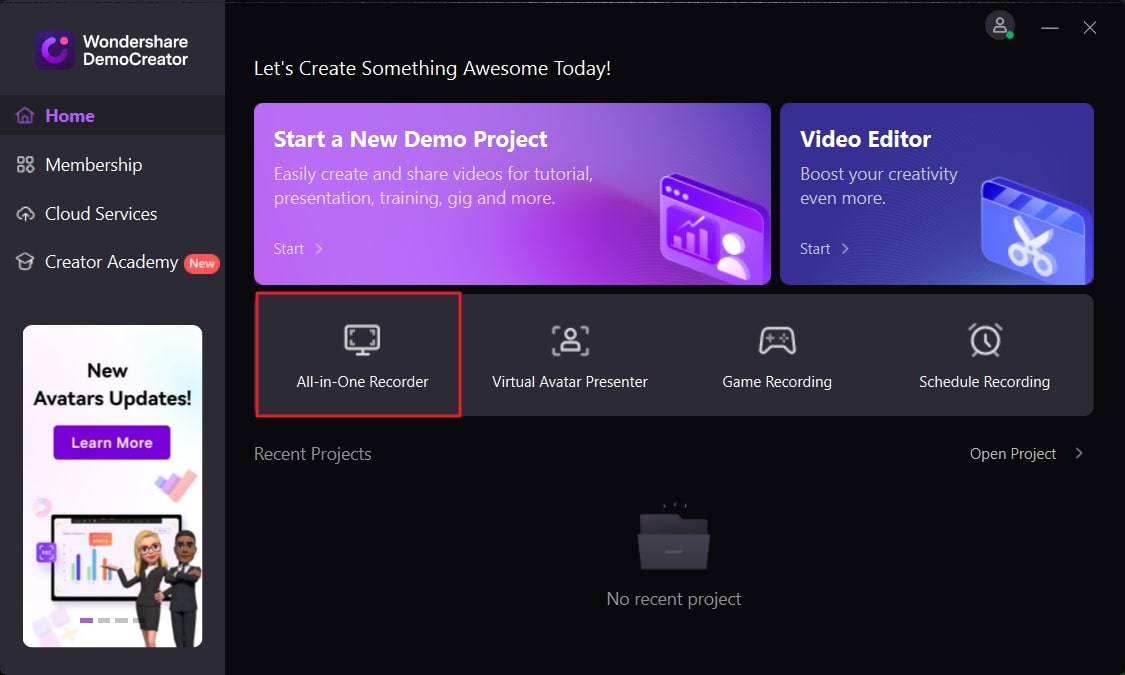
Step 2Modify the Recording Settings
A new window will open on your screen. By selecting the capture area, you can decide the recording size preferably. You can tap on a circular or rectangular shape as your capture area. At the tabs like "Microphone" and "System Audio", you can adjust your sound settings. Next, select and enable your "WebCam".
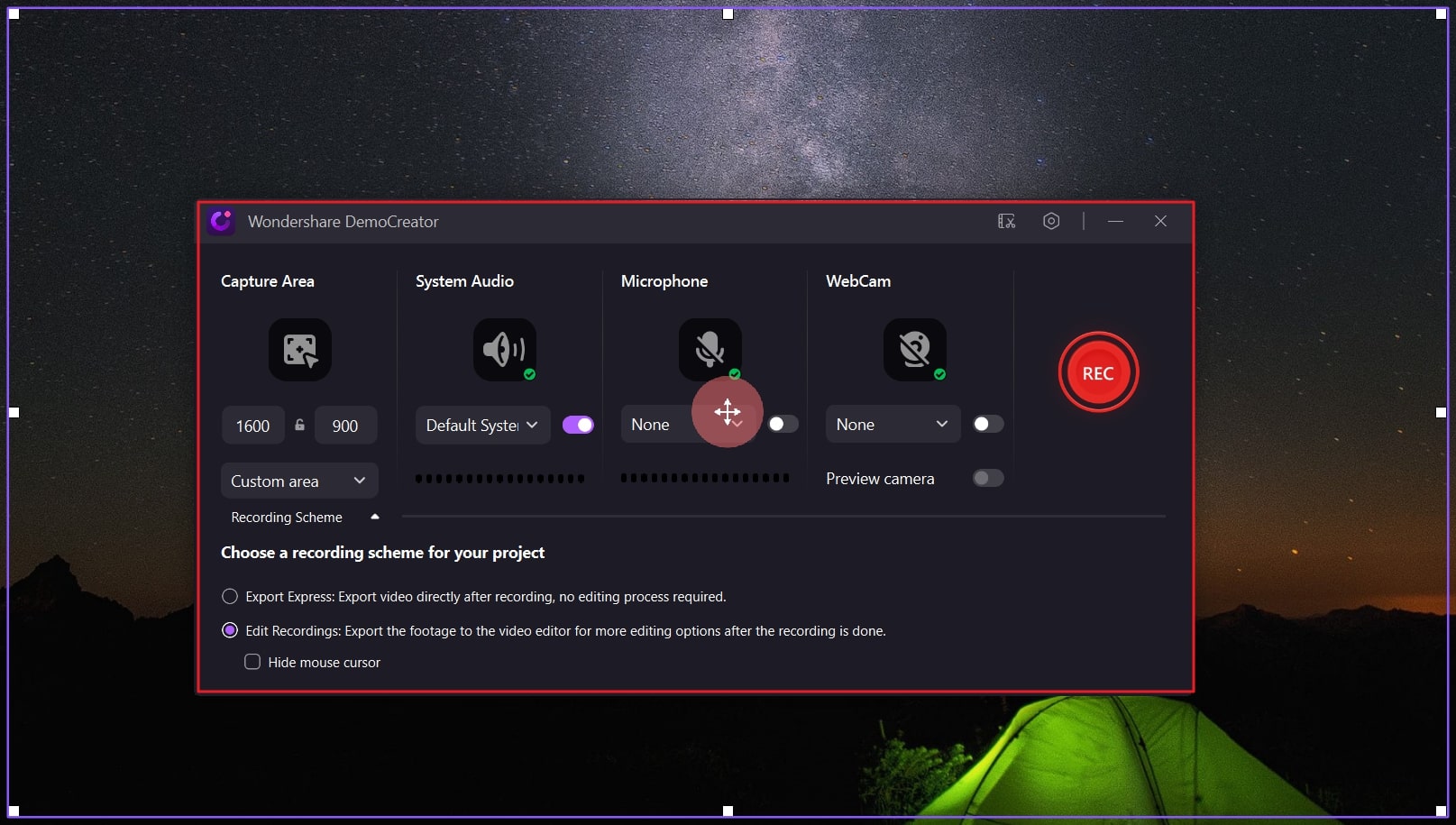
Step 3Adjust Facial Properties
Now you would be able to see your face recording through your webcam. From the below panel, tap "Facial Beauty" to enhance your visual appearance. From the offered options, adjust the facial properties according to your will.
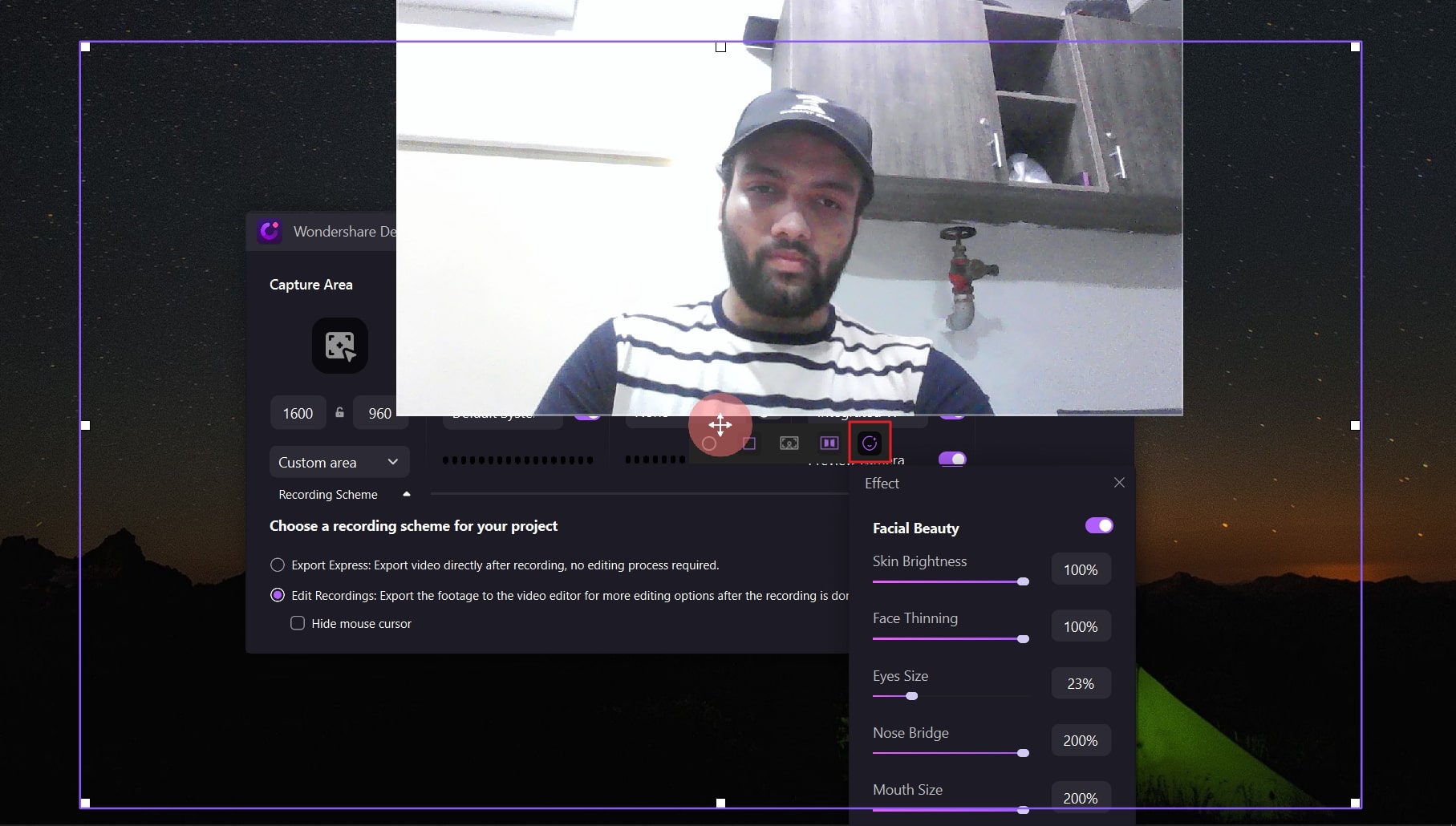
Step 4Begin Recording
Once done with the settings, hit the “REC” button. Conversely, you can also press the F9 button to initiate the recording. To stop the recording, press the F10 button. You can also stop the recording by hitting the “Stop” icon.
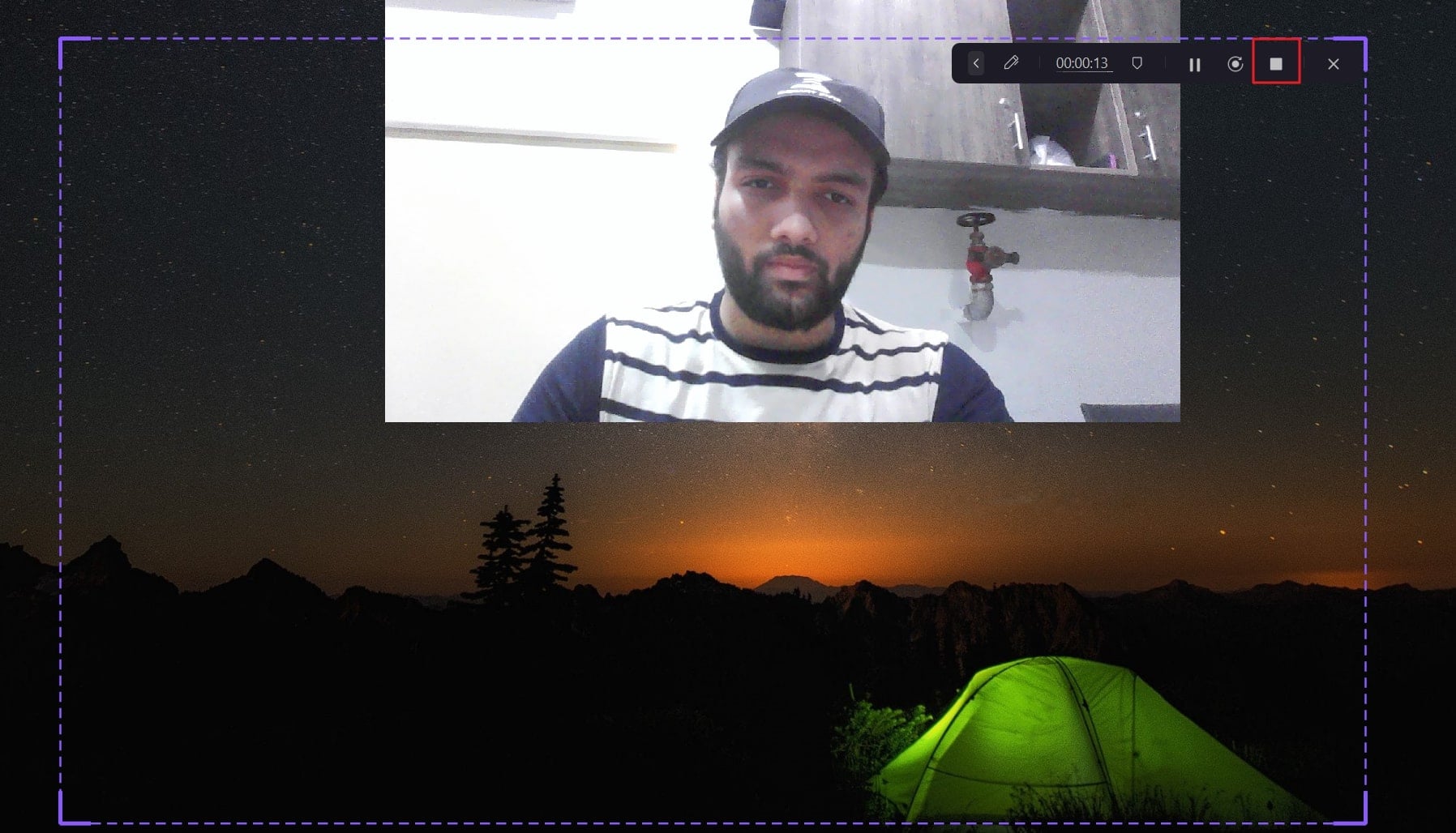
Method 2: Applying Webcam Filters
Step 1Select a New Demo Project
Begin with downloading and launching the DemoCreator tool on your laptop. On its main interface, you would be able to see the option "Start a New Demo Project". Click on this option to continue with the process.
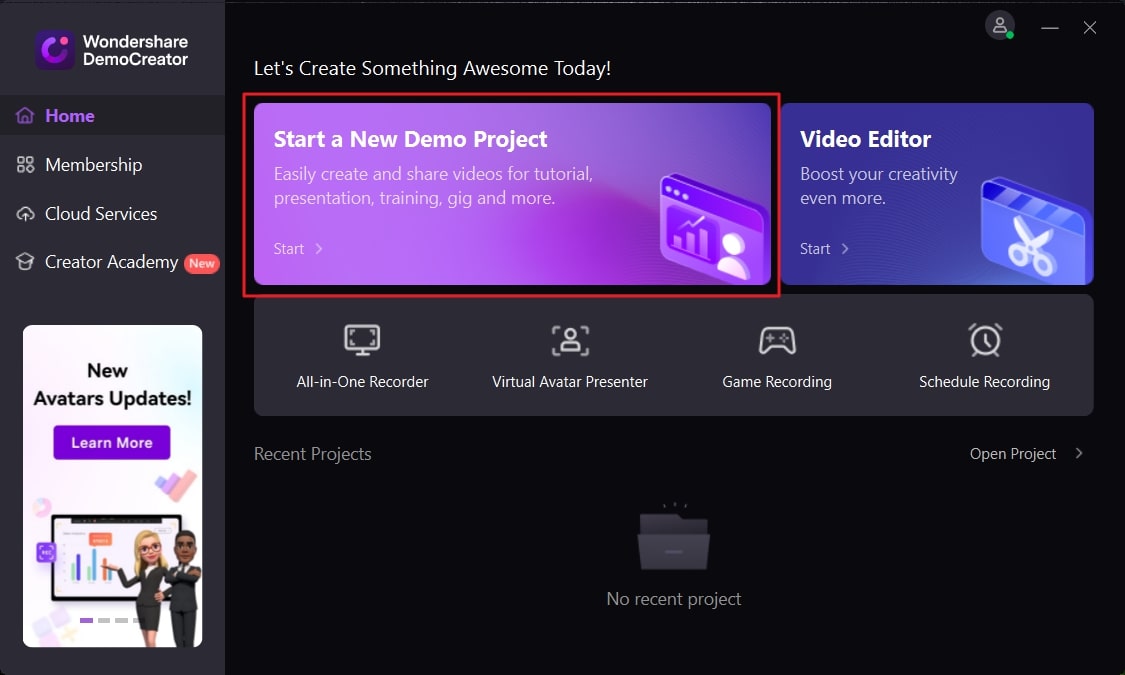
Step 2Control Microphone, Audio, and Webcam Settings
A new window will open from where you can modify the settings according to your need. First, navigate to the upper left corner to control the Microphone, System's Audio, and Webcam settings. Once done, you can either select the "Live" or "Meeting" button displayed in the upper section according to your requirement.
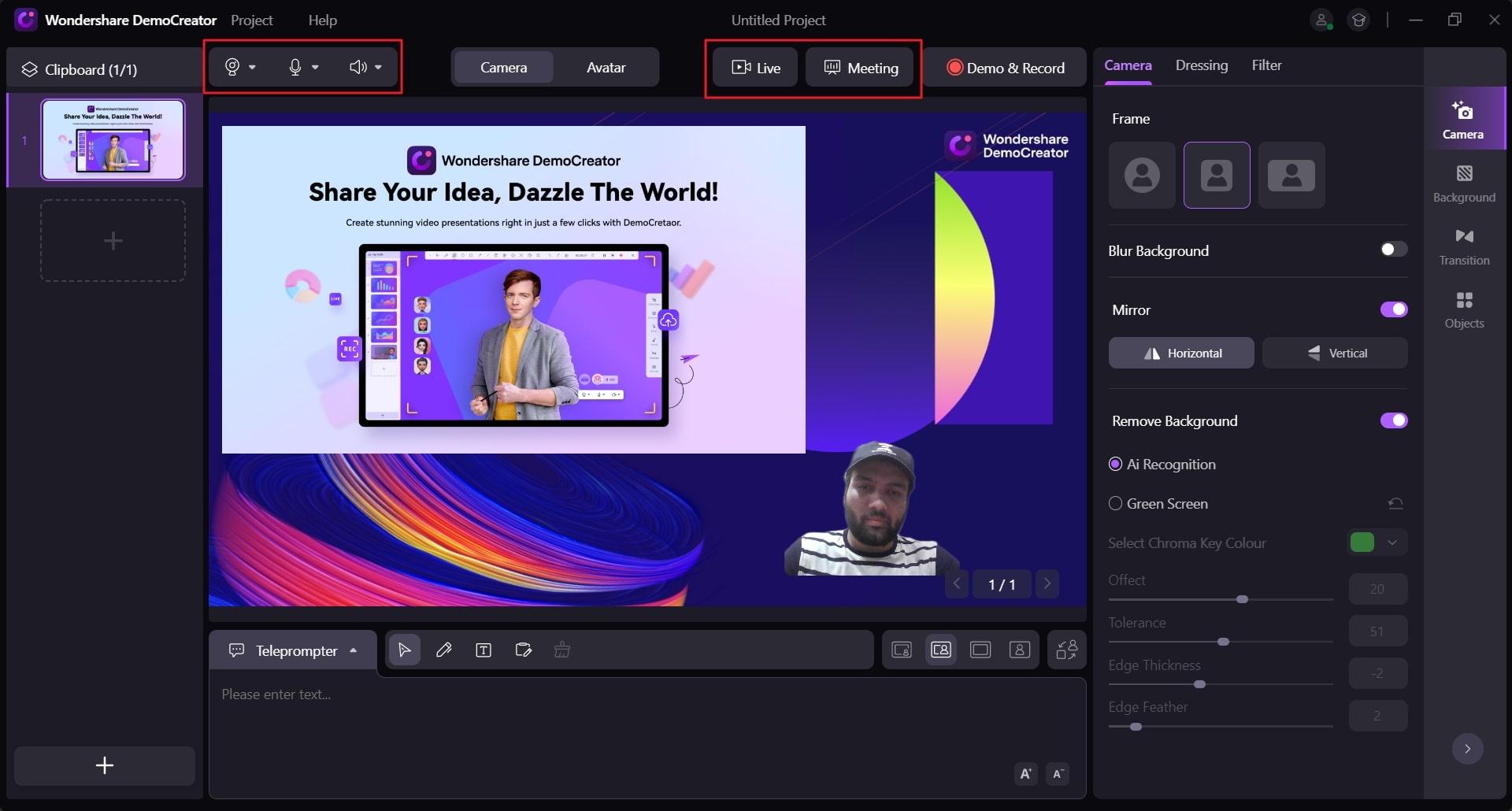
Step 3Alter the Camera Properties
You can find the tab called "Camera" in the right section. Here, you adjust the camera properties such as frame, tolerance, edge thickness, etc. Also, you can either blur or remove the background from this section.
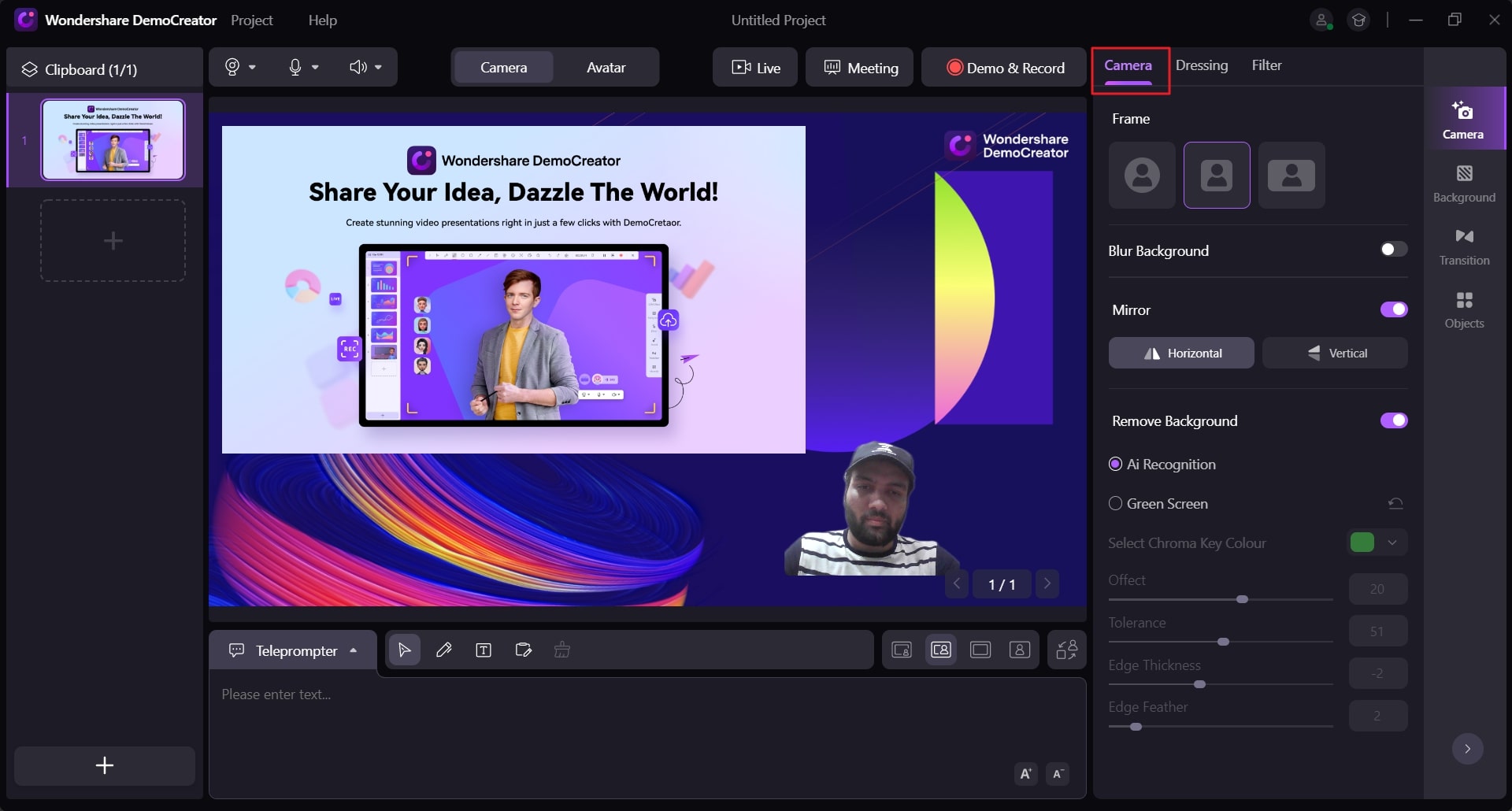
Step 4Apply a Suitable Filter
Afterward, proceed to the tab called "Filter". Here, you can find a huge variety of webcam filters such as Hudson, 1977, Arizona, etc. Select a filter that you find suitable for yourself. You can also apply the facial beauty features by accessing the "Dressing" tab. This feature allows you to modify every element of your face.
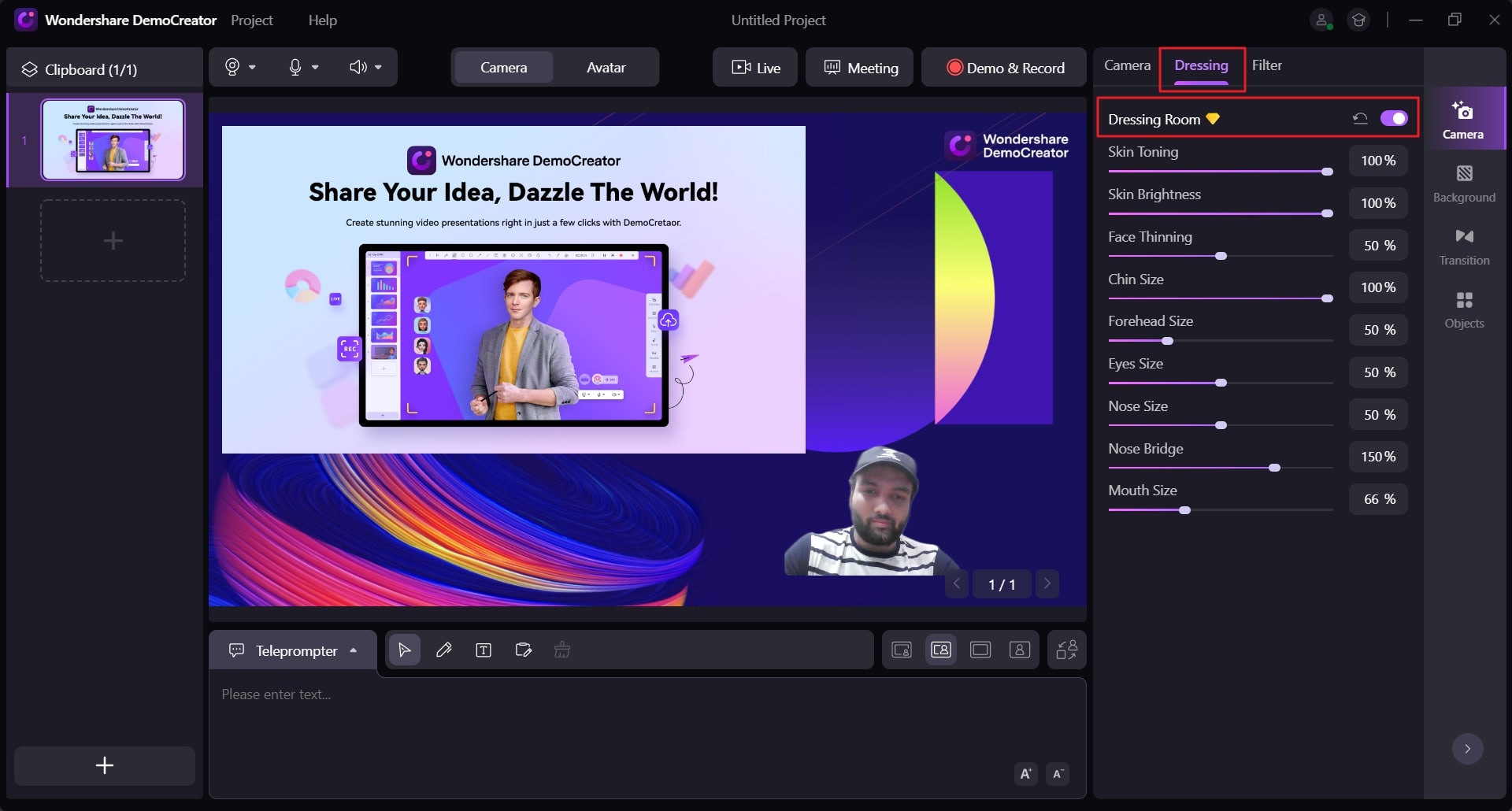
Step 5Begin the Recording
Once done with choosing a suitable filter and adjusting beauty features, click on the "Demo and Record" option. This will start webcam recording using your selected filter. To stop the recording, tap on the "Red" icon given at the top section.
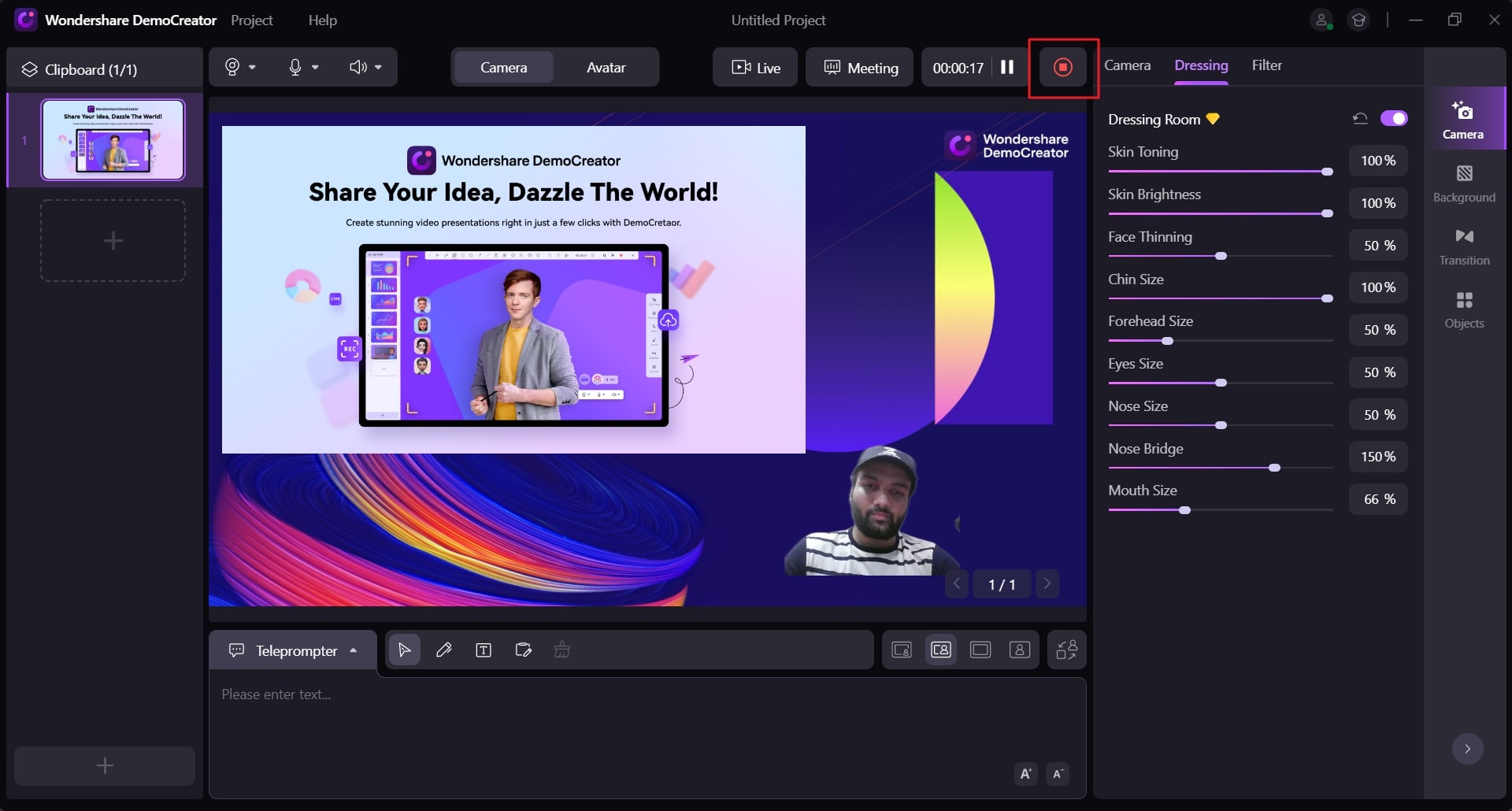
2. FineCam – 100+ Webcam Filters, Effects, and Backgrounds
FineCam is a safe and reliable screen recorder providing more than 100 face filters. You can instantly download this tool on Windows, Mac, and iOS platforms. This tool enables you to create a multi-camera setup to add a professional touch to your screen recording. Using this tool, you can easily shift to various angles, filters, and lenses. Moreover, you can also change the video resolution according to your requirement. To use this software smoothly, you can take help from the below steps:
Step 1
Download the FineCam app on your PC by visiting its official website. Once done with launching the FineCam app, you can see its main window on your screen. Here, you can select the webcam for screen recording by navigating to the “Select Camera” option.
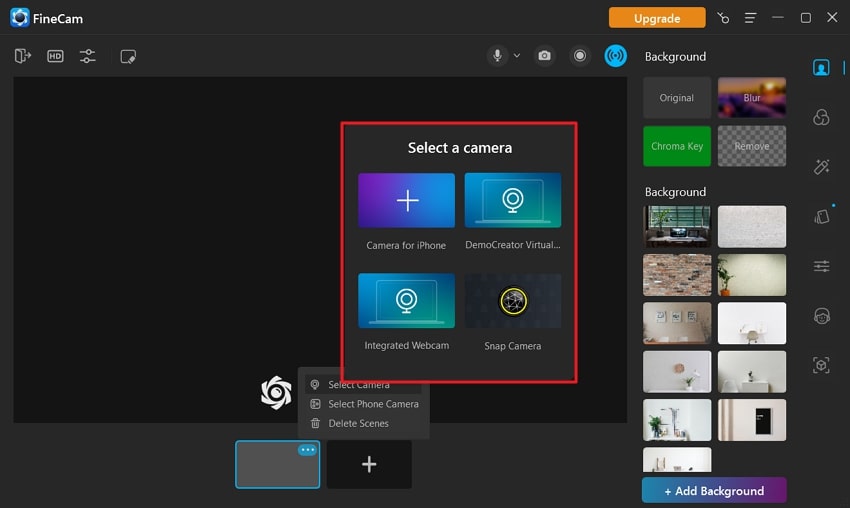
Step 2
You can select “Filters” from the right section to discover multiple webcam filters. Choose the preferred filter that you wish to apply. Afterward, you can add special effects by proceeding to the Effects section.
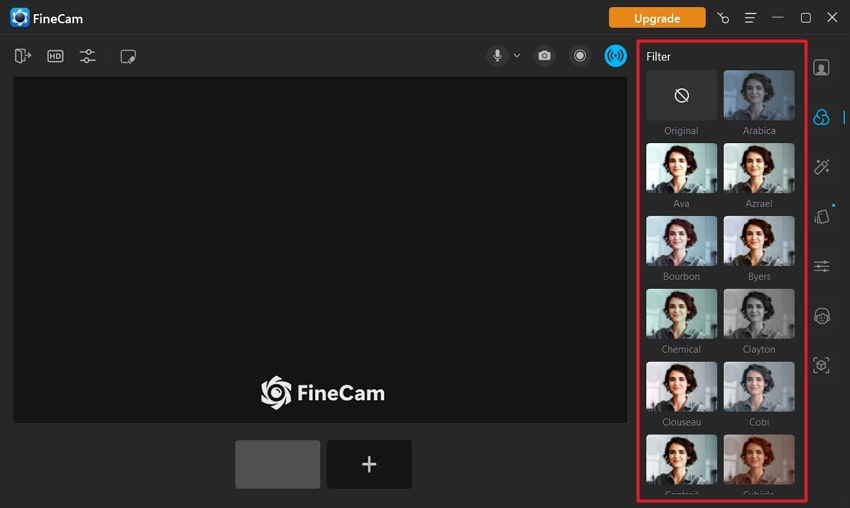
Step 3
You can click on the “Snapshot” button if you want to take a photo. To begin screen recording, tap on the “Record” icon to initiate.
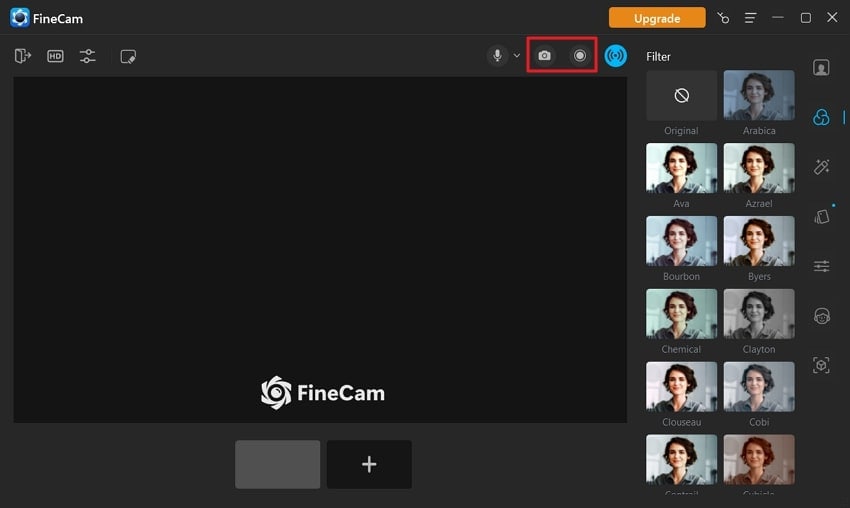
3. Webcam Toy – Online Camera with 80 Filters
Do you want to try fun filters for your webcam photos? Webcam Toy is online software that allows you to take cool selfies with HD effects. By capturing selfies from this app, you can upload your profile photo to the platforms like Zoom, Microsoft Teams, Discord, and Skype. This software is straightforward to use as you can instantly find and use over 80 camera filters for a laptop. The offered filters in Webcam Toy are Vintage, Ghost, Spiral, Trail, Soft Focus, Envy, Retro, Rose, etc. To use this online software, check the below steps:
Step 1
Navigate to the official website of Webcam Toy. On its main page, tap the “Ready? Smile!” button to start.
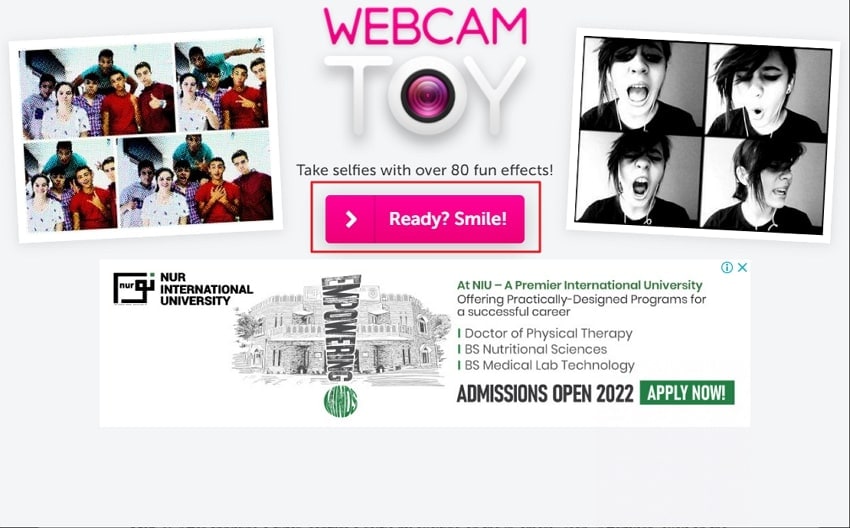
Step 2
Now, you can take selfies by exploring the filters. You can click on the “Arrow” buttons to discover filters in this app. Choose your preferred filter using the Arrow icons.
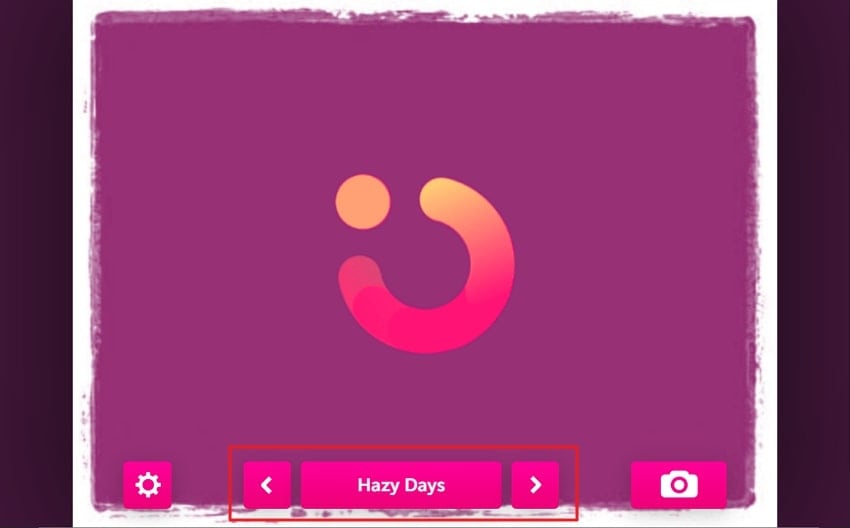
Step 3
After applying a filter, capture a selfie by clicking on the “Camera” icon. Afterward, click on the “Save” button to download your selfie.
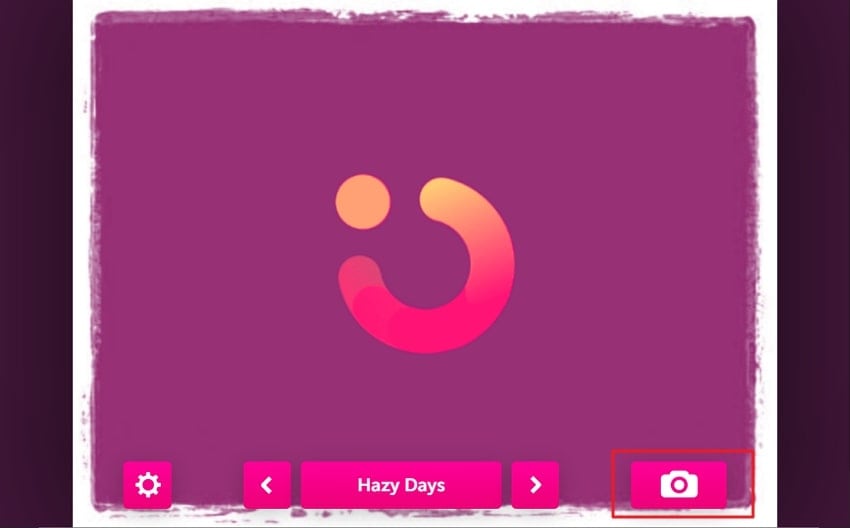
4. SnapCamera – Professional Face Filters
Have you ever tried the SnapCamera app? This app can be used to take photos and videos using unique lenses and filters. Moreover, you can live stream a video by using the offered lens. To explore laptop beauty filters, you can go to the "Featured" section. Here, you can find some of the famous and trending webcam filters. You can also search for the filters or lenses through the search box.
Furthermore, you can easily proceed to the “Categories” section to search for your desired filter. To use the professional face filters in Snap Camera, check the following instructions:
Step 1
Proceed to the website of Snap Camera through your web browser. Hit the "Download" button and select the “I agree” option to accept the terms and conditions. If asked, tap on the “I’m not a robot” button. Once done, provide your email address to proceed.
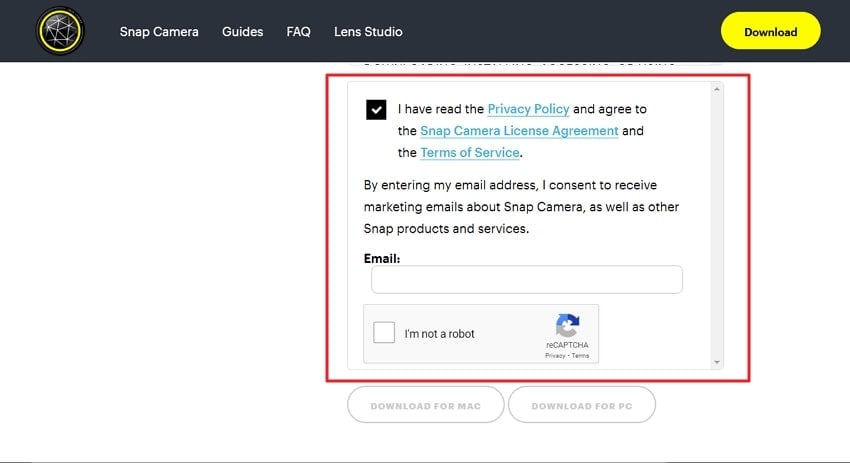
Step 2
Choose whether you want to select "Download for Mac" or "Download for PC". After some minutes, the installer file will be downloaded. Double-click on this file to initiate the Snap Camera application on your laptop.
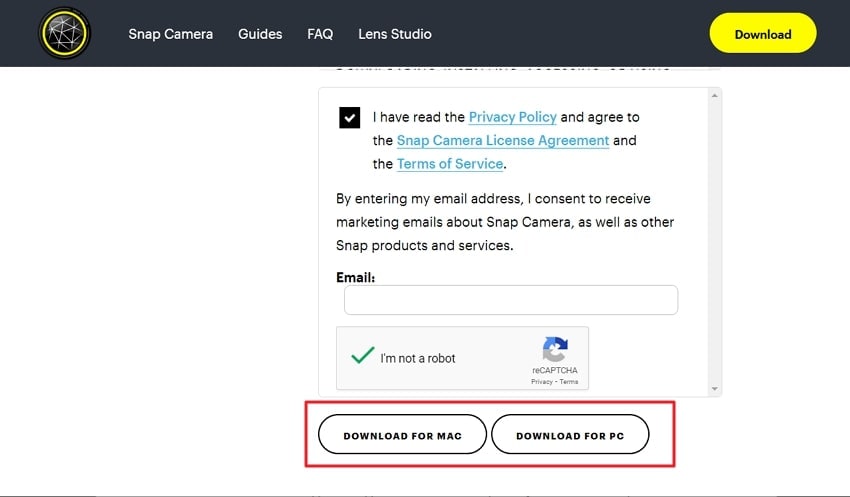
Step 3
Open Snap Camera and select the "Settings" icon. In the settings menu, proceed to "Choose your Camera" and enable the webcam of Snap Camera. Once done, select the filter from the offered options that you would like to apply. Following this, you can choose "Take Photo" or "Take Video" according to your requirement. By doing so, you can capture photos or videos by using the Snap Camera filters.
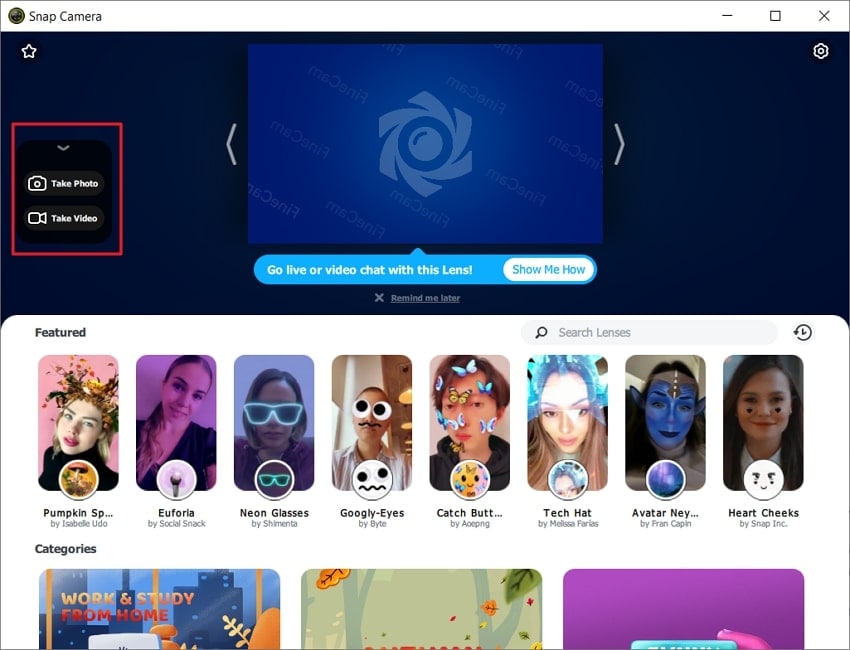
Conclusion
Have you ever used camera filters for PC? There are various tools through which you can change your visual appearance instantly. This article can help you find reliable yet cost-effective tools comprising vibrant webcam face filters. However, to capture webcam videos in high resolution and with special effects, DemoCreator is the best app. This app shows excellent compatibility with mainstream platforms and enables you to try its advanced functions easily.

