I'm thinking about starting a podcast, but I can't afford to rent studio space yet. Luckily, I own a MacBook, which I've been told is great for music production. I have zero experience with recording software, so I've been wondering - can I record audio on a Mac with an external mic? Also, can you recommend a good mic and essential tools for recording on a MacBook?
Recording audio on a Mac with an external mic is not only possible - it's preferable. If you want to make professional-sounding recordings with crisp sound and no background noise, you need the right mic and a reliable audio recording tool. Let's help you get started.
Table of Content
Things You Need to Record Audio on Mac With an External Mic
Judging by your interest in capturing audio with an external mic, we believe it's safe to assume that you're aiming for nothing less than professional-sounding results. Mac is a good computer for that, but it can't do it alone. There are several other things that you will need:
The Right Kind of External Mic

Choosing the right kind of recording microphone is not easy, so stop and think about what you need. If you are starting a podcast or recording vocals for music, you'll need a condenser mic. A ribbon mic is a better option for recording instruments in a home studio.
Most external microphones for home use are USB mics that can be connected to your Mac via a USB port. As a musician, you might want to invest in a quality XLR mic that you can use for recording live performances. In that case, you will need a mixer with USB output, as well.
Audio Recording Tool for Mac
When you already have a Mac and a mic, the only other thing you need to start recording sound on your computer is an audio recording tool for Mac. We will explore this topic in depth in today's article, so stick around. We'll talk about built-in, desktop, browser, and online tools.
Studio Gear and Soundproofing

Can you achieve studio-level sound quality in non-studio environments? With the right equipment and acoustic soundproofing, you can come very close. Any quiet room that is not too spacious and offers sound insulation is a good place for setting up a recording studio.
More than anything else, an improvised studio must provide an enclosure from outdoor bustle caused by wind, traffic, or loud neighbors, as well as isolation from sounds coming from your own home. In the absence of a quiet room, you can use acoustic foam panels.
A tip for beginners:
If this is your first time recording sound on your computer, you should learn the difference between internal and external audio input. Recording internal audio means capturing the sounds coming from your device, such as app sounds or music playing from the speakers. External audio covers sound from devices connected to your Mac, like an external mic.
You also need to be careful not to confuse an external mic with your Mac's built-in microphone, which is an internal audio device. These distinctions might be important later when your audio recording tool prompts you to choose a preferred audio input or source.
Built-in Options to Record Audio on Mac With an External Mic

Mac is a fantastic choice for capturing mic sound because it comes with built-in audio recording tools. Many Mac owners use them for simple everyday tasks. Follow the steps below to record audio on a Mac with an external mic using Voice Memos and QuickTime Player.
Record Audio on Mac With an External Mic Using Voice Memos
Voice Memos is a recording app built for simplicity. It is often used by students and journalists to record lectures and interviews, but it's also good for saving voice messages, ideas, and reminders. Voice Memos is completely free to use and comes with all Mac devices.
Here's how to record external audio on a Mac using Voice Memos:
- Plug in your microphone and head to System Preferences > Sound. Look in the Input tab and select the external mic under Choose a device for sound input.

- Now, open Voice Memos. This app can't capture internal sound, so it is set to record from your preferred external device. That means you can start recording external mic sound without any additional settings. Just click the big red button.

- When you want to stop recording, click Done at the bottom right corner.

- You will see your recording in the library on the left. Right-click on it to share or delete your voice memo.

- To export a recording from the Voice Memo app, simply drag and drop it to the desktop. All voice memos are saved in M4A, but you can convert them to a different format.

Record Audio on Mac With an External Mic Using QuickTime Player
QuickTime Player is another favorite Mac tool for playing and recording multimedia files. Like Voice Memos, it comes pre-installed on all Mac devices, and you can use it for free. Recording audio on a Mac with an external mic using QuickTime Player is a simple process:
- Open QuickTime Player and click on the File tab in the top menu. Select New Audio Recording from the drop-down menu.

- When you see the recording widget, click on Options and select your external microphone. You can also adjust the sound quality.

- Click the Record button to start capturing the microphone sound. When you're done recording, click on the Stop button to finish.

- QuickTime Player automatically saves recordings to the Documents folder in the M4A format.
Using Third-Party Tools To Record Audio on Mac With an External Mic
Although free and convenient, built-in tools for audio recording on Mac have a few shortcomings that some users might see as dealbreakers. If you would rather use a professional tool with sound editing options, or you prefer to record audio online using a browser extension or web-based solution, you can use a third-party recording tool with added functionalities or fewer steps.
Here's how to record external audio on your Mac using a third-party solution.
Record Audio on Mac With an External Mic Using DemoCreator (Desktop Software)
Whether you are a musician, podcaster, or content creator, you need a powerful audio recording tool that combines various capture modes with features for sound enhancement and editing. One of the best tools for Mac to match this description is Wondershare DemoCreator.
DemoCreator lets you record sound from an external mic quickly and easily, but not only that. The editing toolkit includes cool AI features like Audio Denoise (which gets rid of unwanted background sounds) and Voice Changer (perfect for voiceovers, commentary, or narration).

When you're done polishing sound and voice, you can use DemoCreator to add audio effects like fade-in and fade-out, sound bites, and background music to your recording.
Do you want to learn how to use DemoCreator to do all this? Follow the steps:
- Download and install Wondershare DemoCreator for Mac.
- Launch DemoCreator and pick All-in-One Recorder.

- Under Capture Area, select Don't record screen to capture sound only. You can also disable System Audio and WebCam recording. Choose your external mic under Microphone.

- Click on the REC button to start sound capture and once again when you want to stop recording.
- Another way to record sound with DemoCreator is through the Video Editor. Click on the Voice icon in the toolbar above the timeline.

- Choose your external microphone as a preferred recording device and adjust the volume. You can start and stop recording by pressing the red circle button.

- DemoCreator lets you export audio recordings in several popular formats, including MP3. Alternatively, you can post your recording to YouTube or Vimeo directly from DemoCreator.
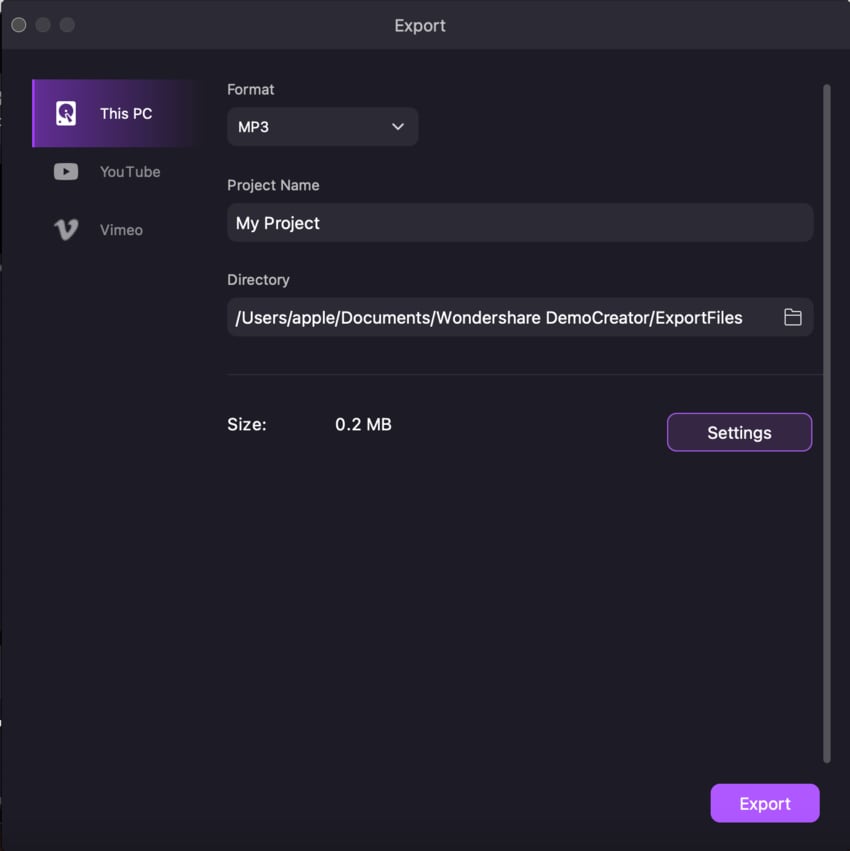
Record Audio on Mac With an External Mic Using DemoAir (Browser Extension)

A typical MacBook computer is a powerhouse of programs and applications that allows you to record music, create content, and work on all types of projects on the go. But what if you don't actually own a Mac but only use one for work? Then, you need a portable recording tool.
If you don't feel comfortable using a built-in app or desktop software on somebody else's computer, a browser-based tool is an excellent alternative. Wondershare DemoAir is a Chrome extension that you can take anywhere with you, along with your Chrome and Google account.
Here's how easy it is to set up DemoAir and use it to record audio on Mac:
- Go to the official webpage for Wondershare DemoAir and click Add to Chrome. You can also find the DemoAir extension directly on the Chrome Web Store.

- Pin DemoAir to the extension bar for easy access. That way, you can initiate audio recording with a single click.

- Don't forget to give DemoAir the permission to use your cameras and microphones. When prompted to do so, click Allow.

- In the Recording Settings, click on the Microphone icon to choose the external mic. After that, click on Start Recording.

- Click the red square button to stop recording.

- DemoAir is a collaborative tool that allows you to share recordings with your teammates on Trello, Slack, Asana, etc. Direct sharing is also enabled for YouTube, Gmail, and Classroom. If you want to save the recording to your Mac, click on Export MP4.

Record Audio on Mac With an External Mic Using DemoAir Online Video Recorder
You don't have a Google account or simply don't want to log into your Chrome on somebody else's Mac? There's an easy solution for that. Instead of a browser extension, you can use the Online Audio Recorder of DemoAir to record audio on a Mac with an external mic. Here's how:
- Go to Wondershare DemoAir's official website and select Online Audio Recorder.

- Give DemoAir permission to use your microphone, as shown on the website.

- If you're experiencing problems with this step, go to Privacy and security settings in Chrome and open Site settings. Find DemoAir on the list and click to manage permissions. Select Allow next to Microphone.

- Click RECORD to start capturing sound.

- Click on the red square to stop recording.

- DemoAir will automatically save your recording to the Download folder on your Mac in an MP3 format. You can also listen to it, back it up on Wondershare Drive or Google Drive, or share it online.

Choosing Between Different Options for Recording External Microphone Audio on Mac
Inspired by the question from our podcaster friend at the beginning of this article, we've focused all our attention on Mac users who need professional recording solutions. However, artists and content creators are not the only ones who need a simple and effective recording tool.
There are a million other reasons to learn how to record with a microphone on a Mac. For example, you might need to record a voice message or an interview, but you're not satisfied with the quality of the sound captured by your Mac's internal mic, or your mic may be broken.
Whatever the case, we want to help you find the best way to record audio on a Mac with an external mic. To do this, we have prepared a comparison table of all the best methods:
| Pros | Cons | Best For | |
| Voice Memos | - Built-in - Free to use - Instant sharing - Basic editing |
- M4A output only | - Voice messages, notes, and reminders - Lectures - Interviews |
| QuickTime Player | - Built-in - Free to use - Instant sharing - Basic editing |
- M4A output only | - Voice messages, notes, and reminders |
| DemoCreator | - All-in-one recorder - Extensive editing - AI Denoiser - MP3, MP4, M4A - Instant sharing |
- Audio recording is free, and screen recording is premium | - Podcasts, voiceovers, audio commentary, video narration - Recording and editing music for ads and online content |
| DemoAir Extension | - Available online - One-click recording - MP4 output - Essential editing - Instant sharing and collaboration |
- Requires permissions | - Voice messages, notes, and reminders - Recording voice and music for video presentations, tutorials, etc. |
| DemoAir Online | - Available online - MP3 output - Instant sharing and collaboration |
- Requires permission | - Voice messages, notes, and reminders - Recording voice and music for video presentations, tutorials, etc. |
Conclusion
If you need to record audio on a Mac with an external mic for your podcast, online tutorial, lecture, business presentation, video, or some other type of professional content, you need a more capable solution than your Mac's built-in tools, like Wondershare DemoCreator.
For any other purpose, such as recording and sending voice messages, project ideas, interviews, etc, you can use Voice Memos or QuickTime Player. If you don't want to be tied down to a specific Mac, use an online audio recorder like the DemoAir extension or web-based tool.



