On paper, taking a screenshot of a video doesn't seem like a particularly complicated task. You just activate your go-to screenshot tool, and you're done. In exceptional circumstances, you might just need to pause your video first.
However, in practice, things can get a bit more complicated. How often have you tried to capture a video screenshot only for it to turn out blurry or low-res? How many times have you had to pause, unpause, and rewind your video because you missed the specific frame you wanted?
Whether it's for a thumbnail, tutorial, highlight, or anything in between, you'll need to learn how to screenshot a video on Windows like a pro - and for that, you just need the right tool.
Table of Content
5 Best Ways for Taking Video Screenshots in Windows
You have several options to get a screenshot of a video on Windows - from built-in tools to online solutions, browser extensions, and third-party recording software. Each option is better suited for different purposes, so you'll want to choose wisely.
Below, you'll find the most popular and effective ways to screenshot a video on Windows 10 and 11.
Way 1. Take a Video Screenshot Using the Windows Built-in Tool
Windows 10 and 11 come with some convenient built-in screenshot tools that enable you to capture screenshots with ease. If you don't frequently ask, "How can I screenshot a video," these tools could be enough to get you by.
Depending on your needs, you can use a keyboard shortcut to capture a snapshot of your entire screen at any given time or the Windows Snipping Tool to capture only a specific, customizable area of your screen.
Here's how to take a video screenshot using the keyboard shortcut:
- Open the video you want to screenshot using your preferred media player;
- Pause the video to the frame you want to capture;

- Press the Windows + PrtScr keys;
- Go to This PC > Pictures > Screenshots.

There, you'll find a capture of your entire screen. As needed, you can copy the screenshot to another location, rename it, open it in your preferred photo editor to refine it, and more.
However, if you don't want a snapshot of your entire screen but rather a specific area of your screen, you can use the Windows Snipping Tool. The process is somewhat similar, the only main difference being the keyboard shortcut used.
- Open and pause the video you want to screenshot;
- Press the Windows + Shift + S keys to open the Snipping Tool;

- Click and drag your cursor over the area you want to capture;
- Access the screenshot through the clipboard or This PC > Pictures > Screenshots.

Both methods are easy and convenient, but the results might not always be much to brag about. The resolution will depend on your overall monitor resolution, so your screenshots might become blurry if you zoom them in or post them online.
Way 2. Take Video Screenshots Using Video Recorder Software
A much better alternative to using the built-in tools is a dedicated screen recorder like Wondershare DemoCreator. Developed to enhance your content production and enable you to create professional-looking pictures and videos, it comes packed with countless valuable features.
Remove unwanted objects, add stickers and effects, and use unique annotations. Take easy snapshots and ensure that every last frame of your videos remains flawless.
Not only can you use it to create your unique content, such as gameplay videos, educational presentations, tutorials, and more, but you can also use it to seamlessly capture and share anything happening on your screen. In just a couple of clicks, you can take a quick snapshot of any video frame you'd like and improve it to ensure that it's top-notch quality.
Here's how to take a screen grab from a video using Wondershare DemoCreator:
- Download and launch Wondershare DemoCreator;
- From the main menu, select Video Editor;

- Go to the Media Library panel and click the + icon to add your video;
- Drag the video to the timeline;
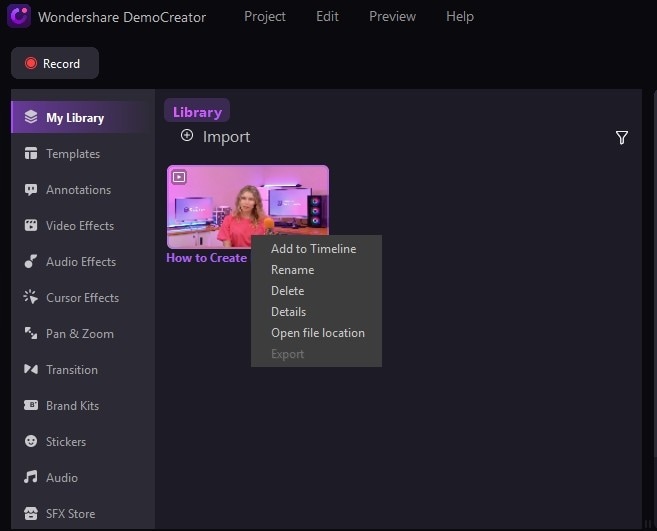
- Hover over the video in the preview window to find the frame you want to capture;
- Click the Snapshot icon to take a video screenshot.

You'll then be able to find the snapshot in your Media Library or by going to C:/Users/admin/Documents/DemoCreator.
Way 3. Take Video Screenshots Using an Online Tool
If built-in tools aren't cutting it for you and professional solutions like Wondershare DemoCreator are too comprehensive, you could instead get a screenshot of a video on Windows 10 or 11 using online tools such as Wondershare DemoAir.
Most commonly, online tools are a one-time solution. If you don't have to take video screenshots regularly, and it's just a once-in-a-blue-moon occurrence, these online solutions can prove to be more than suitable. Moreover, they are a great choice for capturing screenshots from videos you're watching online.
With DemoAir, the whole process is quite seamless. Here's how to make a screenshot from a video using this web-based solution:
- Access the DemoAir website and go to Online Video Recorder;

- Click the Screen Only option and set up the audio inputs according to your needs;

- Click Start Recording and choose the video window you want to capture;
- Click Share to start capturing a video screenshot.
If you'd prefer, you could also use DemoAir to capture a video by going to the Online Video Recorder and then screenshot it later using built-in tools or DemoCreator.
Way 4. Take Video Screenshots Using a Browser Extension
You can rely on a simple browser extension if you want to take screenshots from videos you come across online - on YouTube, Netflix, Hulu, or even your own website. For instance, a video screenshot extension like DemoAir is free to use and you can simply add it to your Chrome browser and start taking snapshots of any webpage or video. What's more, it can also capture your desktop screen and webcam as needed.
However, since it's a video recorder, not a screenshot capture tool, you'll need to use it in combination with built-in screenshot tools to create a video and then extract an image from it.
Here's how to take a screenshot from a video on Windows 10/11 with a Chrome extension like DemoAir:
- Go to the Wondershare DemoAir website and click Add to Chrome;
- In the Chrome Web Store that opens, select Add to Chrome;

- Click on the DemoAir extension in your browser,
- Allow access to your webcam and microphone;
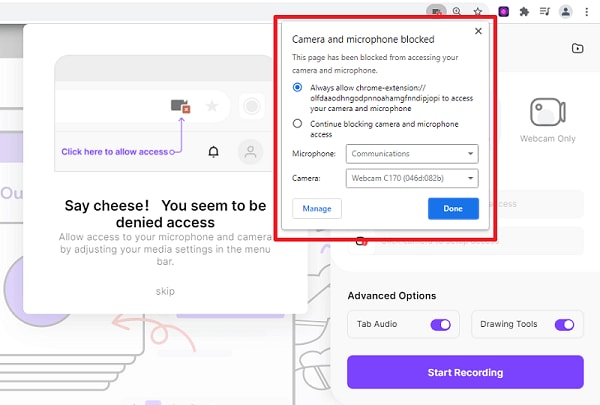
- Select your recording mode (desktop, browser tab, camera, etc.) and click Start Recording;
- Click Stop Recording when you're done and click Download to save the video in MP4;

- Play the video and use the Windows + Shift + S keys to take a screenshot.
DemoAir records in full HD, so you can rest assured that your video and the screenshot extracted from it are of the highest quality.
Way 5. Take Video Screenshots Using VLC Player
Finally, you could also use freeware like the famous media player VLC. While not explicitly designed for this task, being used primarily for playing videos and making some basic edits and file conversions, it does come with a built-in screenshot tool.
It's easy to use, requires no particular know-how, and has a convenient keyboard shortcut to activate it.
Here's how to screenshot a video on your PC using VLC:
- Download and install VLC Media Player on your computer;
- Open the video you need with VLC and pause it to the frame you want to capture;

- Press the Shift + S keys to take a screenshot.
You can find your screenshot by going to This PC > Pictures.
Picking the Best Methods for Taking Videos Screenshots on a Windows PC
There's no right or wrong tool for taking a screenshot of your video. Any tool could suit you fine as long as it can take a screenshot.
Some tools are still more suitable for specific purposes than others, so you must select the right solution for your needs.
As a general rule of thumb, if you need to create professional-looking content with high-quality screenshots for thumbnails, for instance, you'll want to use a reliable third-party tool. Solutions like Wondershare DemoCreator, which has a comprehensive recorder and editor and a built-in screenshot tool, will likely prove much more valuable for you in the long run.
If you just need a quick snapshot and aren't particularly interested in the overall quality of the image you take, WIndows' built-in tools could prove to be most useful. You don't need to download or install any software or try to learn your way around it. Open the video you need and use a keyboard shortcut to get a screenshot.
Online tools and browser extensions are great for capturing screenshots of the videos you can play in your browser, but they typically don't deliver all that excellent quality.
VLC can be helpful in personal video screenshots, but although it delivers higher-quality images, it doesn't have any additional features to help you improve them.
Conclusion
Taking a screenshot from a video is a piece of cake on Windows 10 and 11 devices. Whether you choose cutting-edge tools like Wondershare DemoCreator or simple browser extensions like DemoAir, you can quickly and easily capture screenshots you can share with friends, family, or a wider audience without much fuss.



