If you're a presenter, educator, business owner, or student, you may be familiar with how difficult it can be to record a video at home with a suitable background. You may have tried different methods to make your background more appealing, but none seem to fit your needs and preferences.
We're here to present the best video recorders with virtual backgrounds you can try today and ditch all the unnecessary equipment in your recording area. You can choose from various backgrounds if you opt for these tools, meaning you'll surely reach your visual goals.
Table of Content
Best Video Recorder With Background for PC/Mac - DemoCreator
If you frequently use your desktop device and are searching for the best video recorders with virtual backgrounds, we're here to help. We've researched the market and discovered that Wondershare DemoCreator is truly superior to the competition.
Wondershare DemoCreator can record 8K videos, which is rare in the current market. It also has numerous features and background options to enhance your journey and help you create professional, audience-ready content. Check out the features below for more details.
Key Features
- Background options — The tool has different background types depending on your needs. For instance, you can find educational backgrounds to support your video lessons.
- Image upload — You can upload your custom images as video backgrounds using Wondershare DemoCreator.
- Background editing — The tool allows you to remove, change, and customize your backgrounds using the AI Portrait feature.
- Recording modes - The tool provides six recording modes you can choose from depending on your needs and preferences.
- Effects - You can add special effects over your virtual backgrounds to make them more engaging to the audience, automatically enhancing your content.
- Annotations - Use the built-in annotation tools to emphasize the importance of specific elements in your video recordings.
The list of features is extensive, so you can start your journey today to experience the ultimate virtual background recording journey.
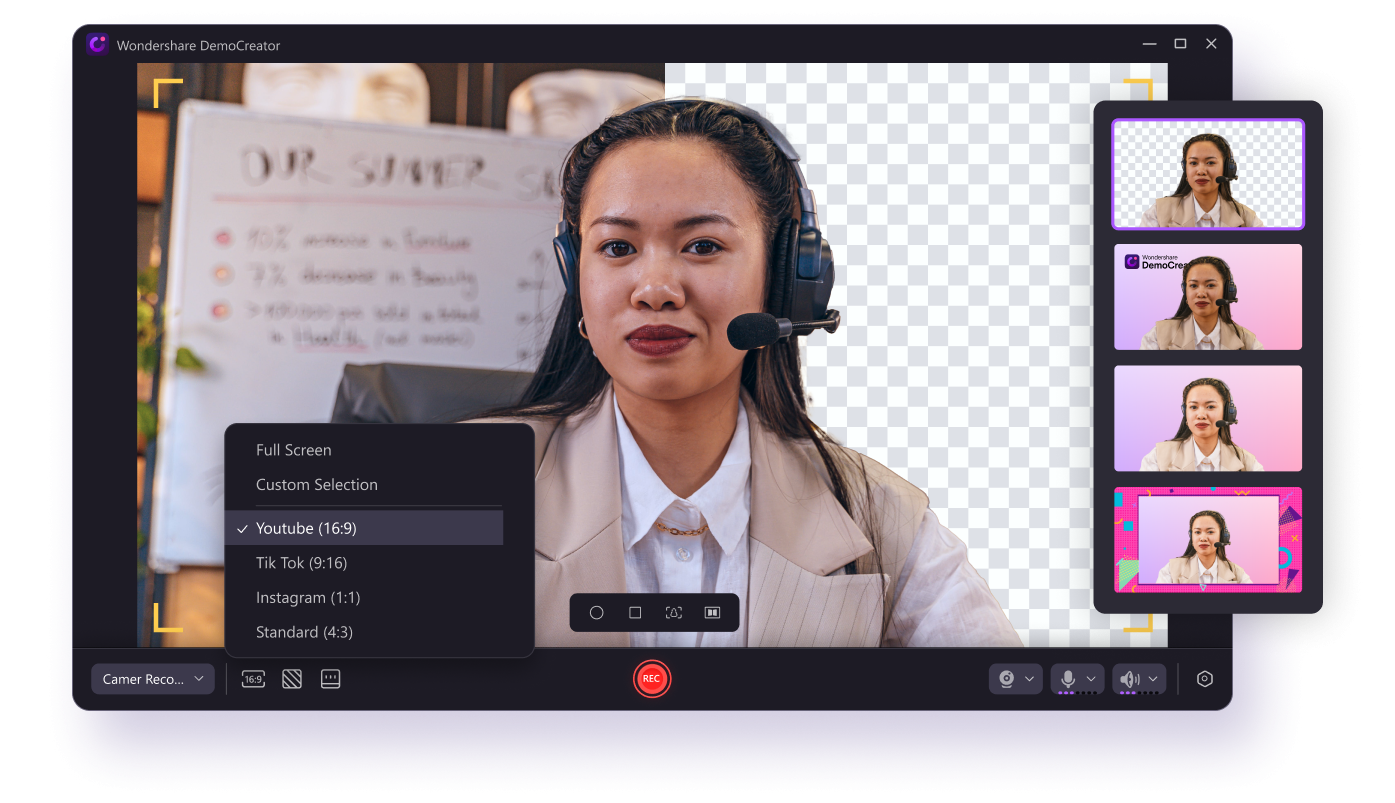
How To Use This Video Recorder With Backgrounds?
You can follow these steps to learn how to start recording and change the background:
- Download, install, and pen Wondershare DemoCreator on your desktop and click on the Video Recorder option.

- Next, select Camera from the available recording modes.
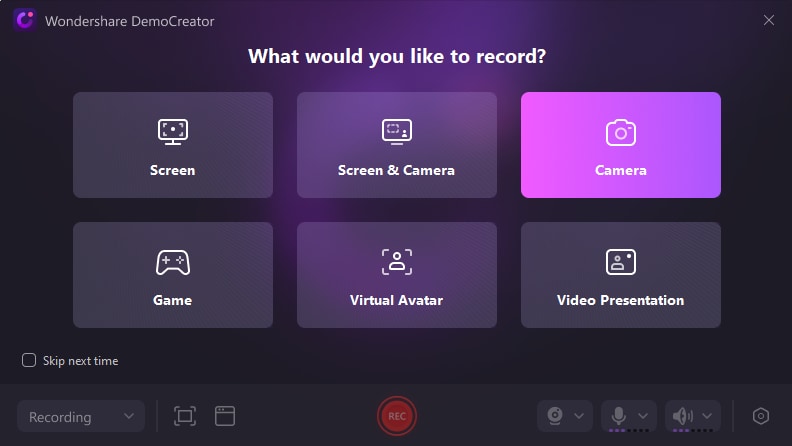
- Click on the Background icon from the bottom bar and select a virtual background from the available templates.
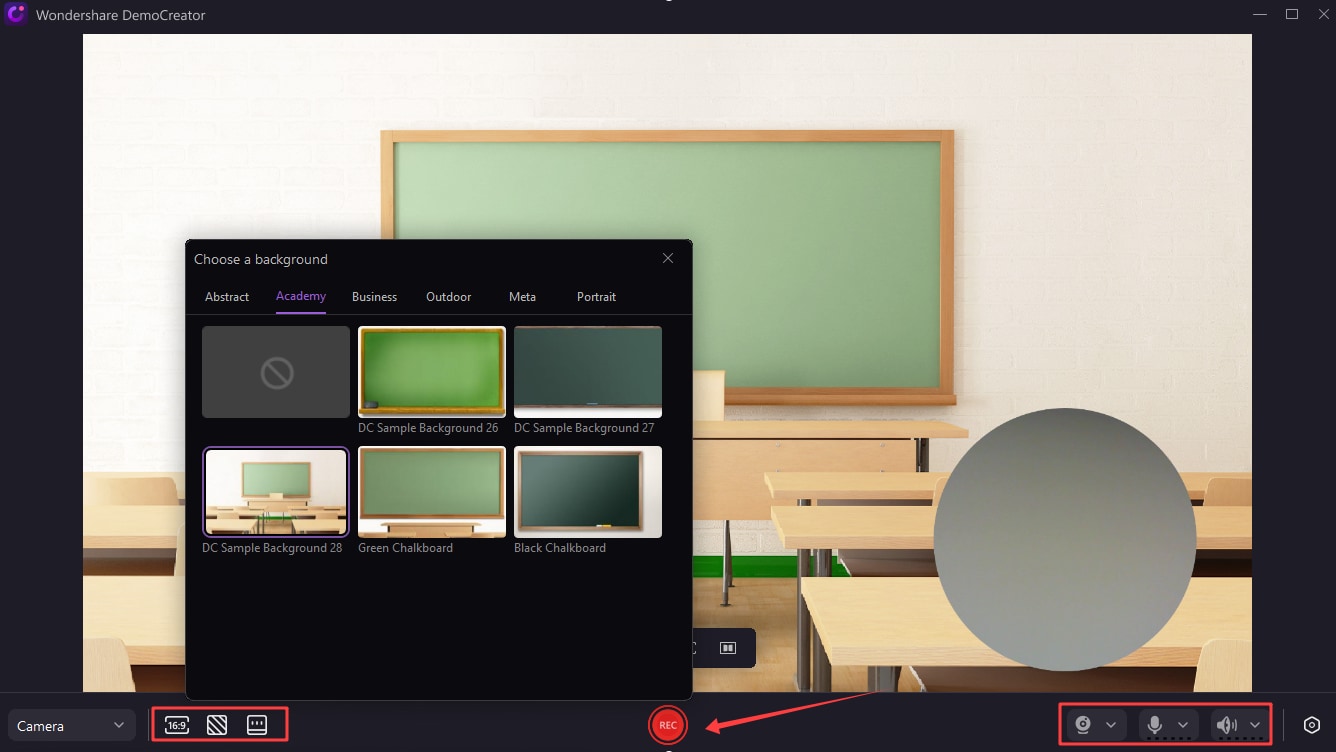
- Customize recording settings, such as the aspect ratio, resolution, audio source, etc.
- Click the REC button to start the recording process.
- Tap the End Recording button to finish the recording.
As you can see, using this solution is simple, and you can quickly begin your video recording with a virtual background experience. If you've already recorded a video and want to change the background, Wondershare DemoCreator is here to help. You can use the Video Editor and head to AI Portrait to manipulate the experience and get the desired results.
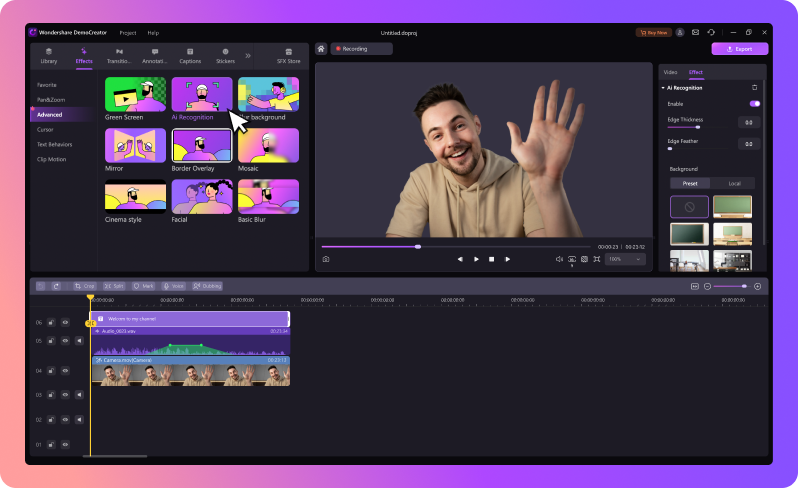
Best Online Video Recorder With Background - DemoAir
Although Wondershare DemoCreator is an exceptional tool, the downside is that it's only available for desktop devices. If you're looking for a solution you can carry around with you wherever you go, online video recorders with backgrounds may be the ideal solution.
However, you shouldn't expect high-end performance from such tools, as you cannot edit your videos and make them visually appealing. Instead, you can only record your content and make adjustments afterward.
One of the best tools available on the market is Weet.co, as it can record high-quality videos. Moreover, Weet.co provides dozens of clean backgrounds from which you can choose so you can make your surroundings visually pleasing and engaging.
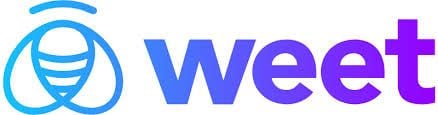
Key Features
As mentioned above, online recorders usually won't have too many features you can work with. Here are some of the tools you can expect to find on Weet.co:
- Background variety — The tool comes with dozens of simple backgrounds you can use to support your experience.
- Image uploads — Use custom images as your video backgrounds.
- Basic video editing - Weet.co allows you to crop and trim your recordings post-production for easy customizations.
- Sharing - You can share your creations in just a few clicks by creating a link. That allows you to communicate with the audience better.
- Numerous export formats - You can choose between various export formats to support your journey.
As you can see, Weet.co is a simple tool, but it'll help support your journey on the go. Suppose you want to get access to editing tools and make your visions come to life.
In that case, we advise you to use Wondershare Filmora, a designated editing solution for beginners and professionals. It has numerous advanced features you can use to elevate your recordings in minutes.
How To Use This Online Video Recorder With Backgrounds?
Since Weet.co is an online tool, you'll need a stable internet connection to start the experience. First, visit the Weet.co Webcam Recorder with virtual background (https://weet.co/tools/webcam-recorder) and follow the steps below to activate the video recording feature and change the background:
- Open the website and click the Record Your Webcam option from the main page.

- Create an account on the platform.

- Click the New Weet button.

- Select the Background option from the pop-up window.

- Click the paintbrush icon to change the background for your webcam recording.

- Finally, click the Start Recording button and begin your webcam recording with a virtual background.

Weet.co is easy to use, and you'll learn how to navigate it in minutes.
How We Picked the Best Video Recorders With Virtual Background
Choosing the best video recorders with virtual backgrounds is difficult due to the options available. We've selected the abovementioned recorders according to these criteria:
- Background options - The tool should provide numerous background features to support your journey.
- Recording quality - You shouldn't compromise the recording quality for virtual backgrounds. These solutions will surely provide high-quality videos.
- Ease of use - Using video recorders with backgrounds shouldn't be overwhelming, and you should be able to master them in minutes, even with no previous experience.
- Additional features - Your recording journey doesn't end with clicking the End Recording button. You should have access to additional features that will make your content professional and customizable.
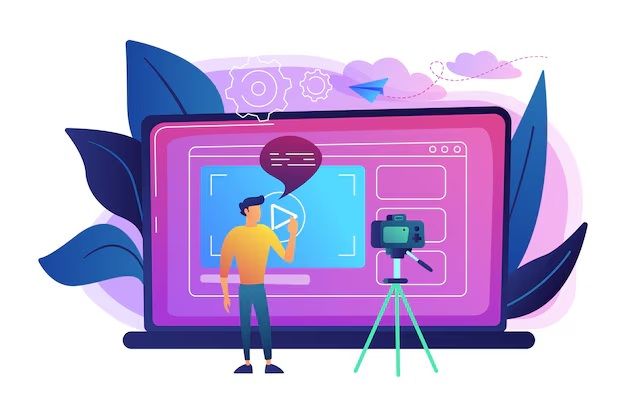
Online vs. Desktop Video Recorder With Background
If you're struggling to choose your ideal video recorder with virtual backgrounds and are divided between online and desktop recorders, check out the table below and see which solution fits your needs better.
| Differences | Desktop | Online |
| Performance | Desktop tools perform well, with minimal to no lags and bugs. | Online tools can frequently be laggy, especially with poorer internet connections. |
| Features | Desktop applications usually have a wide range of tools and templates to choose from. | The features are minimal. |
| Updates | You have to update the platform manually. | The program automatically updates. |
| Privacy | Data is stored on a local machine, providing more safety. | Data is stored online, which may be a threat. |
| Customization | You can customize your experience entirely. | Minimal customization options. |
Now that you see all the differences, choose the option that best fits your preferences.
Conclusion
Video recorders with virtual backgrounds can transform your game and lead to professional results. If you're searching for your ideal tool, we advise you to check our picks: Wondershare DemoCreator and Weet.io. These solutions will surely meet your goals and help you realize your visions.
We've presented differences between desktop and online solutions so you can navigate the journey better. We've also discussed how we've selected the tools so you can be worry-free. If you're looking for the ultimate solution, we believe Wondershare DemoCreator is the ideal tool.
FAQ
-
How can I record a video with a virtual background?
The first thing you should do is download a reliable tool to your desktop device, such as Wondershare DemoCreator. Then, follow these steps to activate the recorder and change the background:- Open Wondershare DemoCreator and click on the Video Recorder option.
- Select Camera from the recording modes.
- Click on the background icon and choose the background you want to use.
- Click the REC button to start recording.
-
How do I change the background while recording a video?
While using Wondershare DemoCreator, you can always access the recorder, click on the background icon, and choose a different one from the available options. -
How do I set a virtual background on my camera?
You can set up a virtual background on your camera by using Wondershare DemoCreator's background-changing feature. Here's how to do it:- Open Wondershare DemoCreator and click on the Video Recorder option.
- Select Camera from the recording modes.
- Click on the background icon and choose the background you want to use.
- Click the REC button to start recording.
-
How to put a background on a video without a green screen?
You don't need a green screen to make your virtual background visions come to life. All you need is a powerful solution like Wondershare DemoCreator. Here's how to do it:- Open Wondershare DemoCreator and click on the Video Recorder option.
- Select Camera from the recording modes.
- Click on the background icon and choose the background you want to use.
- Click the REC button to start recording.
-
How many virtual backgrounds does DemoCreator Webcam Recorder have?
Wondershare DemoCreator currently has over 100 different backgrounds from which you can choose depending on your needs and recording preferences. -
Can I add my own background image in a video?
Absolutely! The best way to do so is by using a green screen. You can then take your favorite video editing solution and turn your image into a video background.



