Recording your voice is now an integral part of workflows for a lot of people. Creating podcasts, lectures, or notes and knowing how to record your voice on your computer is essential. The guide explores proven methods for beginners and professionals alike.
If you’ve ever searched “how do I voice record on my computer” online, you’re on the right page. From built-in software to dedicated tools, there’s a solution for you. Discover how to do voice recording on a computer with ease. Use techniques with high-quality results without hurting your wallet. Read on to learn more.
In this article
Part 1. What To Look for in a Reliable Voice Recorder
To ensure you choose the best voice recording software for your needs, consider the following criteria:
- Platform compatibility
Ensure that the software is compatible with your operating system. Choose a voice recorder that works on Windows, macOS, or Linux.
- Supported audio recording format
Look for software that supports various audio formats (e.g., MP3, WAV, AAC). Tools like Wondershare DemoCreator supports many audio formats to get you started right away. It ensures flexibility in usage and sharing.
- Ability to record from many sources
Your software should be able to record from many input sources. Recording from microphones, system audio, and external devices provides versatility for different scenarios.
- Cost-effectiveness
Check the software’s cost against its features. Free or low-cost options are great for basic needs. More advanced features may justify higher prices for professional use.
- Ease of use
Choose software with an intuitive interface and straightforward controls. It allows even beginners to start recording without a steep learning curve.
- Recording quality
High-quality recording capability is especially important. Look for software that offers high bitrates, sample rates, and noise-reduction features. It ensures clear and professional sound quality.
Part 2. How To Do Voice Recording on Computer in 6 Ways
Recording your voice on a computer is a crucial skill for beginners and professionals. Here are six easy and effective methods to get you started:
Way 1: Record Voice on Your Computer Using Windows Voice Recorder
Windows 10 comes with a built-in Voice Recorder application. It’s user-friendly and effective for basic voice recording needs. You can begin testing on recording your voice using this tool if you’re a beginner. Here are the steps:
Step 1: Click the Start menu and type Voice Recorder in the search bar. Click the app to open it.
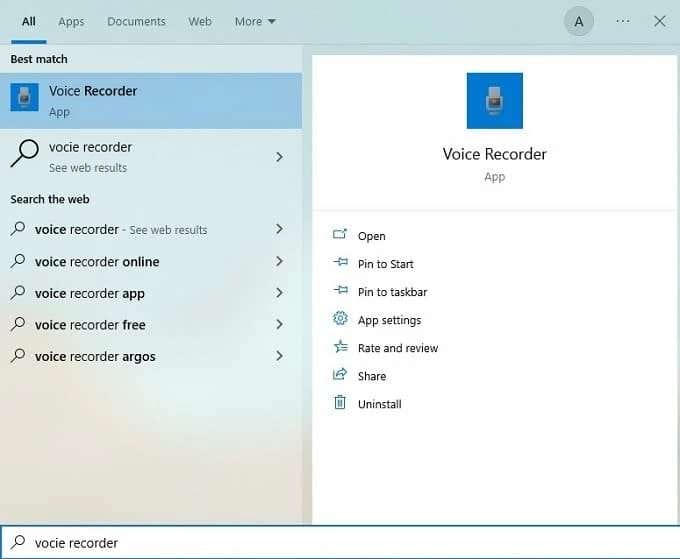
Step 2: Click the blue microphone button to start recording your voice. Click the stop button (square) to end the recording. The recording will be saved in the Sound Recordings folder.
Way 2: Record Voice on Windows 7/8
Older versions of Windows, like Windows 7 and 8, also have a built-in Sound Recorder tool. You can use the search box from the Start menu to find the tool. Follow the steps:
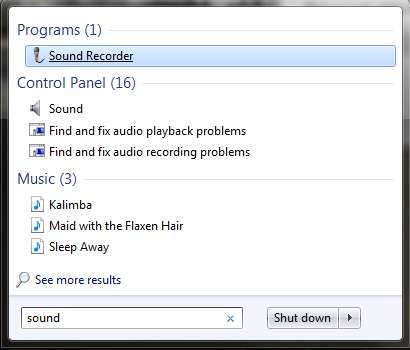
Step 1: If the search box is unavailable, click Start > All Programs > Accessories > Sound Recorder. Click on Start Recording to begin. Click on Stop Recording to finish.
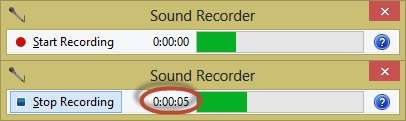
Way 3: How To Do Voice Recording on a Computer Using a Dedicated Tool
Wondershare DemoCreator is an excellent tool for more advanced voice recording needs. It’s an all-in-one platform to elevate your storytelling with high-quality recordings. DemoCreator is perfect for beginners and professionals due to its intuitive interface. Let’s discuss its key features:
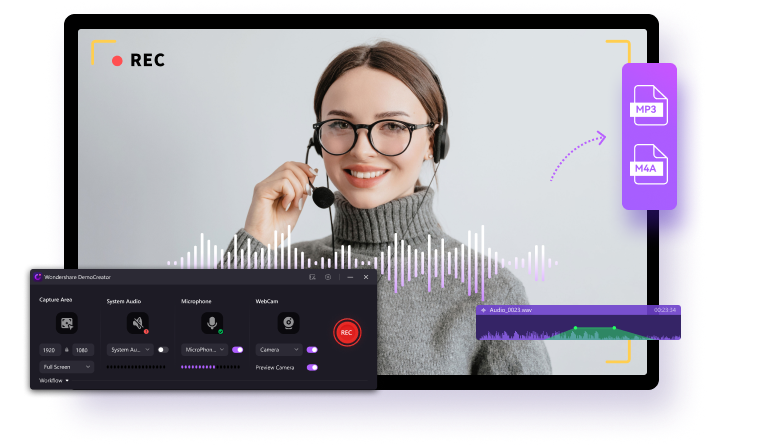
- Cross-platform compatibility. DemoCreator works on both Windows and macOS. It’s accessible to a wide range of users.
- Free version available. The platform offers a free version. You can to test the software as you want.
- Record computer and microphone audio simultaneously. You can create tutorials, podcasts, or any content that needs both system and voice audio.
- Beginner-friendly. The intuitive interface makes DemoCreator suitable for users with all levels of skill.
- Screen and camera recording functionalities. You can record your screen and webcam simultaneously. It’s perfect for video tutorials, presentations, and vlogs.
To get started, here are the steps on how to use DemoCreator for voice recording:
Step 1: Download and install DemoCreator on your computer. Launch the platform. Next, log in to a Wondershare account or register for one.
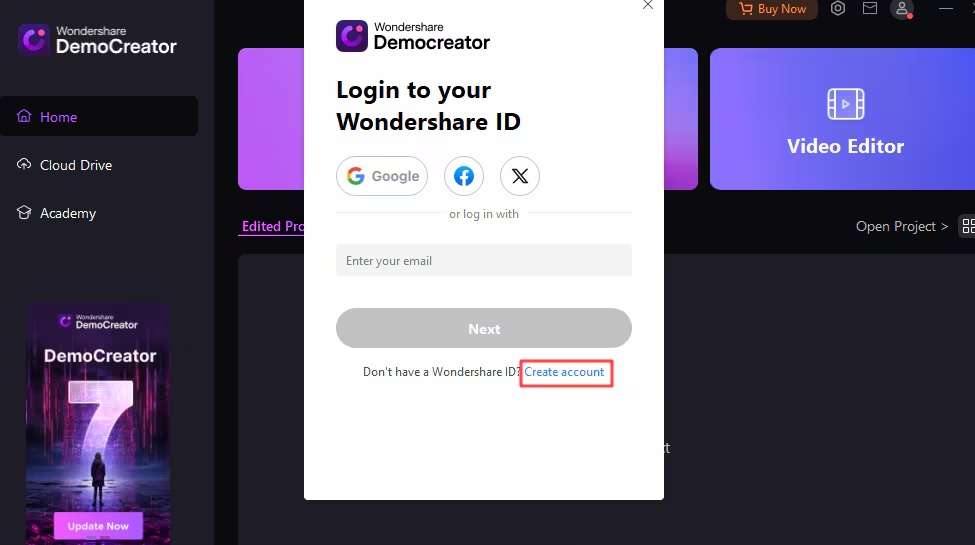
Step 2: Click New Recording. Choose your preferred recording mode. Once done, click the red Record button to begin.
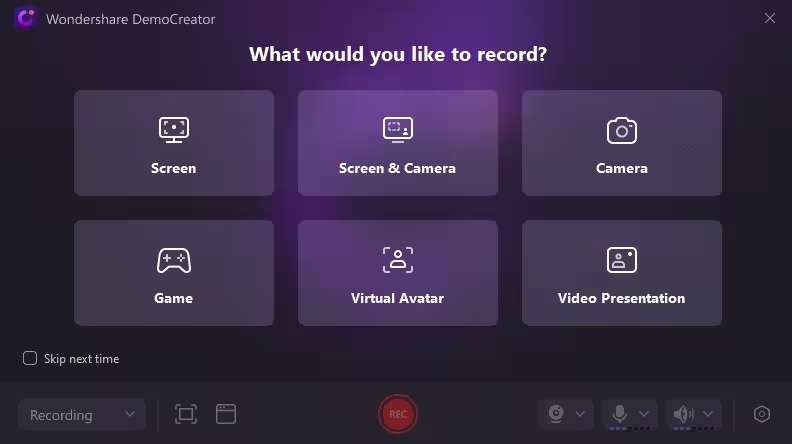
Step 3: When you’re done recording, go to the Audio tab to edit your content. Use the Audio, Denoise, Speed, and Voice Changer effects to improve your voice recording.
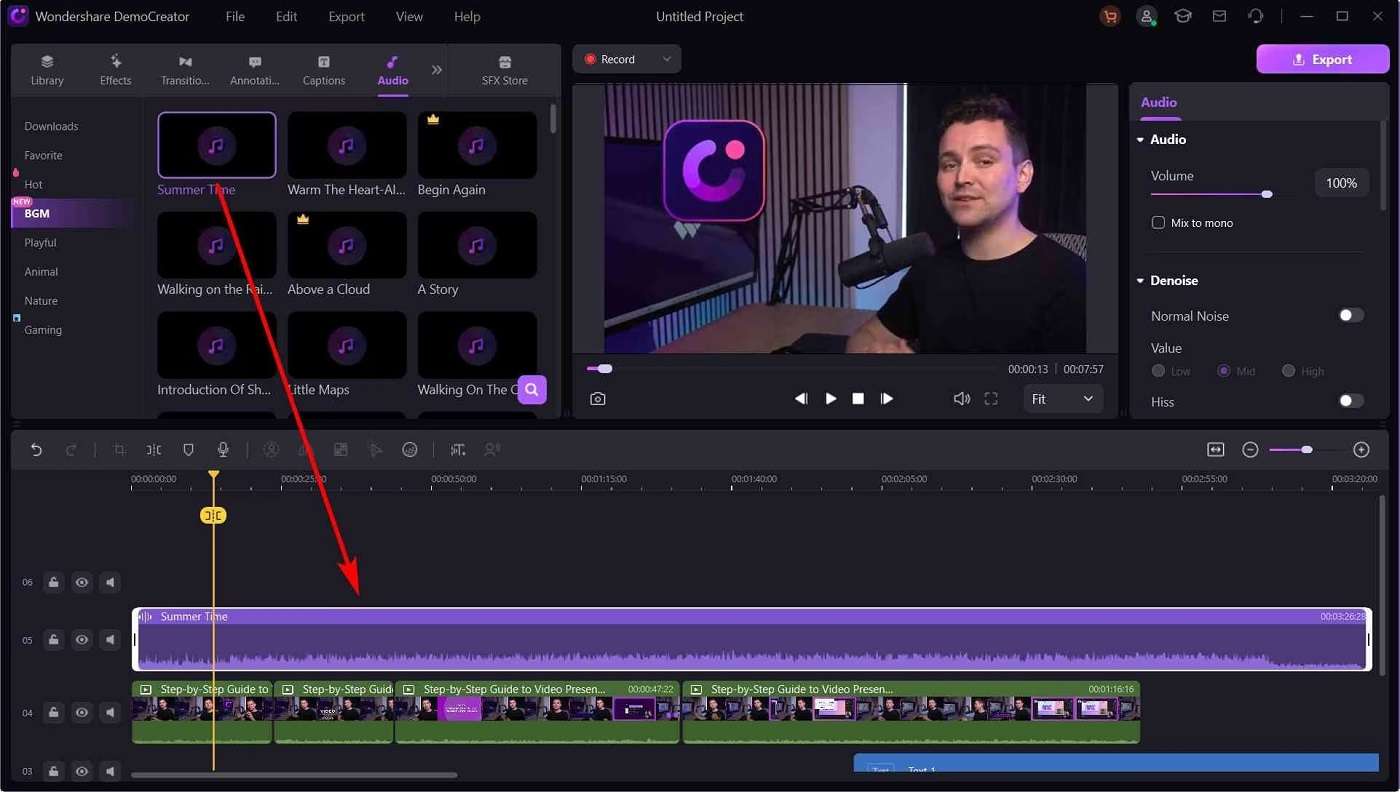
Step 4: You can preview your content to see how it turned out. When you’re satisfied, save the voice recording and share it with your audience.
Pricing Plan
Here are the price plans for DemoCreator:
- Free version available
- Cross-Platform Quarterly Plan. $29.99/qtr
- Cross-Platform Yearly Plan. $59.99/yr
- Perpetual Plan. $79.99 one time
Way 4: How To Do Voice Recording on a Computer for Free
VLC Media Player is a versatile and free tool. Not a lot of users know this, but the platform also allows for voice recording. Here’s how:
Step 1: Launch VLC Media Player. Go to View and select Advanced Controls.
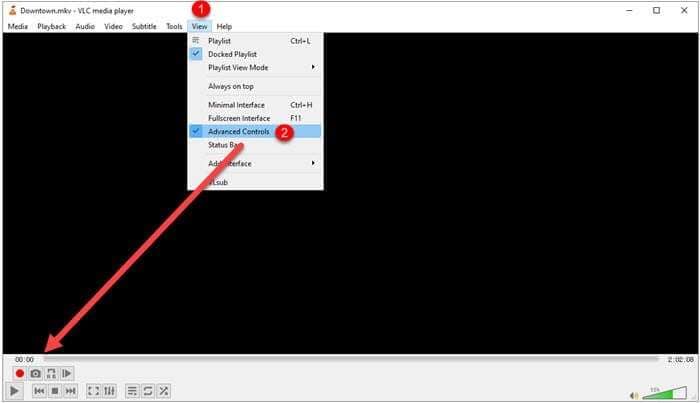
Step 2: Click the Record button and start speaking. VLC will capture the audio. Click the Record button again to stop. The recording will be saved in your default media folder.
Way 5: How Do I Voice Record on My Computer Online?
DemoAir is an online alternative to DemoCreator. The online platform is ideal for those who need to record voice without downloading software. It features cloud storage, easy sharing, and integration with popular online platforms. Here are the steps to start using DemoAir:
Step 1: Go to DemoAir’s website. Launch the platform and click Audio Only to begin voice recording. You can also go to the Chrome Web Store if you want to download the extension.
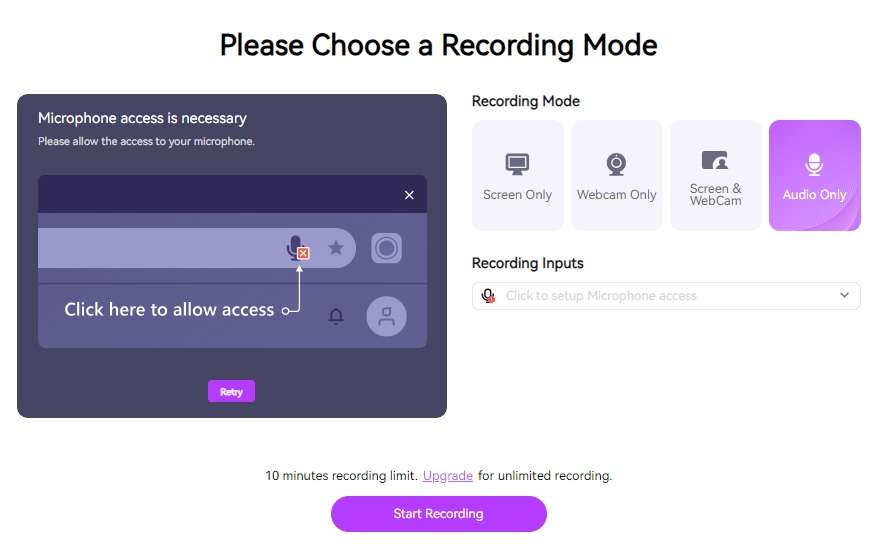
Step 2: Click the Start Recording button. Allow microphone access so that DemoAir can record your voice. Press the record button to begin.
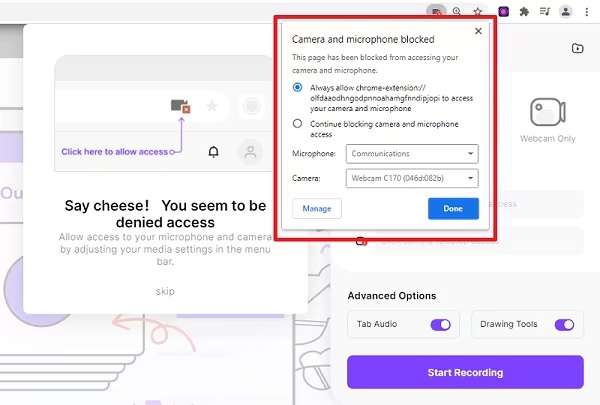
Step 3: Click the stop button to finish your voice recording. Edit your content as needed. Save and share your work once done.
Way 6: Record Voice Using a DemoCreator Alternative
OBS Studio is the best alternative to DemoCreator and DemoAir. It’s ideal for those looking for a powerful, free, open-source voice recording tool. Here’s how to use the tool:
Step 1: Download OBS Studio from the official website. Install and launch the application. Go to Settings and select Audio. Choose your microphone as the audio input device.
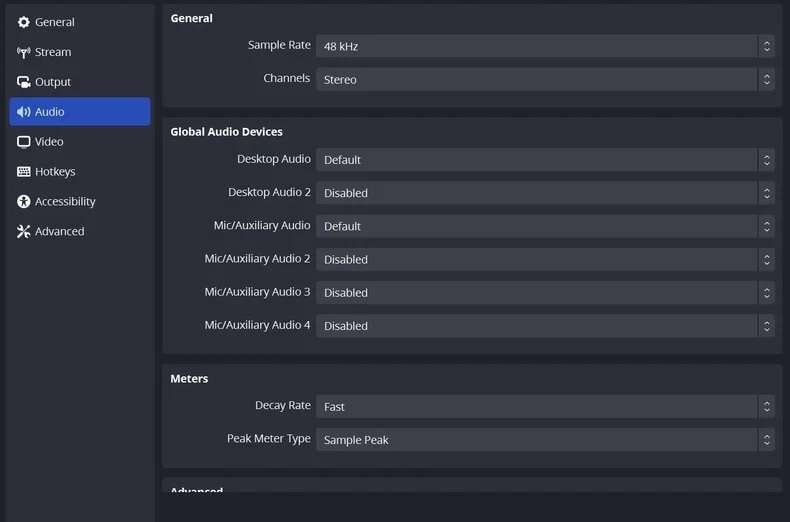
Step 2: In the main interface, add a new scene and an Audio Input Capture source. Select your microphone.
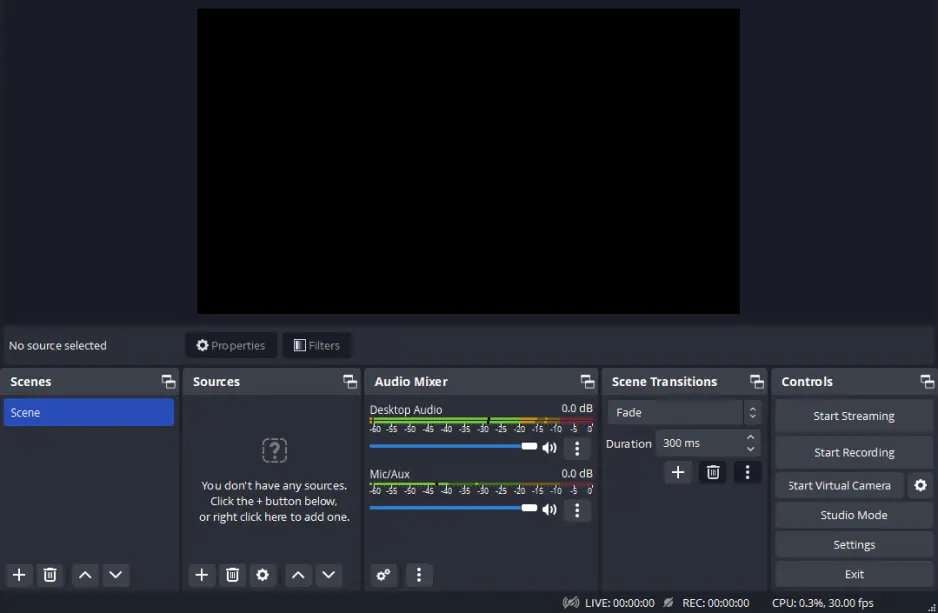
Step 3: Click Start Recording to begin. Click Stop Recording when you are done. The recording will be saved to your specified location.
Part 3. How To Ensure Your Voice Recording is in High Quality
To achieve high-quality voice recordings, follow these tips:

- Limit background noise
Record in a quiet environment and use soundproofing techniques. Use foam panels or blankets to reduce ambient noise.
- Use an external microphone and wear headphones
External microphones typically offer better sound quality than built-in ones. Wearing headphones helps monitor the recording in real time and prevents feedback loops.
- Use an external sound card
An external sound card can improve audio input quality by providing better preamps. It also reduces electrical noise from your computer’s internal components.
- Avoid unwanted movements that cause noise
Stay still while recording to prevent rustling sounds from clothes or shifting objects. It ensures a clean audio track.
- Warm up your voice
Perform vocal exercises before recording. It ensures your voice sounds clear and steady, avoiding strain or cracking.
- Maintain consistent mic distance
Keep a steady distance from the microphone to ensure consistent volume and tone. It’s typically around 6-12 inches, depending on the microphone’s sensitivity and type.
Conclusion
Learning how to record voice on your computer is essential for all kinds of content creation. Beginners can start by using built-in software and free apps. Consider using an external sound card, and remember to warm up your voice before recording.
If you want to know how to voice record on your computer with ease, then use DemoCreator. It’s highly recommended due to its comprehensive features. DemoAir, meanwhile, is perfect for those who need to record on the go. These tools will help you achieve high-quality voice recordings.



