Do you need to capture video calls on Messenger but are worried there is no way to record it? Fear not! While Facebook does not offer a built-in recording tool, this guide will help you save those crucial audio and video calls.
This guide will help you answer questions like, how to record Messenger audio calls? Can you record Facebook audio and video calls in high quality? You will find the best methods for it on PC, Android, and iOS devices. Let’s learn how to record Messenger video calls with sound right now!
In this article
Part 1. Why Do People Record Facebook Messenger Video Calls?
With the growth of remote work, Facebook Messenger has become a favorite for online meetings. The app lets you have video calls with up to 50 people and share your screen during the call. Messenger video calls are also great for celebrating special occasions online or having group video chats with friends who live far away.
Recording Facebook Messenger voice and video calls has become popular for several reasons. Here are some common reasons why people record their Facebook Messenger Video Calls:
- Sharing with Absent Coworkers
In remote work settings, a few team members often miss meetings because of different time zones or schedule conflicts. Recording the calls allows everyone to catch up by watching the meeting later.
- Keeping a Record of Work Discussions or Business Meetings
Recording video call meetings is a great way to keep track of important discussions, decisions, and plans. These records can help ensure everyone is on the same page and you can easily refer back to details later.
- Recording Educational Webinars
Webinars usually contain valuable information for training or learning new skills. With these recording sessions, people can go back and review the material anytime.
- Saving Memorable Events
Personal video calls with friends and family are precious, especially when celebrating something special. Recording these moments helps to capture memories that you may look back on in the future.
People can ensure they do not miss crucial details by recording the Messenger video calls. It helps to keep records for future reference and save meaningful interactions. However, Facebook does not have an integrated tool for this purpose.
Then, how to record Messenger video calls with sound? You need a third-party tool to record Facebook Messenger video calls. In the following sections, we will discuss how to do it on your PC, Android, and iOS device respectively.
Part 2. How to Record Messenger Video Calls on PC?
If your PC uses Windows 10 or 11 as its operating system, it has a built-in feature to record your screen. This feature is called Xbox Game Bar. As its name suggests, this feature is a tool to record your favorite games with their audio. But aside from being able to record games, you can also use this tool to record other apps or software.
You can use the Xbox Game Bar to record Messenger video calls with the audio. However, if you would like to have an all-in-one third-party software that can do both screen recording and editing of the recorded video, Wondershare DemoCreator is the best choice for you.
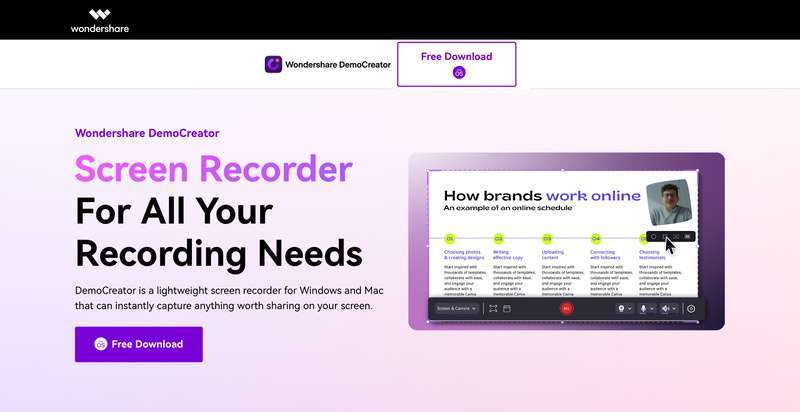
Key Features
- Recording
Record your entire screen, and specific areas, or even include your webcam and microphone – all with multi-track options for ultimate control.
- Editing
Built-in editing tools allow you to edit your recordings directly within the software. From traditional editing options, the library of effects, to AI-powered features like noise reduction and voice alteration. You can create professional-looking videos in no time.
- Presenting
You can create presentations with its dynamic tools like annotations, green-screen effects, and the AI Virtual Avatar. This feature lets you choose from AI-generated voices and avatars to personalize your presentations.
Pricing
Select the plan that best aligns with your usage requirements:
- The Free Trial: Try the free 7-day trial to explore all the features and see if this software meets your needs.
- The Quarterly Plan: If you want to use it for longer access, or only need the software for a few months? You can choose the quarterly plan at $29.99 per three months.
- The Yearly Plan: If you want to save more, the yearly plan offers the best value at $59.99 per year, saving you compared to the quarterly option.
- The One-time Payment: If you decide to fully commit to using DemoCreator, the one-time purchase of $79.99 provides permanent access to the software. This plan is the most cost-effective option for long-term use.
How to Use DemoCreator to Record Facebook Messenger Video Calls on PC
Here is the step-by-step guide on how to record Messenger video calls with sound using DemoCreator:
Step 1. Launch DemoCreator.
Install and open Wondershare DemoCreator on your computer and navigate to the Video Recorder function.
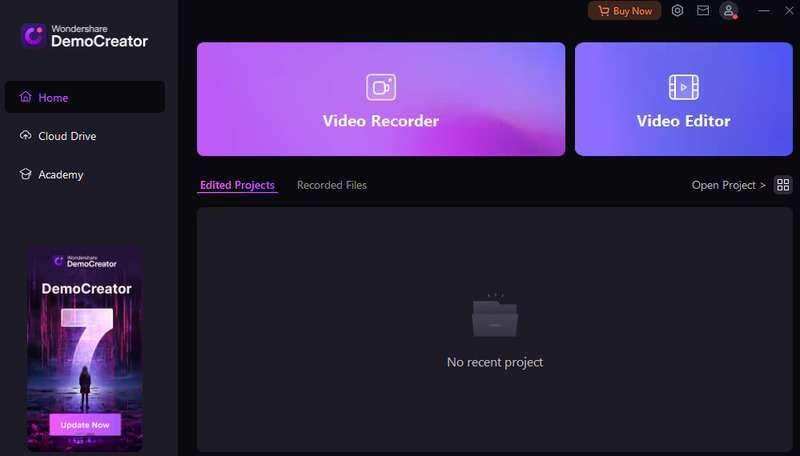
Step 2. Choose What Would You Like to Record
Select whether to record only your screen or both screen and camera, For this guide, choose to record the Screen.
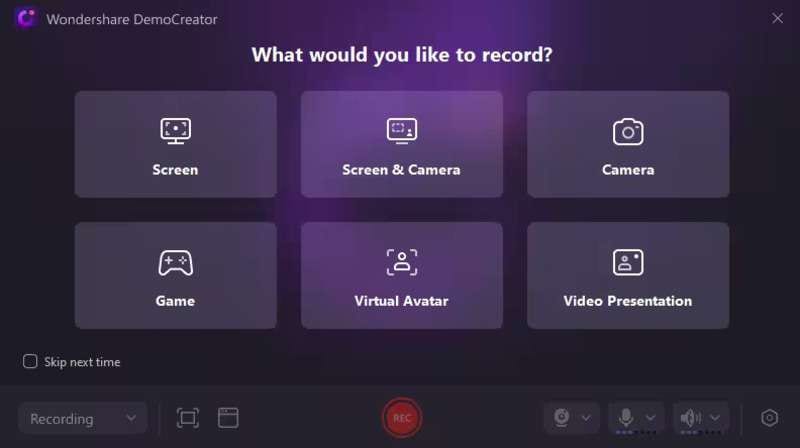
Step 3. Configure Recording Settings
Tailor your recording parameters to your preferences. This includes specifying recording area, audio sources, export configurations, and any additional customizations you may require.
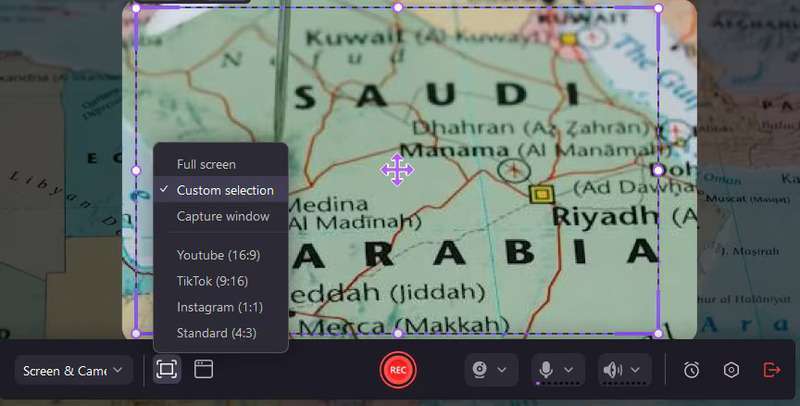
Step 4. Initiate Recording the Screen with Sound
Begin capturing the video call by clicking the designated REC button within the DemoCreator interface, or by using the F9 key on your keyboard.
Step 5. Manage Recording
Maintain control over the recording process by pausing it with the F9 key or terminating it entirely with the F10.
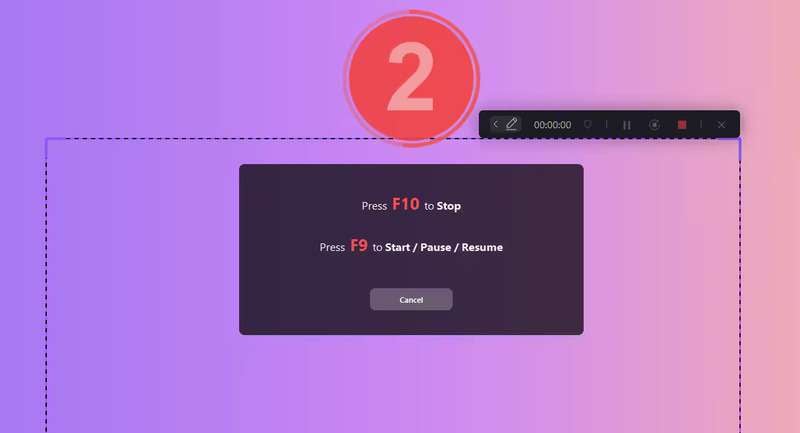
Part 3. How to Record Messenger Video Calls on Android?
The process on how to record Messenger audio calls on Android devices is easy. Because most Android devices come equipped with a built-in screen recording feature. This eliminates the need to download and install third-party applications.
But note that the specific steps and functionalities may differ slightly depending on the model of your Android device. If you encounter any difficulties during the process, it is recommended to do a quick online search for specific instructions for your Android model.
Here is a step-by-step guide on how to record Messenger’s voice calls with sound on your Android devices:
Step 1. Launch your Facebook Messenger and begin a voice or video call on your Android phone.
Step 2. Access the Android Quick Settings by swiping down twice from the top of your screen.
Step 3. Find the Screen Recorder button, you may need to swipe left to see more options. Then, tap on the “Screen Recorder” button.
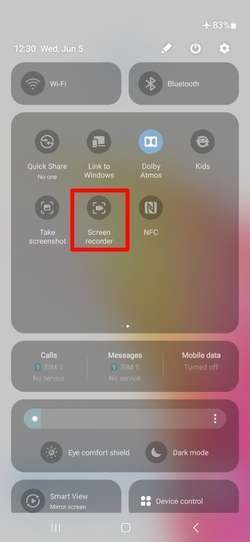
Step 4. Before initiating the recording, ensure the Sound settings are configured to your preference. Select “Media and mic” to ensure the recording captures both the call’s audio and your voice.
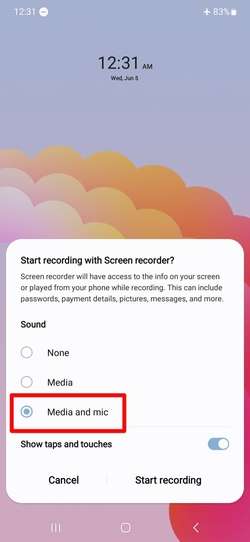
Step 5. Begin the recording by tapping “Start recording.” Then a countdown timer will appear before the recording starts.
Step 6. While recording is in progress, a notification bar will appear at the top right corner of your screen. This bar provides access to a suite of additional functions. These functions include an annotation tool, a button to activate your front camera, and controls to pause or stop the recording entirely.

Step 7. When you have finished recording the video call, simply tap the "Stop" button within the notification bar. The recorded video will be saved automatically in your phone’s gallery.
Part 4. How to Record Messenger Video Calls on iOS?
For iPhone users, capturing Facebook Messenger video calls doesn’t require additional software downloads. Fortunately, iOS devices come equipped with a built-in screen recording feature accessible through the Control Center. This feature allows you to record your Messenger video calls without any third-party app installations.
Here is how to record Messenger voice calls using the built-in screen recorder features on iOS devices:
Step 1. Begin a voice or video call within the Facebook Messenger application.
Step 2. Access the Control Center by swiping down from the top right corner of your iPhone screen (iPhone X and later) or swiping up from the bottom (earlier models).
Step 3. Locate the Screen Recording icon within the Control Center. It typically resembles a circle with a dot inside. Tap and hold this button, then you may see an option to enable the microphone. Ensure you checklist the Photos app, as it means the location where you want to save the recorded videos.
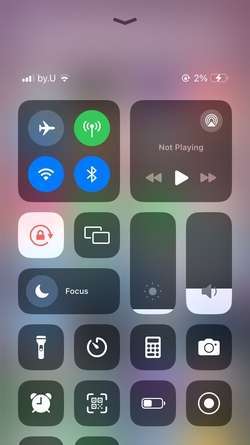
Step 4. Then initiate the recording by clicking on Start Recording. After a short 3-second countdown, the screen recording will begin. Return to the Messenger video call screen.
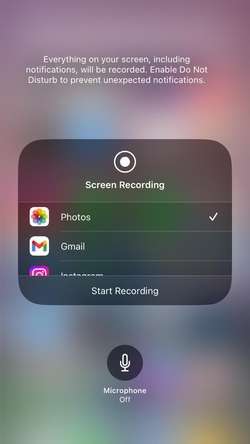
Step 5. When you’re finished, open the Control Center again and tap on the Screen Recording. When a pop-up window is shown, click Stop to terminate the recording process. Your recorded video call will be saved in the Photos app.
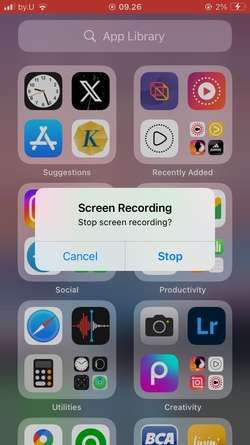
Part 5. Tips When Recording Video Calls
When you record Messenger video calls, there are some tips that you can use to achieve a high-quality video call recording that is clear, professional, and engaging for your viewers. Here are some of the tips:
- Let everyone on the call know you will be recording beforehand. This ensures transparency and avoids any privacy concerns.
- Do a quick test before recording. Check on your microphone, camera, and recording software to make sure everything is working smoothly.
- Choose a neutral, uncluttered background to minimize distractions. A clean wall or a virtual background works well.
- Silence your phone and mute yourself when not speaking to reduce background noise. Try to find a quiet space for the call to avoid interruptions.
- Ensure a strong and stable internet connection to prevent lags or dropped audio during the recording.
- If sound quality is critical, consider using an external microphone for better audio capture.
Conclusion
In this guide, we explored various methods to answer the question of how to record Messenger audio calls across PC, Android, and iOS devices. These recordings can serve multiple purposes, from keeping a record of work meetings and educational webinars to saving memorable moments with loved ones.
By using the built-in screen recording features or using third-party software like DemoCreator, you can ensure to record Messenger video calls. Remember to get permission from everyone on the call before recording, and follow the tips mentioned for a smooth and high-quality recording experience.



