Do you wish to record from YouTube to MP3 to enjoy your favorite content offline? You can use dozens of tools. Most are available online, while many offline solutions offer extended capabilities, including editing.
We’ve rounded up the five best methods and tools and will walk you through each. However, since extracting audio from YouTube may have legal implications, let’s see how to avoid illegal waters and respect copyright laws.
In this article
The Legal Implications of Recording YouTube Videos to MP3
YouTube content creators put the proverbial blood, sweat, and tears into making the videos you love. They are their copyrighted bread and butter, which YouTube monetizes through ads. Therefore, the platform prohibits downloading its videos (except for premium subscribers) because it would lose a significant chunk of its profits.
There’s also the question of copyright infringement. If you were to download or convert a YouTube video into an audio format and distribute it for commercial purposes, you would face severe legal consequences.
They can include hefty fines, statutory damages, and even imprisonment. First offenders may spend up to five years behind bars, while the sentence may increase to ten years for second offenders. However, only the most dire cases, like pirating extensive copyrighted content, result in jail time.
How can you capture MP3 from YouTube legally, then? By keeping the files for personal use. Respect YouTube’s policies and copyright laws, and don’t use the downloaded content for commercial purposes.
Best Methods to Record From YouTube to MP3
The following methods include free tools for capturing MP3 from YouTube videos. Here’s a brief overview to help you choose your favorite.
| Method | Featured Tool | Supported Browser or System | Ease of Use |
| Online YouTube to MP3 downloader | Y2Mate YouTube to MP3 Converter | Chrome, Firefox, Microsoft Edge, Brave, Opera, etc. | Super easy – capturing MP3 without software installation |
| Desktop YouTube to MP3 downloader | 4K YouTube to MP3 | Windows, macOS, and Linux | Easy – directly converting YouTube videos to MP3 |
| Desktop video recorder | Wondershare DemoCreator | Windows and macOS | Easy – saving separate video and audio tracks |
| Browser extension | Wondershare DemoAir | Google Chrome | Medium – requiring a WebM to MP3 converter |
| Desktop audio recorder | Audacity | Windows, macOS, and Linux | Easy – capturing only YouTube audio |
Method 1: Record from YouTube to MP3 Using Online YouTube to MP3 Downloaders
Online YouTube to MP3 downloaders offer the fastest way to save YouTube videos in an audio format. Y2Mate is the most straightforward platform, letting you download and convert YouTube videos within seconds. Here’s how to use it to get an MP3 capture from YouTube:
Step 1: Visit Y2Mate via any browser (including mobile) and select the YouTube to MP3 Converter in the navigation bar.

Step 2: Copy the desired YouTube video’s link and paste it into the URL box.

Step 3: Click the MP3 drop-down list to choose a bitrate and hit Download.

Step 4: Let the platform convert the video (it doesn’t take longer than a few seconds) and click Download .mp3 to save it to your device.

Method 2: Record from YouTube to MP3 Using Desktop YouTube to MP3 Downloaders
If you prefer desktop tools, you can enjoy more features, including built-in media players and support for more output formats besides MP3. One example is 4K YouTube to MP3, a desktop solution for Windows, macOS, and Linux systems. Here’s how to use it:
Step 1: Download 4K YouTube to MP3 from the official 4K Download website.

Step 2: Install and launch the software and go to Settings.

Step 3: Choose MP3 under Audio Format, the preferred bitrate under Audio Quality, and a file path under Output Folder.

Step 4: Copy the YouTube video’s URL, return to the software, and click Paste Link.

Step 5: The program will automatically capture YouTube audio to MP3. You can play it in the integrated media player.

Method 3: Record from YouTube to MP3 Using Desktop Video Recorders
We can almost hear you saying, “I need an MP3 file, not a video,” but bear with us for a moment. Some desktop video recorders can capture video and audio tracks separately. Wondershare DemoCreator is one of them.
This professional software lets you capture your screen with system sounds and save the audio portion as MP3. It offers many recording and editing tools. You can create presentations, tutorials, gameplay walkthroughs, online courses, and other videos and harness the power of AI to make them more engaging.
Here’s how to record from YouTube to MP3 with DemoCreator:
Step 1: Download Wondershare DemoCreator to your computer.
Step 2: Run DemoCreator and register or log into your account.
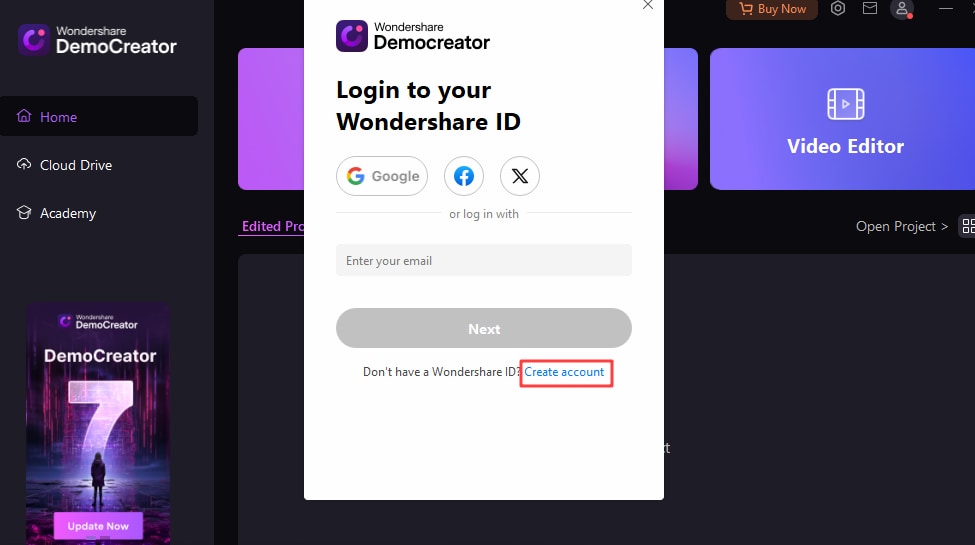
Step 3: Launch the Video Recorder.

Step 4: Choose the Screen recording mode.

Step 5: Select the full-screen, custom, or window capture or leave the settings to default. After all, you only care about recording audio.

Step 6: Ensure the camera and microphone are off, and choose your speakers as a system audio device. Finally, click the REC button or hit F9.

Step 7: Let the three-second countdown finish and play your YouTube video. Finish recording with F10 or the Stop button in DemoCreator’s toolbar.

Step 8: DemoCreator’s Video Editor will launch, so drag and drop the recording into the timeline. Trim the clip by selecting it on the timeline and dragging the start and end handles forward and backward. That way, you can remove the beginning and end.
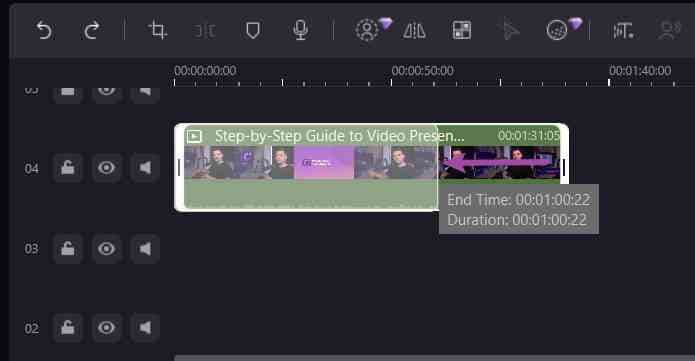
Step 9: Right-click the video on the timeline and click Audio Detach.

Step 10: Finally, click Export and select MP3 under Format. Choose a file path and click Export again.
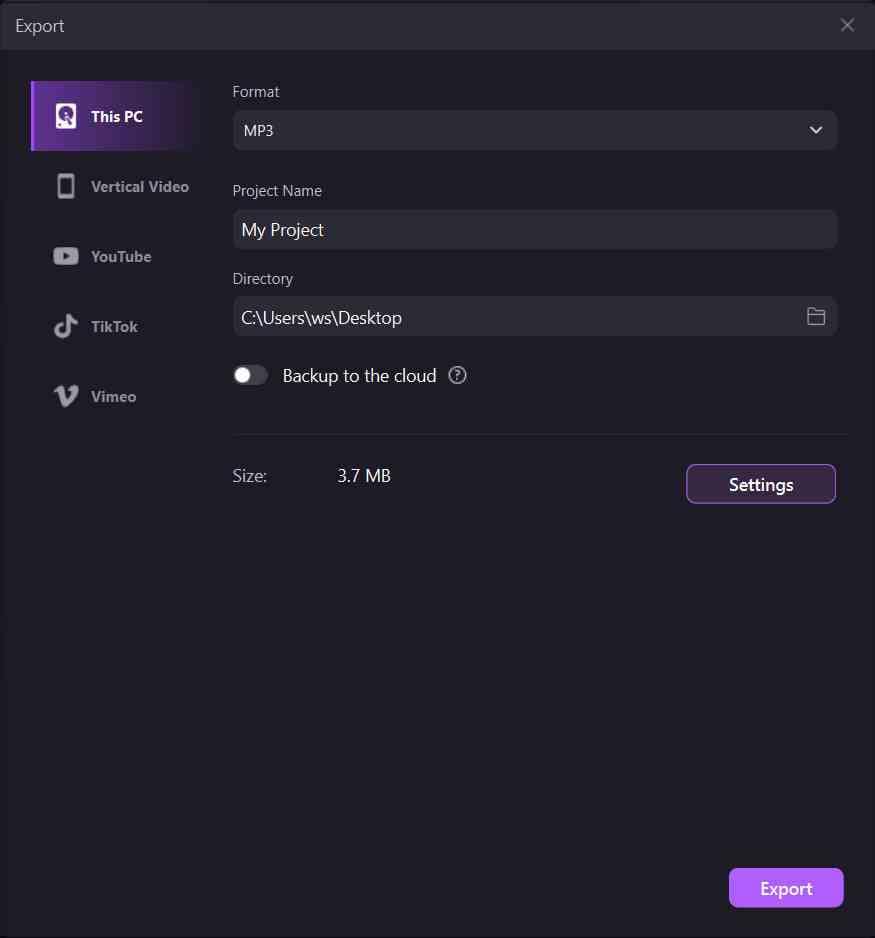
- Record customized screens with audio and edit them in different tracks.
- Capture gaming videos, tutorials, and presentations and then edit them in one tool.
- Built-in unlimited editing templates, special effects, and other sources.
- Supported export to MP4, MOV, MKV, GIF, and other formats.

Method 4: Record from YouTube to MP3 Using Browser Extensions
Browser extensions are excellent when you need a web-based tool but want more functionality than online YouTube to MP3 downloaders offer. That’s why Wondershare offers several free online solutions as part of the cloud-based Wondershare DemoAir platform. One includes a Chrome extension for screen recordings.
However, it will save your screencast in the WebM format, so you must use another tool to convert the file into MP3. Here’s how to record audio from YouTube to MP3 with DemoAir:
Step 1: Visit Wondershare DemoAir via Google Chrome and select the Screen Recorder for Chrome.

Step 2: Your browser will redirect you to the extension’s page in the Chrome Web Store. Click Add to Chrome.

Step 3: Open YouTube in another tab and prepare your video. Hit the Extensions icon and click Wondershare DemoAir to activate it. You can ignore the requests for camera and microphone permissions.

Step 4: Select the Current Tab and click Start Recording. The app will capture your system audio by default.

Step 5: Play the YouTube video once the three-second countdown finishes.

Step 6: Hit the red Stop button in the bottom left corner to stop recording. You’ll instantly see the Save dialog box, so pick a location on your device.

Step 7: Visit FreeConvert (or a similar platform) and navigate to the WebM to MP3 Converter. Click Choose Files to upload your screen recording.

Step 8: The default output format is MP3, so click Convert.

Step 9: After a few seconds, download the MP3 file to your computer, mobile device, Google Drive, Dropbox, or OneDrive.

Method 5: Record from YouTube to MP3 Using Desktop Audio Recorders
Desktop audio recorders are perfect for capturing YouTube audio only. They eliminate the need to record your screen and convert the recording into MP3.
One example is Audacity, an open-source digital audio editor with recording capabilities. Music professionals and podcasters primarily use it because of multi-channel recording and multi-track editing (among other features). It’s an excellent addition to your toolbox if you need high-quality audio recordings and advanced post-production tools.
Here’s how to use Audacity as a YouTube to MP3 audio recorder:
Step 1: Download, install, and launch Audacity on your computer.
Step 2: Go to View > Toolbars > Device Toolbar. Audacity doesn’t display it by default.

Step 3: Set the Windows WASAPI as the audio host, your default speakers as the recording device, 2 (Stereo) as the recording channel, and your speakers as the audio output (playback).

Step 4: Click the Record button and play the desired YouTube video to capture MP3.

Step 5: Hit the Stop button once the video ends.

Step 6: Click the Cursor icon to activate the Selection Tool.

Step 7: Select the beginning of the recording (the portion before the YouTube audio starts) and hit Delete on your keyboard. Repeat the process to remove the end of the recording.

Step 8: Go to File > Export > Export as MP3 and choose a location on your computer.

Conclusion
Capturing MP3 from YouTube is ideal for listening to music, podcasts, audiobooks, and other YouTube content offline. The key is not to put it on your YouTube channel or redistribute it to other websites because you’d face legal trouble. Download or record it only for personal use.
You can use online and offline YouTube to MP3 downloaders, desktop audio or video recorders, and browser extensions like DemoAir. However, DemoCreator is your go-to choice for high-definition recordings and advanced video and audio editing.



