Capturing life's important moments, conversations and ideas has never been easier than with today's smartphones. Samsung devices, in particular, offer a world of possibilities when it comes to audio recording. Whether you need to record a lecture, an interview, a business meeting, or even your own thoughts and ideas, your Samsung phone or tablet has got you covered.
Think about it – how many times have you wished you could hit a "record" button to capture that brilliant idea before it slips away? Or maybe you've struggled to take notes during an important presentation, missing out on crucial details. With the right audio recording tools on your Samsung device, you can say goodbye to those frustrations.
This guide will show you how to unleash the full potential of your Samsung audio recorder, voice recorder, and other recording apps, making it a breeze to capture audio on the go. Get ready to explore user-friendly features, handy tips, and powerful tools that will take your recording game to new heights!
In this article
Part 1: How to Use Samsung Audio Recorder (Built-in tool)
Samsung smartphones come equipped with a built-in voice recorder app, allowing you to capture audio with ease.
Here's how to use Samsung Galaxy audio recorder:
Step 1: Locate the Voice Recorder app on your Samsung device. It may be pre-installed on your device. If not then download Samsung voice recorder from the Google Play Store. Open the Voice Recorder app and grant the necessary permissions, such as access to the microphone and storage.
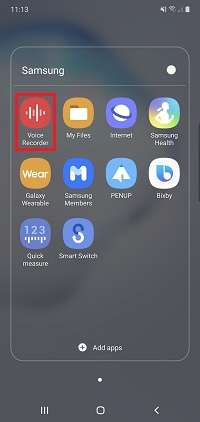
Step 2: You'll be presented with the Voice Recorder interface. Choose between Standard Mode (one recording) and Interview Mode (separate recordings for interviewer and interviewee).
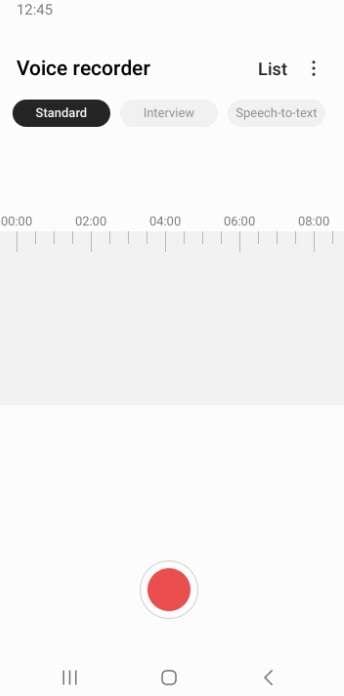
Step 3: Tap the red record button to start recording. While recording, you can pause or stop the recording by tapping the corresponding buttons.
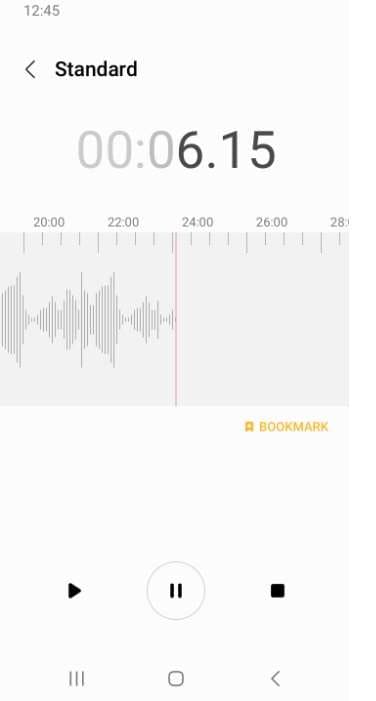
Step 4: Once you've finished recording, you can review, trim, or rename the audio file by tapping on it.
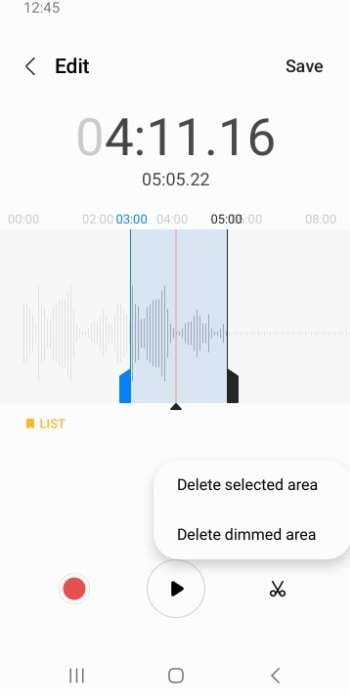
Step 5: To share or save the recorded audio, tap the share or save icon, respectively.
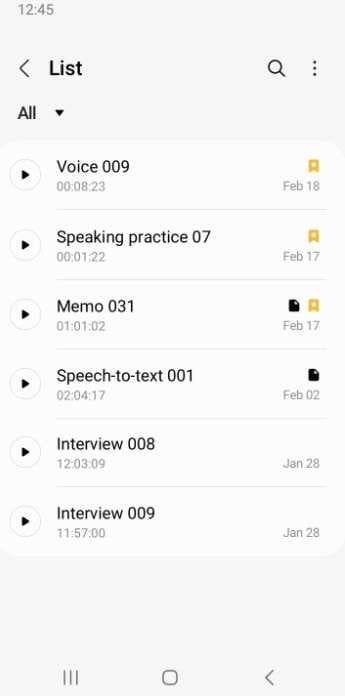
The built-in Samsung audio recorder offers basic recording functionality, but if you need more advanced features or prefer a different interface, you may want to explore third-party apps.
Part 2: Voice Recording on Samsung Using Other Tools
So, now you know all about how to use Samsung voice recorder, right? While the built-in Samsung voice recorder is a convenient option, there are several other apps and tools available for voice recording on Samsung devices.
Here are two popular alternatives:
Method 1: Use the Dolby On app
Samsung has partnered with Dolby to bring enhanced audio recording capabilities to select Samsung devices. The Dolby On app offers advanced recording modes, noise reduction, and audio enhancement features. Here's how to use the Dolby On app for voice recording:
Step 1: Open the Google Play Store and install the Dolby On app. Open the Dolby On app on your Samsung Phone and grant the necessary permissions.
Step 2: Tap the "Record" button to access the audio recording interface.
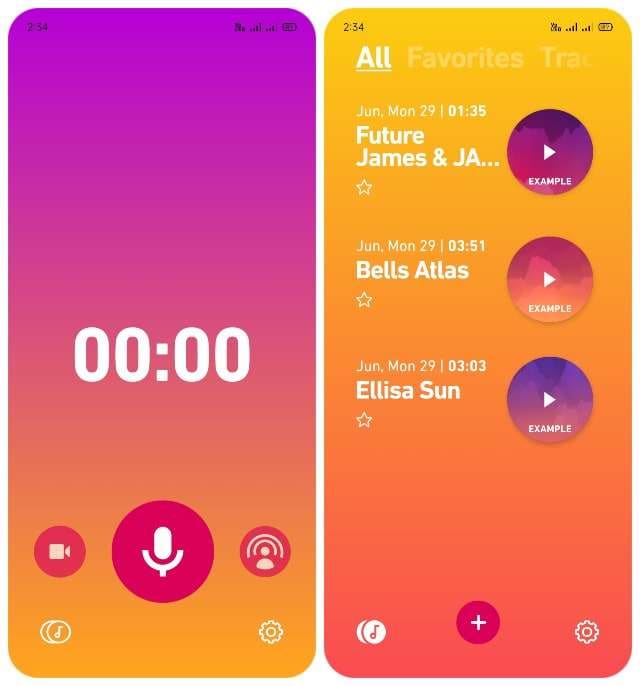
Step 3: Customize the recording settings, such as audio mode (e.g., voice, music, or custom) and noise reduction level. Tap the record button to start recording your audio.
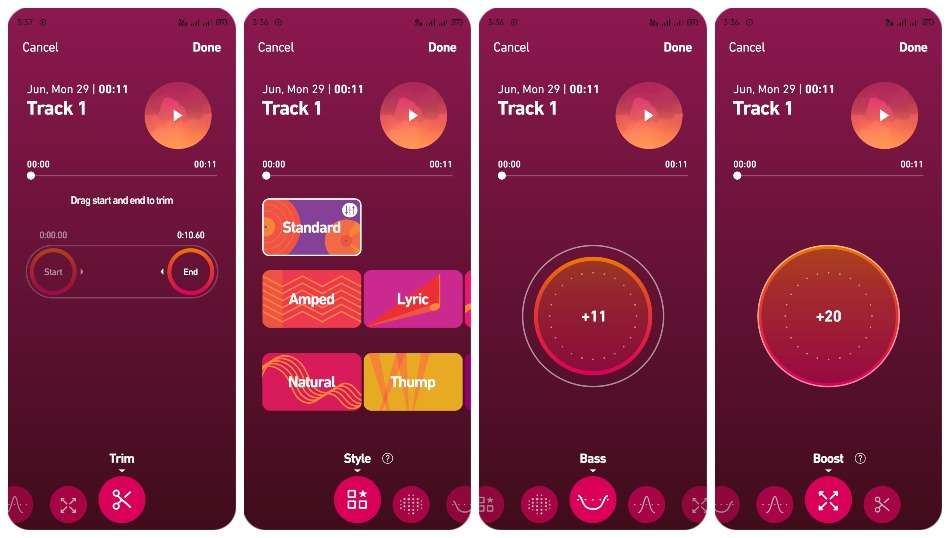
Step 4: Once finished, you can review, edit, and share your recordings within the app.
The Dolby On app leverages Dolby's audio technology to provide enhanced recording quality and noise reduction capabilities, making it a great choice for recording in challenging environments.
Method 2: Use the Notta Samsung Voice Recording App
Notta is a popular third-party voice recording app available for Samsung devices. It offers a simple and user-friendly interface, along with various recording features.
Here's how to use the Notta Samsung Voice Recording app:
Step 1: Head to the Google Play Store and install the Notta Voice Recording app. Open the Notta app on your Samsung device and log in with your Google account. Allow the necessary permissions to the app for microphone access.
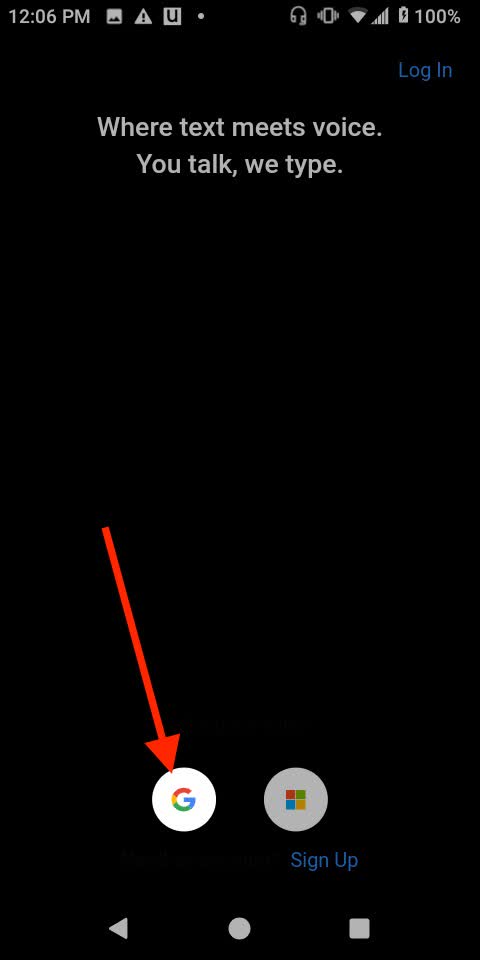
Step 2: Tap the “+” button to start a new recording on your Samsung phone.
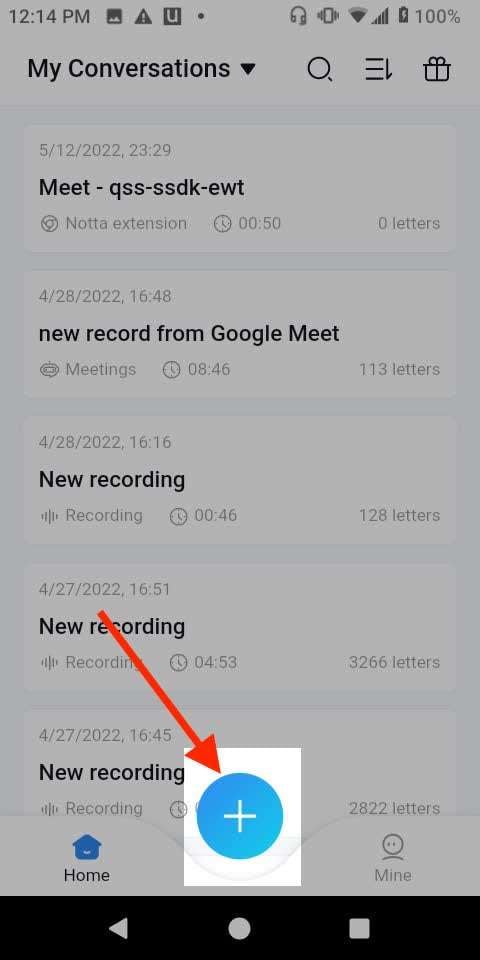
Step 3: Hit the “Record Now” option to begin recording.
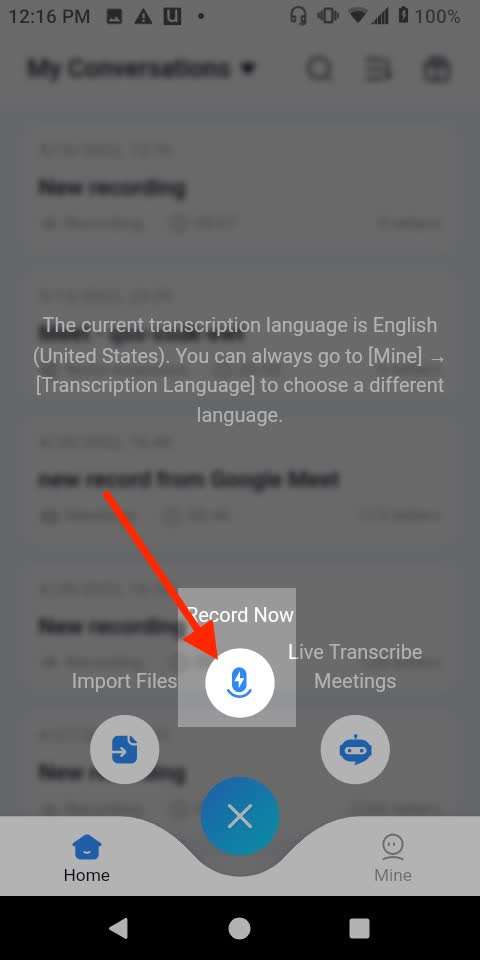
Step 4: Once finished, hit the “Stop” button. You can review, trim, and share your recordings within the app.
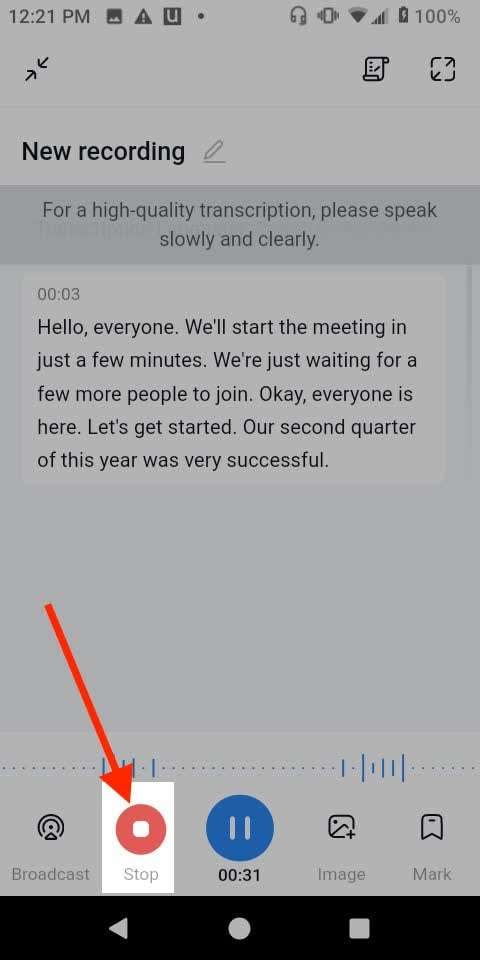
And that’s it! The Notta Voice Recording app is known for its intuitive interface, making it easy to record, manage, and share your audio files.
Part 3: Enhance your Audio Projects on Desktop: Use Wondershare DemoCreator
Your Samsung device is great for capturing audio recordings on the go. But sometimes you might want to do more with those recordings. Maybe you need to edit out unwanted parts, reduce background noise, or add some extra elements to make a more polished final product. Well, this is where Wondershare DemoCreator comes in handy.
Wondershare DemoCreator is a powerful software that runs on your computer. It allows you to take your basic audio recordings from your Samsung phone or tablet and turn them into professional-sounding projects.
With its simple tools, you can easily cut out sections you don't want, boost the volume levels, and even get rid of annoying background noises like fans, traffic, or chatter.
Plus, once you've perfected your audio (or audio-visual) masterpiece using DemoCreator's editing tools, you can export it in whichever file format you need. This makes it super easy to share your work with others or archive it for future use.
Here's how you can use Wondershare DemoCreator to enhance your audio recordings:
Step 1: Go to the official website of Wondershare DemoCreator. Download and install Wondershare DemoCreator on your desktop or laptop. Launch the software and select the “Video Editor” mode.
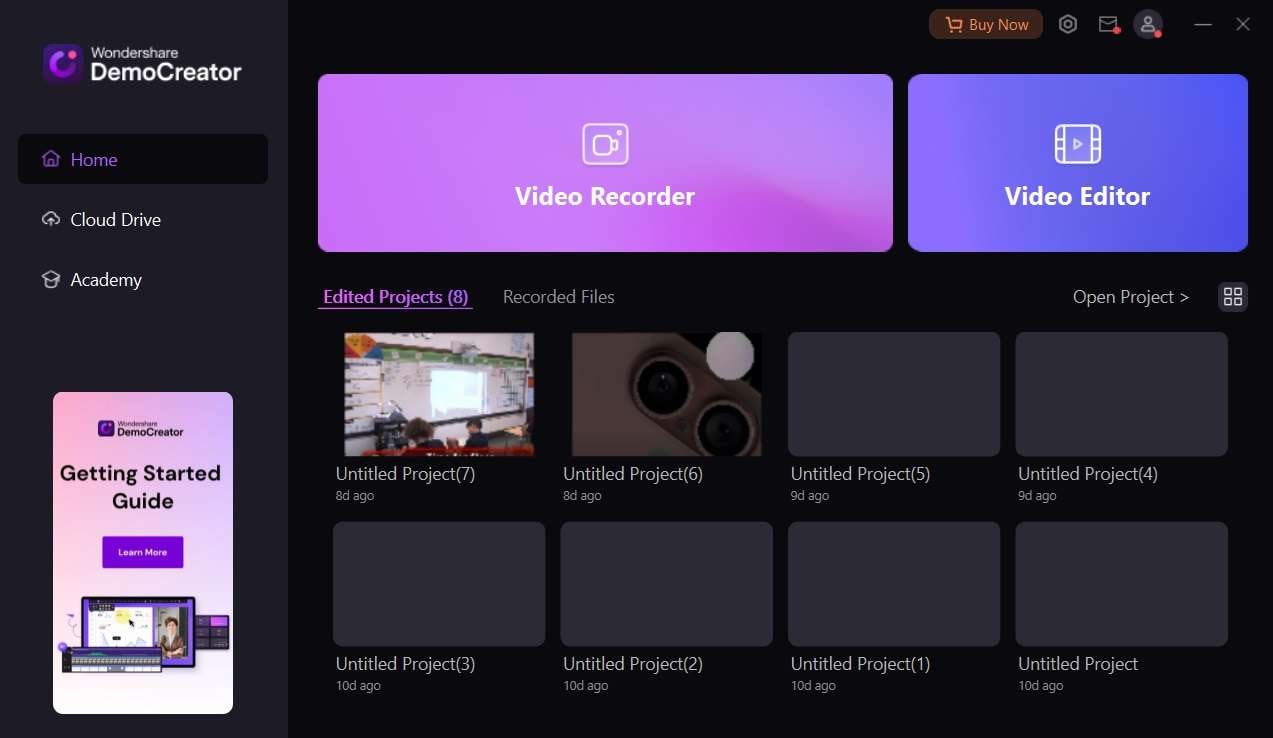
Step 2: A new window will now appear on the screen. Use the “File” menu to import your audio recordings from your Samsung device or other sources.
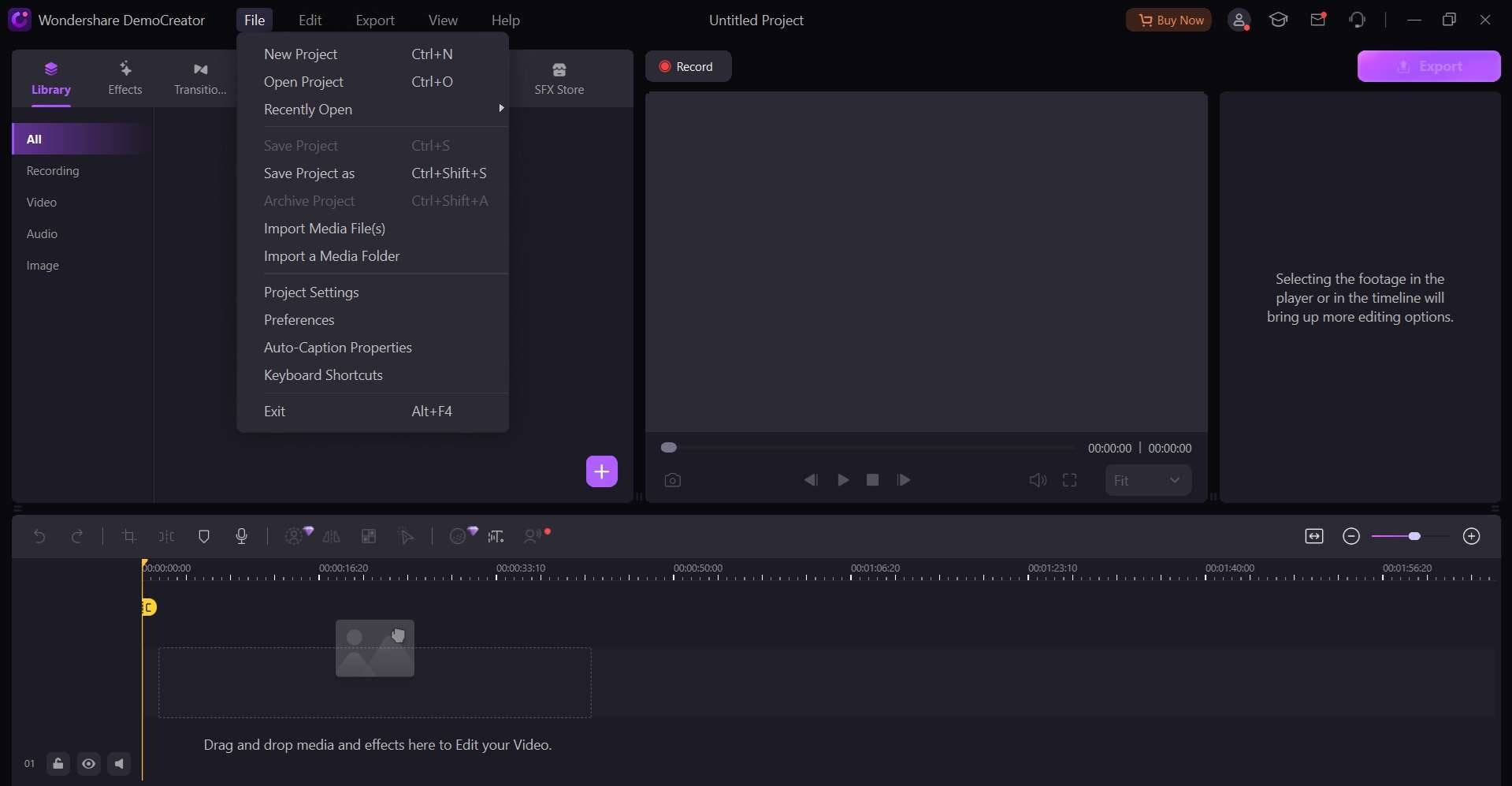
Step 3: Once the file is imported, drag and drop the audio recording to the timeline placed at the bottom.
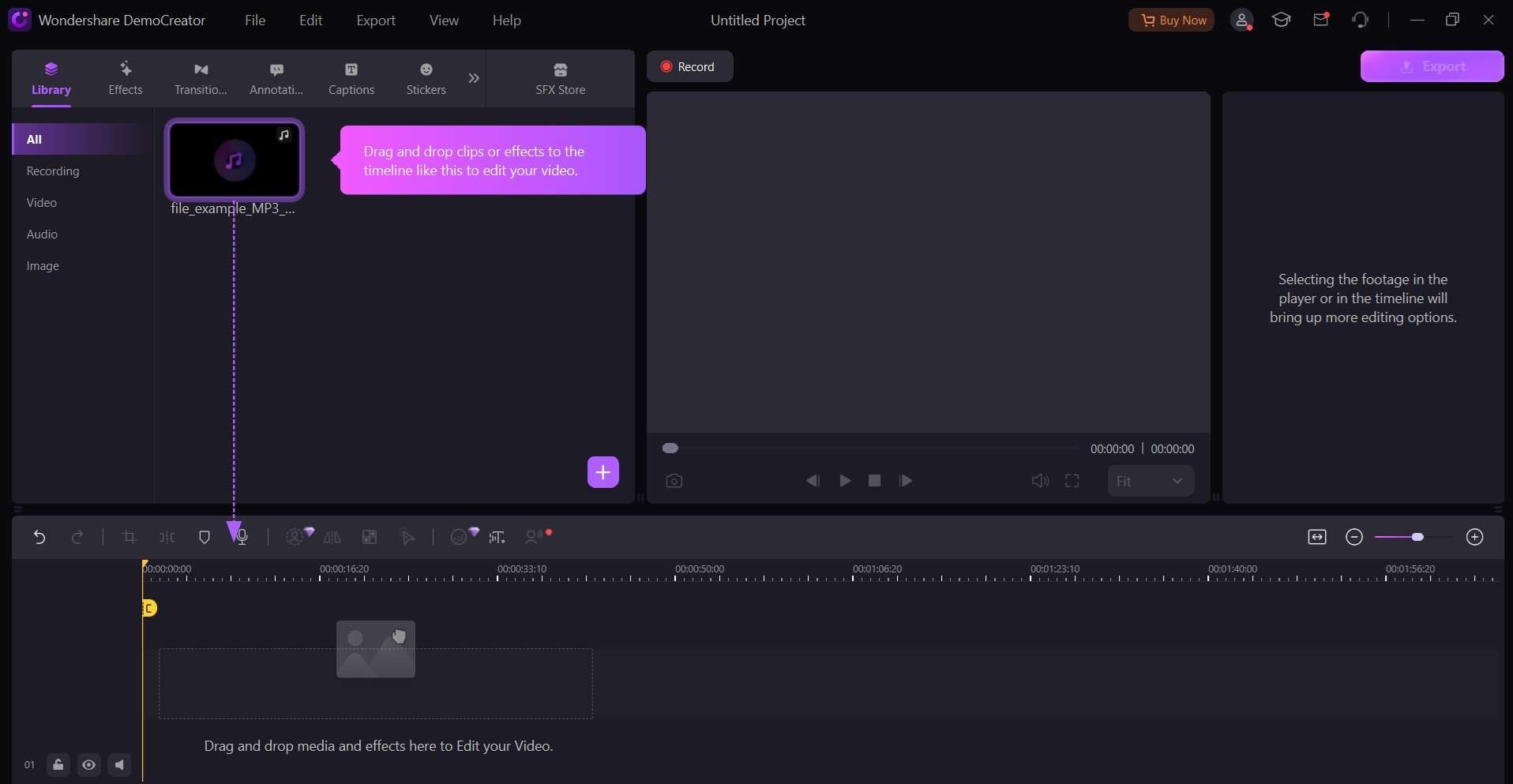
Step 4: Use the audio editing tools to trim, split, or merge audio clips, adjust volume levels, and add fades or other effects.
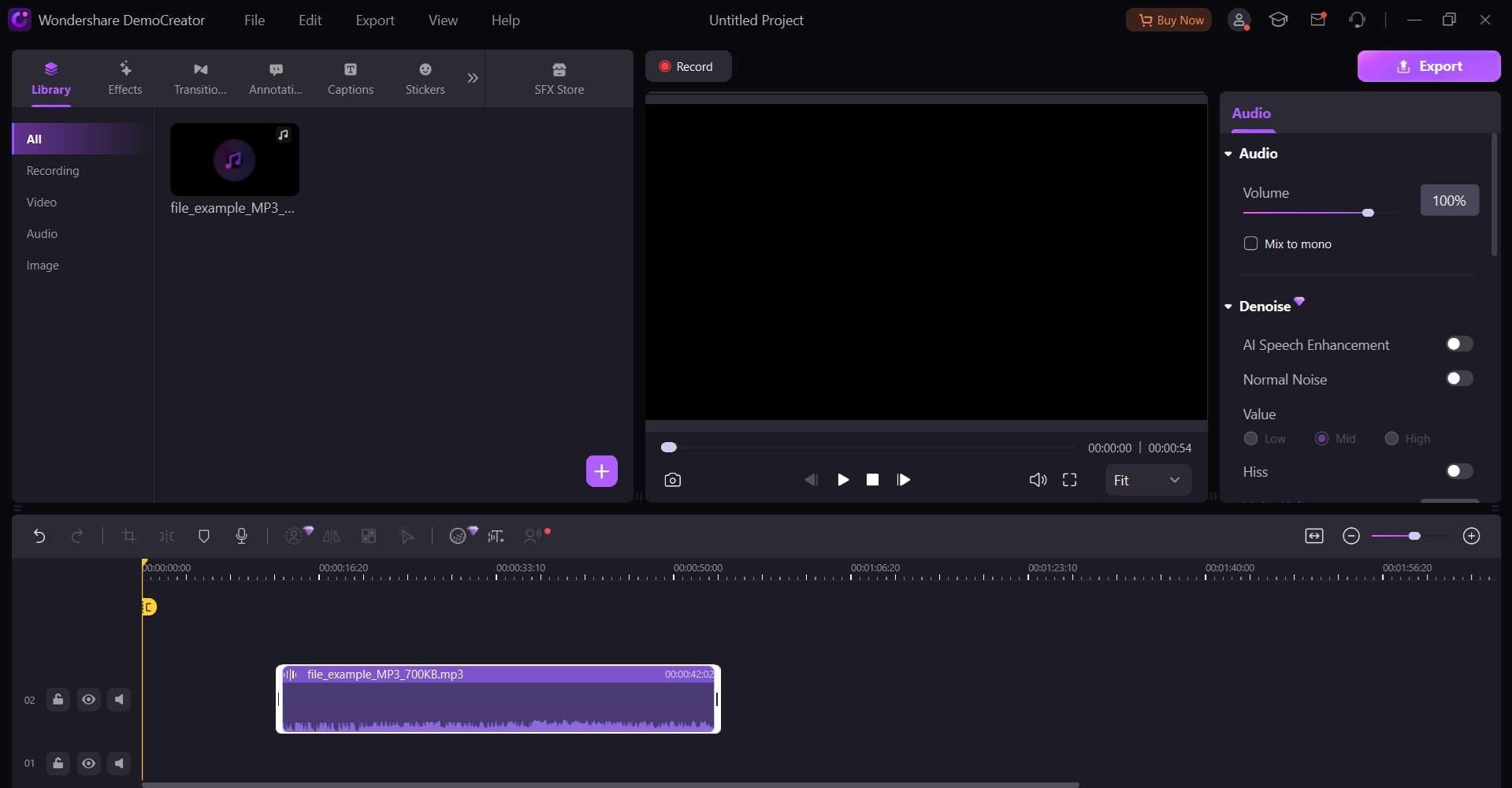
Step 4: Enhance the audio quality by applying noise reduction, equalizer adjustments, and other audio processing filters. If desired, you can also add visuals, annotations, or other multimedia elements to create a comprehensive audio-visual project.
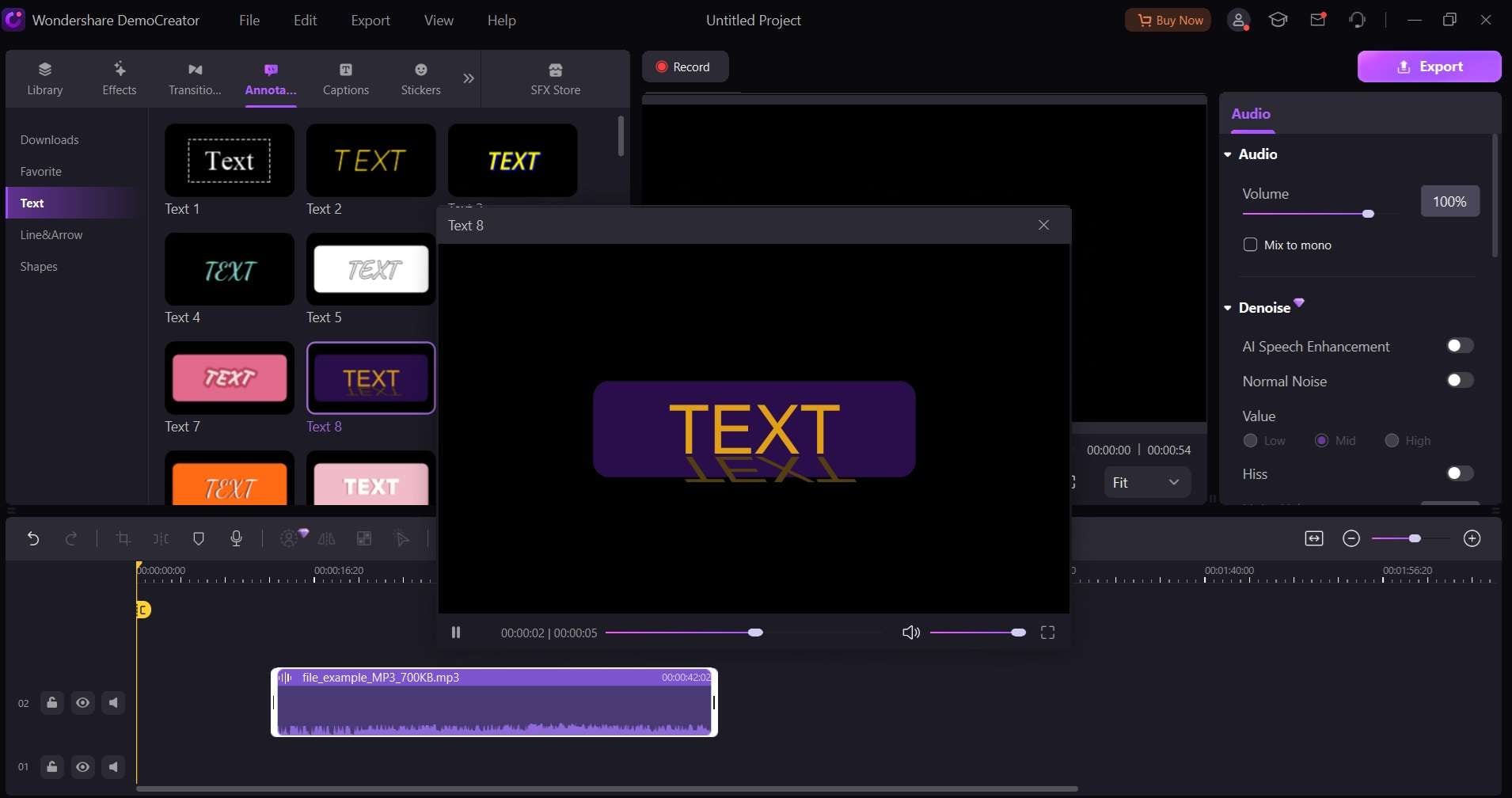
Step 5: Once you've finished editing and enhancing your audio, you can export it in various formats for sharing or archiving.
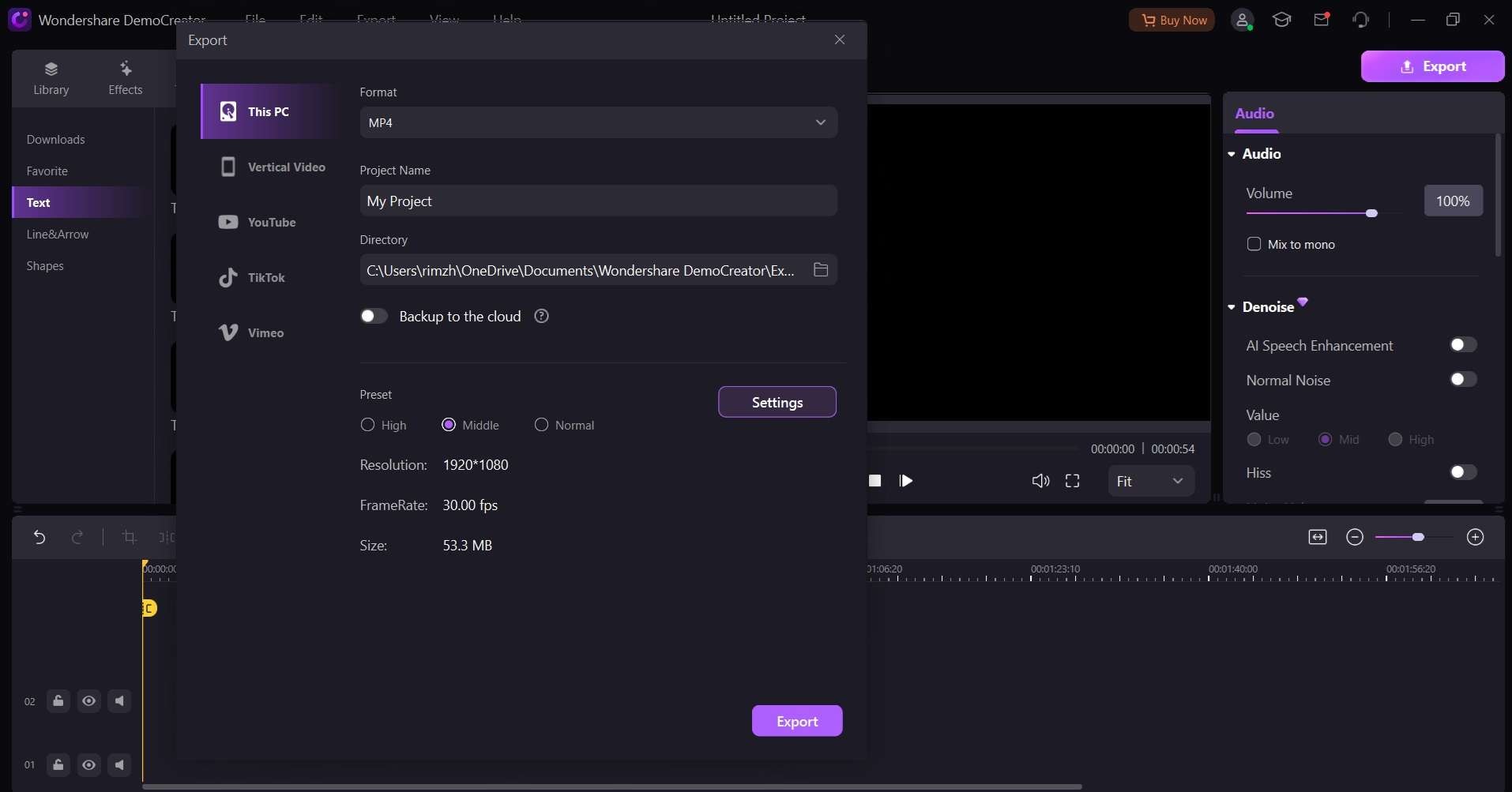
Wondershare DemoCreator offers a wide range of audio editing and enhancement capabilities, making it an excellent tool for professionals, educators, or anyone looking to take their audio projects to the next level.
Part 4: Pro Tips to Record and Enhance Your Video Recording
While the primary focus of this guide has been on audio recording, it's worth noting that many Samsung devices also offer exceptional video recording capabilities. Here are some pro tips to help you get the most out of your video recording experience:
- Use Samsung's Camera app: Samsung's built-in Camera app offers advanced video recording modes, such as Pro Video mode, which allows you to manually adjust settings like exposure, white balance, and focus.
- Leverage Samsung's video recording features: Many Samsung devices come with features like Super Steady mode for stabilized video recording, and Hyperlapse mode for creating time-lapse videos.
- Invest in external microphones: While Samsung devices have decent built-in microphones, using an external microphone can significantly improve your audio quality, especially in noisy environments.
- Utilize video editing apps: After recording your video, consider using a video editing app like Samsung Video Editor or Wondershare DemoCreator to trim, add transitions, and enhance your videos further.
- Experiment with lighting: Proper lighting can greatly impact the quality of your video recordings. Experiment with different lighting setups, use natural light when possible, and consider investing in portable lighting equipment for more control.
- Stabilize your camera: To avoid shaky footage, use a tripod, monopod, or other stabilization equipment when recording videos, especially in low-light conditions or when recording for extended periods.
By combining these pro tips with the audio recording techniques covered earlier, you'll be well-equipped to create high-quality, professional-grade audio and video projects on your Samsung device.
Conclusion
Samsung devices offer a wealth of options for audio recording, from the built-in voice recorder to dedicated apps like Samsung Voice Recorder. Additionally, third-party apps like Notta and Dolby ON provide alternative recording solutions with unique features.
By mastering these tools and exploring desktop applications like Wondershare DemoCreator, you can enhance your audio projects and take your recordings to the next level.
Remember, the key to success lies in understanding your needs, experimenting with different tools, and leveraging the powerful audio and video recording capabilities of your Samsung device.
Whether you're a student, professional, or hobbyist, the ability to capture high-quality audio and video can open up a world of creative possibilities.
FAQ
-
Q: Can I record audio while using other apps on my Samsung device?
Yes, many Samsung devices support background audio recording, allowing you to record while using other apps simultaneously. However, this feature may vary across device models and recording apps. -
Q: How can I improve audio quality when recording in noisy environments?
Several techniques can help improve audio quality in noisy environments, such as using an external microphone, enabling noise reduction modes (if available), or positioning the microphone closer to the audio source. Apps like Dolby On also offer advanced noise reduction capabilities. -
Q: How to convert my audio recordings to different file formats?
Yes, many voice recording apps for Samsung devices support exporting audio files in various formats, such as MP3, WAV, or AAC. Some apps may also allow you to convert existing audio files to different formats.



