PowerPoint is a popular presentation software that helps you create slides with text, images, and multimedia elements like audio recordings. While convenient, the audio recording feature isn’t foolproof. Sometimes, you may encounter issues where PowerPoint doesn’t record audio at all or the recorded audio is choppy or distorted.
This can be frustrating when you need to deliver a presentation with voice-over narration. Don’t worry; this article will guide you through different methods to troubleshoot and fix the PowerPoint audio not recording problem so you can flawlessly capture your voice within the slides.
In this article
Part 1: Common Methods for Audio Not Recording in PPT on Windows
Let’s start by looking at some of the most common methods to fix PowerPoint not recording audio in Windows 10 or other versions. These simple troubleshooting steps can often resolve the problem without much hassle.
Restart PowerPoint
The first thing to try is simply restarting the PowerPoint application. Sometimes, PowerPoint may encounter a temporary glitch that prevents audio recording; a restart can clear that up. This method is best used when the issue occurs randomly.
Enabling App Permissions Through Settings
PowerPoint needs permission to access your computer’s microphone for audio recording. If permissions were revoked or not granted initially, you’ll need to enable them through your Windows Settings. This method is ideal when you suspect permission issues are causing the problem.
If permissions were revoked or not granted initially, go to your Windows Settings > Privacy > Microphone and ensure PowerPoint can access the microphone.
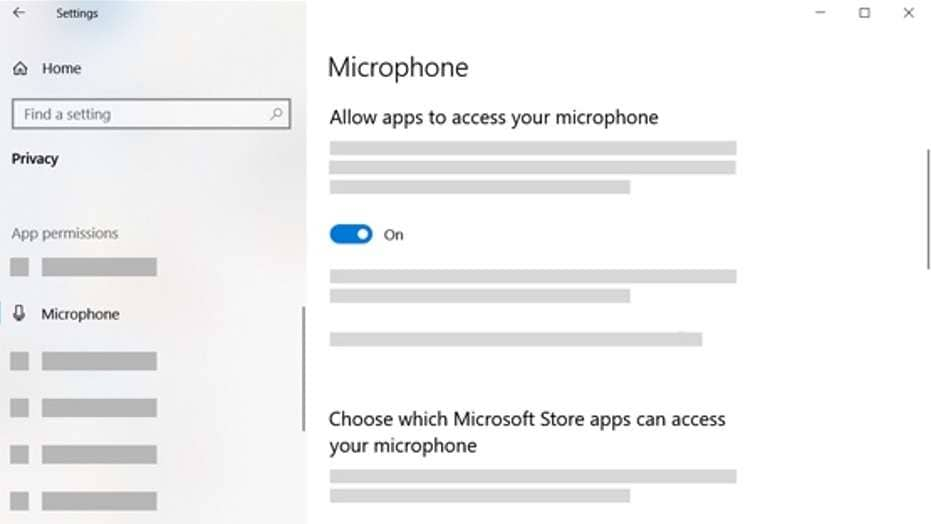
Disable Hardware Graphics Acceleration
Graphics acceleration can sometimes cause the audio to not work in PowerPoint screen recording. Disabling this feature may allow PowerPoint to record audio correctly. Try this method if other basic troubleshooting steps have yet to work. Go to File > Options > Advanced in PowerPoint and uncheck the “Disable hardware graphics acceleration” option.
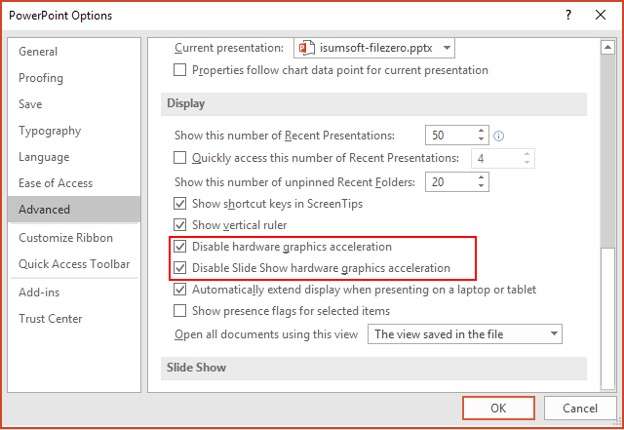
Run Windows Recording Audio Troubleshooter
Windows has a built-in audio recording troubleshooter that can diagnose and fix common issues related to recording audio on your PC. Running this troubleshooter is a good step when the cause of the problem is unclear. Go to Start > Settings > System > Troubleshoot > Other troubleshooters. Select Recording Audio and run the built-in troubleshooter.
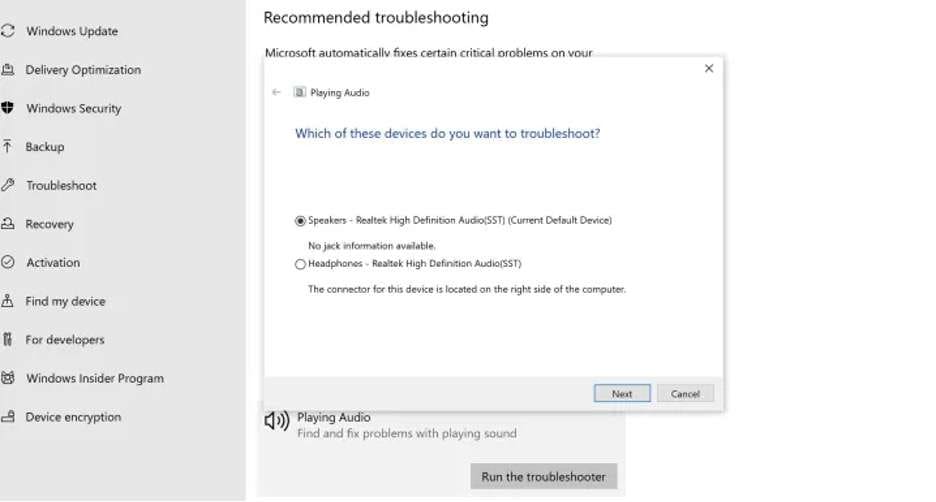
Restart Windows Audio Services
The audio services running in the background on your Windows system may have become stuck or encountered an error, preventing PowerPoint from recording audio correctly. Restarting these services can get things working again smoothly. Search for “Services” in the search bar, open it, and find and restart the “Windows Audio” and “Windows Audio Endpoint Builder” services.
Update Microsoft PowerPoint
Updating Microsoft PowerPoint or Office365 can work as a quick fix. Sometimes, there are underlying issues with updates that can be fixed through hotfixes released by software developers. In this case, updating the latest PowerPoint version can work wonders for audio problems.
Run Office Repair Tool
If updating Word doesn’t work, your next step should be to run the Office repair tool. This utility can detect and fix corrupted or missing files that may cause problems with PowerPoint’s functionality, including audio recording. Go to Control Panel > Programs > Uninstall a program. Right-click on your Microsoft Office product and select Change. Then, choose the Online Repair option.
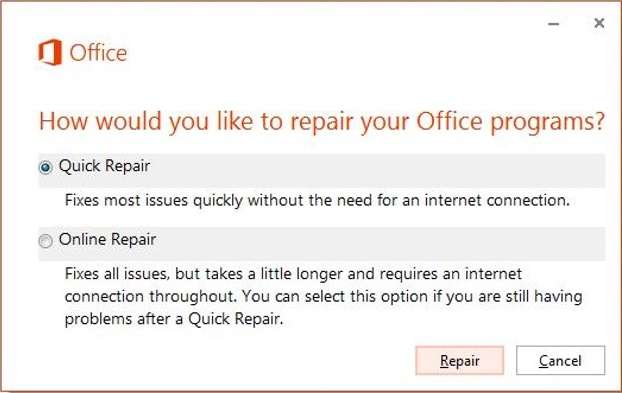
These are the most common methods to try when PowerPoint is not recording audio on your Windows computer. Start with the most straightforward steps, like restarting the app or enabling permissions, and then move on to more advanced troubleshooting if needed. Most of the time, one of these methods should get the audio recording working correctly again in PowerPoint.
Part 2: Common Methods To Resolve Audio Not Recording in PPT on Mac
Here are tips to fix the PowerPoint not recording audio on Mac. You can try several troubleshooting methods to get the audio recording functionality working again, as follows:
Restart PowerPoint
Just like on Windows, the first essential step is to restart the PowerPoint application on your Mac. A simple reboot can often fix the PowerPoint not recording audio issue.
Enable Mic Permission on Mac
PowerPoint needs permission to access your Mac’s microphone to record audio. Go to System Preferences > Security & Privacy tab. Click Microphone and ensure PowerPoint is checked in the list of allowed apps.
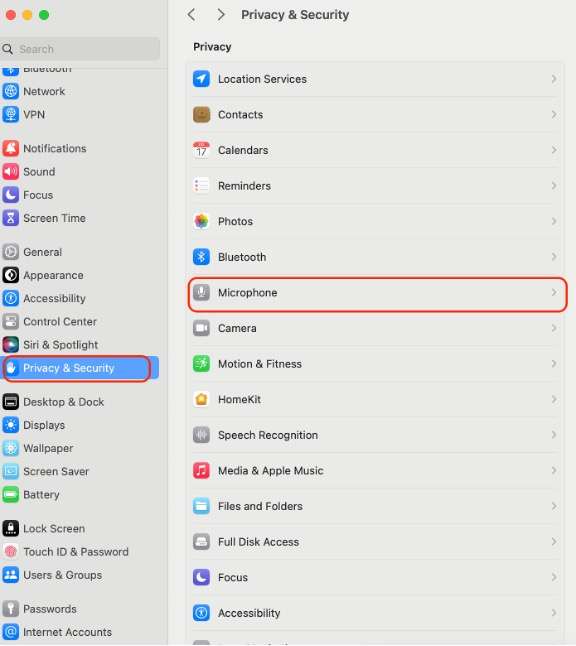
Reset PRAM
The Parameter RAM (PRAM) stores settings that may sometimes conflict with apps like PowerPoint. Resetting the PRAM can resolve such issues. Restart your Mac and hold “Command + Option + P + R” until you hear the second startup chime.
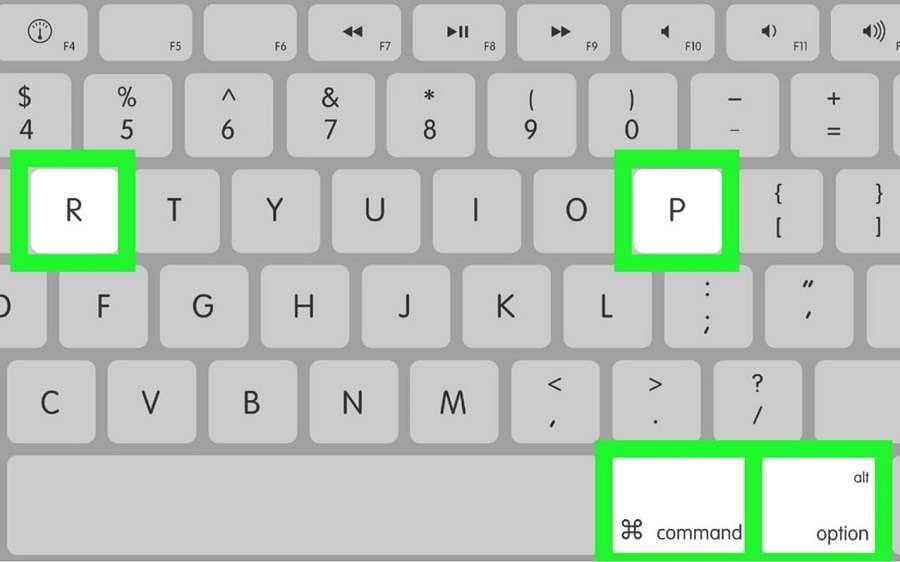
Use Safe Mode
Starting your Mac in Safe Mode can eliminate software conflicts by only allowing essential kernel extensions and programs to load. If PowerPoint records audio in Safe Mode, you know a third-party app is likely causing interference.
Remove Cache Files
PowerPoint cache files can become corrupted and cause problems. You can delete these by going to ~/Library/Containers/com.Microsoft.Powerpoint and removing the Data folder.
Check User Profile Permissions
Incorrect permissions on your user profile folder can sometimes lead to PowerPoint audio issues. Open Terminal and run these commands to reset permissions: sudo chmod -R 755 /Users/YourUserName sudo chown -R YourUserName /Users/YourUserName.
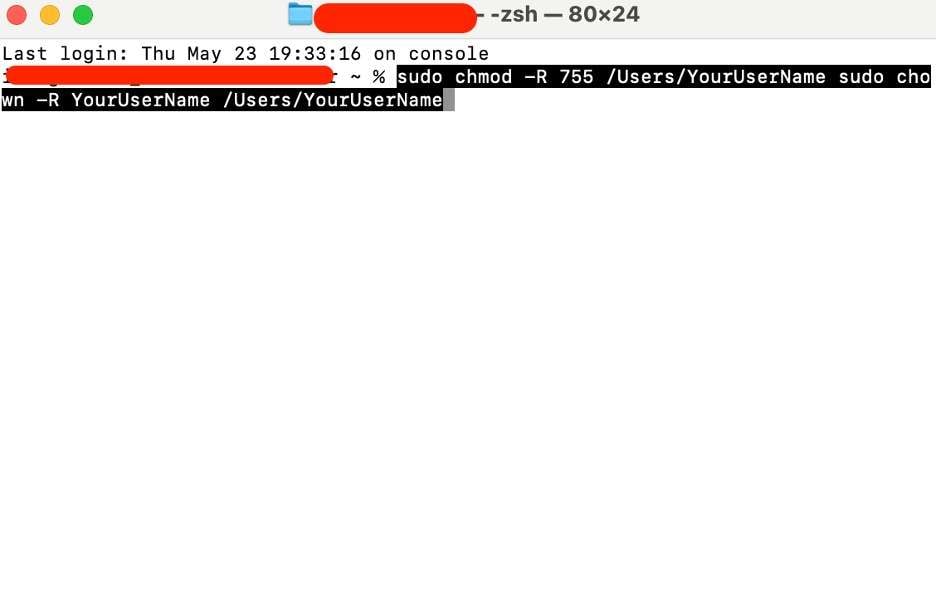
These are some of the top methods Mac users can try when facing PowerPoint audio recording issues. Start with restarting the app and enabling permissions, then move to more advanced steps like resetting PRAM if needed. Following this troubleshooting process should help get audio capturing working smoothly again.
Part 3: When All Else Fails: Using a Third-Party Screen Recorder Tool
If you’ve tried all the standard troubleshooting methods and PowerPoint is still not recording audio properly, consider using a third-party screen recorder tool. These dedicated applications are designed to capture on-screen activities and often provide more advanced features than PowerPoint’s built-in recording capabilities.
One such powerful screen recorder is Wondershare DemoCreator. It’s a comprehensive solution for screen, webcam, and even game recordings on both Windows and Mac. When giving presentations in PowerPoint, DemoCreator can be an ideal alternative for ensuring flawless audio and video recordings.
Its screen capture capabilities allow you to record your entire presentation smoothly, including any areas PowerPoint may struggle with. For a detailed look at some of its key features, here are some of them:
- Flexible recording modes. DemoCreator allows you to capture full-screen, specific areas, or webcam feeds.
- High-quality recordings up to 4K 60fps. Ensure crystal-clear video quality by recording at resolutions up to 4K at 60 frames per second.
- Integrated editing tools. Trim, annotate, and enhance your recordings using DemoCreator’s powerful editing capabilities.
- Cross-platform availability. The software is available for Windows and Mac devices.
- Easy sharing options. Once your recording is complete, you can conveniently share it via email, cloud storage, or social media.
While PowerPoint’s built-in audio recording may sometimes falter, using a dedicated third-party tool like DemoCreator can ensure you always get high-quality recordings of your presentations without any audio issues.
How To Record PowerPoint Presentations With DemoCreator
Here’s how to use DemoCreator for recording PowerPoint presentations:
Step 1: Install, download, and launch Wondershare DemoCreator.
Step 2: From the homepage, click New Recording.
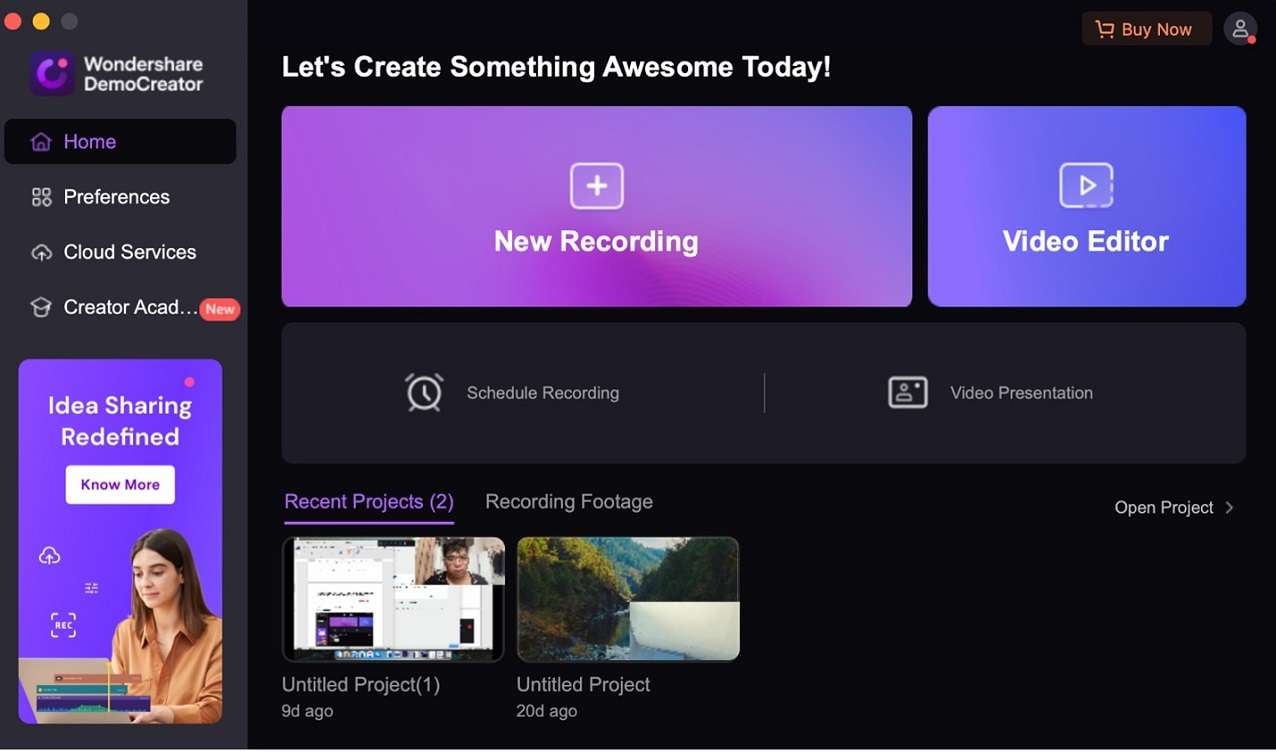
Step 3: Click the drop-down menu under Zone Capture. Then, select Capture a window and choose your PowerPoint window. Click the red REC button to start recording, and hit F10 on your keyboard to stop recording.
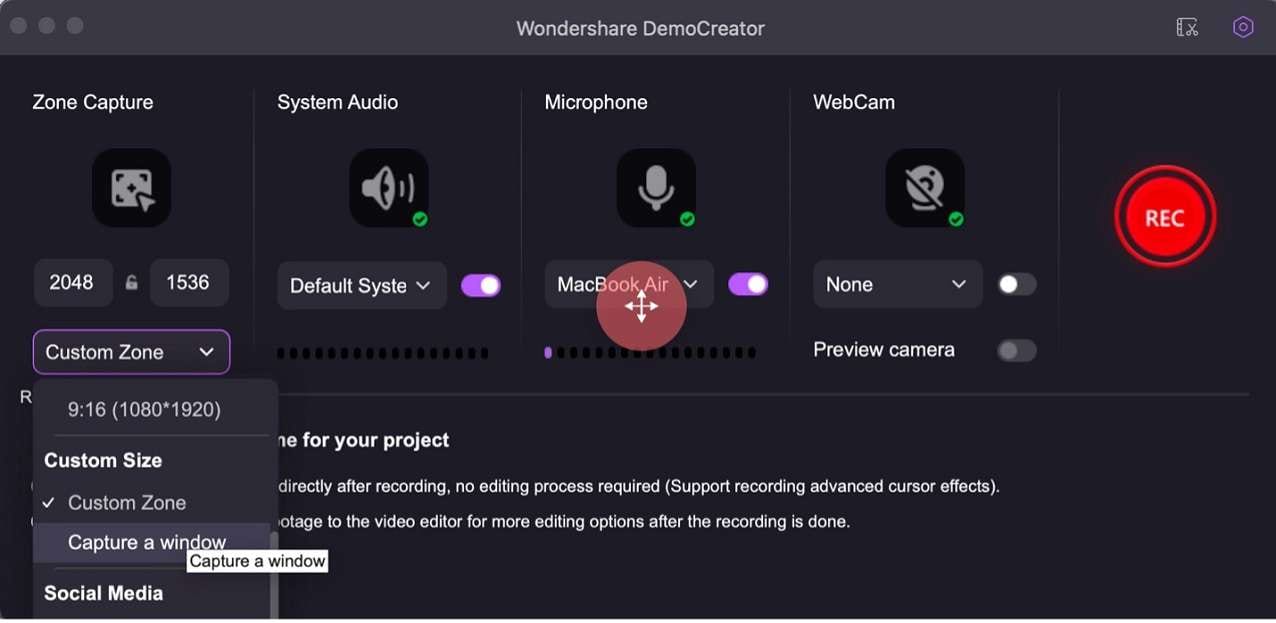
Conclusion
Having PowerPoint not recording audio can be a frustrating experience, especially when you need to capture voice-over narration for a presentation. This guide covered various methods to troubleshoot and fix the issue on both Windows and Mac, from enabling the correct permissions and resetting services to running repair tools and removing cache files.
While those built-in troubleshooting steps are worth trying, a dedicated third-party screen recorder like Wondershare DemoCreator can provide a more robust and reliable solution. Its flexible recording modes, high-quality output, editing capabilities, and cross-platform availability make it an ideal tool for flawlessly capturing PowerPoint presentations along with clear audio narration every time.



