The ability to record voice memos on Android has become increasingly popular due to its convenience and versatility. From jotting down quick reminders to capturing lengthy lectures or meetings, voice memos offer a hands-free and efficient way to document important information.
With the right tools and techniques, you can leverage the power of voice memo Android to stay organized, and productive, and never miss a beat.
With just a tap of a button, you can capture your thoughts, notes, or even lectures and meetings, ensuring that valuable information is never lost. Whether you're a student, a professional, or someone who simply wants to keep track of your thoughts, learning how to do voice memo on Android can be a game-changer.
In this article
Part 1: Overview of Voice Memo Android
Voice memo Android, also known as voice recording, is a feature that allows you to capture audio using your Android smartphone's built-in microphone. This feature can be incredibly useful in various situations, such as taking notes during a meeting, recording lectures or interviews, or simply documenting your thoughts and ideas on the go.
One of the great advantages of voice memo Android is its convenience. Unlike traditional note-taking methods, which require you to type or write, voice memos allow you to capture information hands-free. This can be particularly useful when you're multitasking or in situations where typing or writing is not practical, such as during a commute or while exercising.
Moreover, voice memo Android offers a level of flexibility that traditional note-taking methods often lack. With voice memos, you can capture the nuances and inflections of speech, making it easier to recall the context and emotion behind the recorded information.
Part 2: How to do a Voice Memo on Android
There are several methods to record voice memo on Android, ranging from built-in features to third-party voice memo app on Android.
Let's explore three popular methods in this section listed with their pros and cons.
Method 1: Use the Built-in Recorder
Most Android smartphones come equipped with a pre-installed voice recorder app, often referred to as the "Voice Recorder" or "Recorder" app. This app provides a simple and straightforward way to Android record voice memo.
Here's how to use it:
Step 1: Find and open the Sound Recorder app on your Android device. It may be in the app drawer or a folder labeled "Tools" or "Utilities."
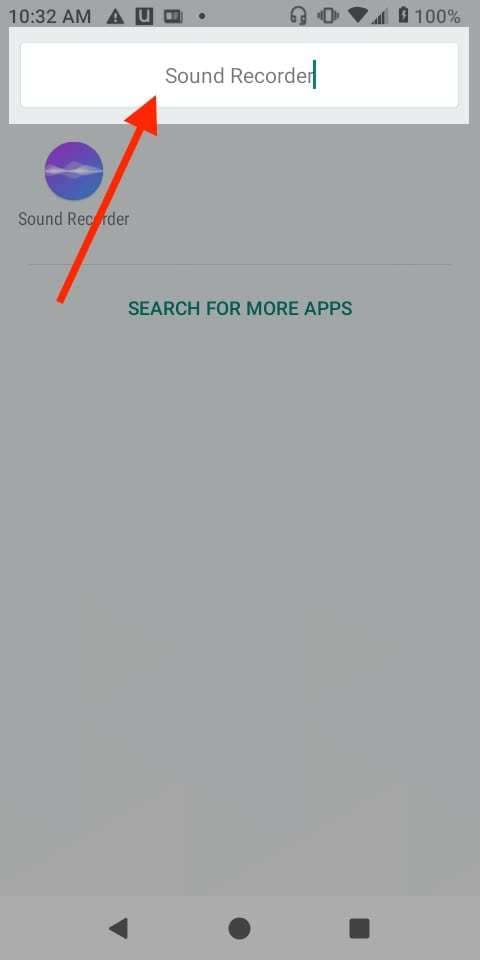
Step 2: Open the app and tap the “Microphone button to start recording your voice memo.
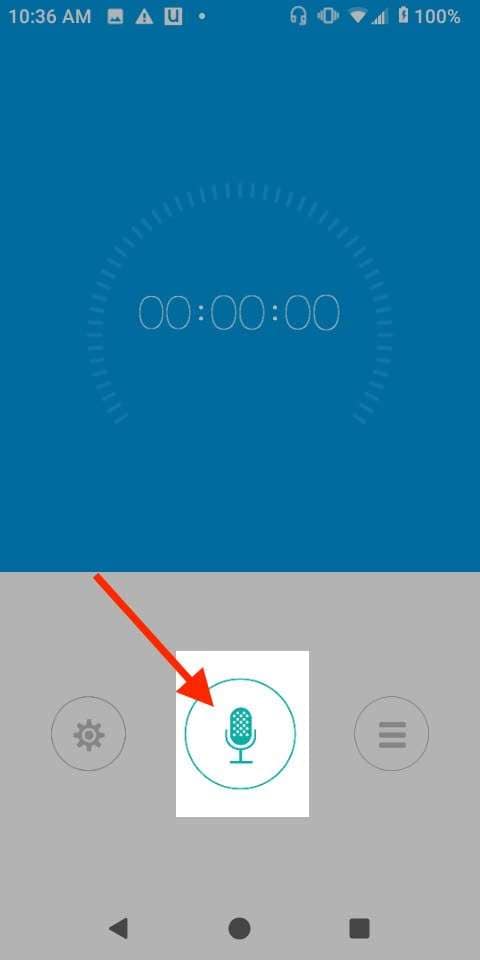
Step 3: To pause the recording, tap the "Pause" button
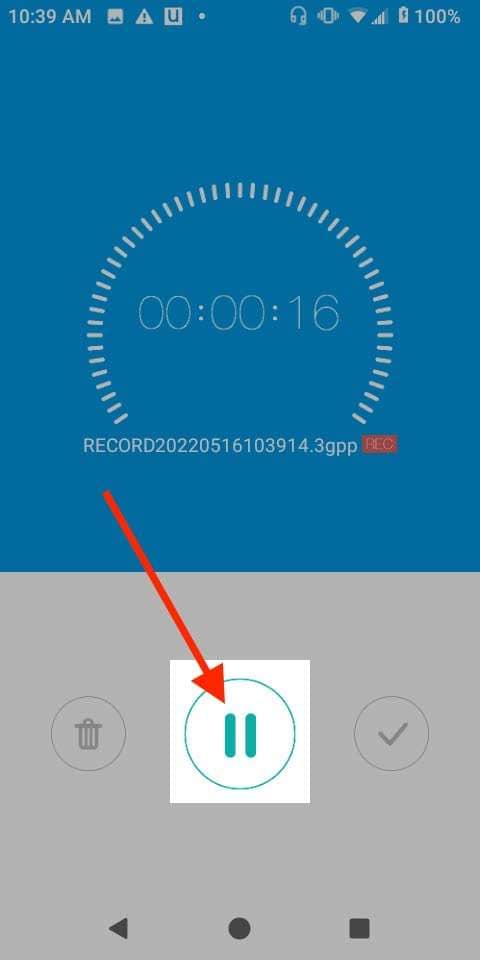
Step 4: Tap the "Stop" button to save the recording. Hit the “Checkmark” icon to save your voice memo. To access your saved voice memos, press the three-horizontal line icon.
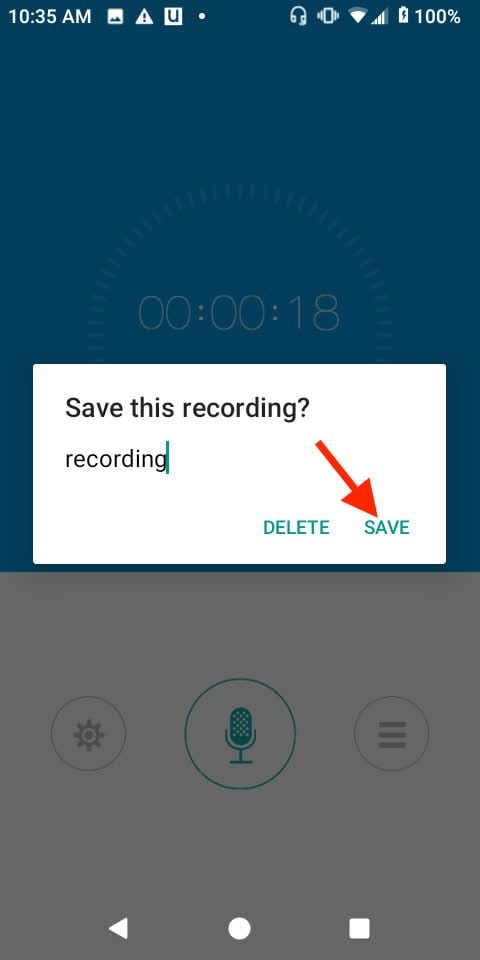
And that’s it! This is how easy it is to record a voice memo using Android’s native recording app. Your voice memo will be saved in the app's default location, and you can access it later for playback or sharing.
Pros and Cons of Using Android Built-in Recorder:
Method 2: Download and use the Voice Recorder App
While built-in recorders are convenient, many users prefer to download and use a dedicated voice memo app Android for additional features and functionality. Popular options include Google's Recorder app, Samsing Audio Recorder, and third-party apps like Voice Recorder - Easy Voice Recorder.
To use the Samsung Voice Recorder Android, follow these steps:
Step 1: Open the Google Play Store on your Android device and search for "Samsung voice recorder." Download and install the app on your device. Open the app after installation.
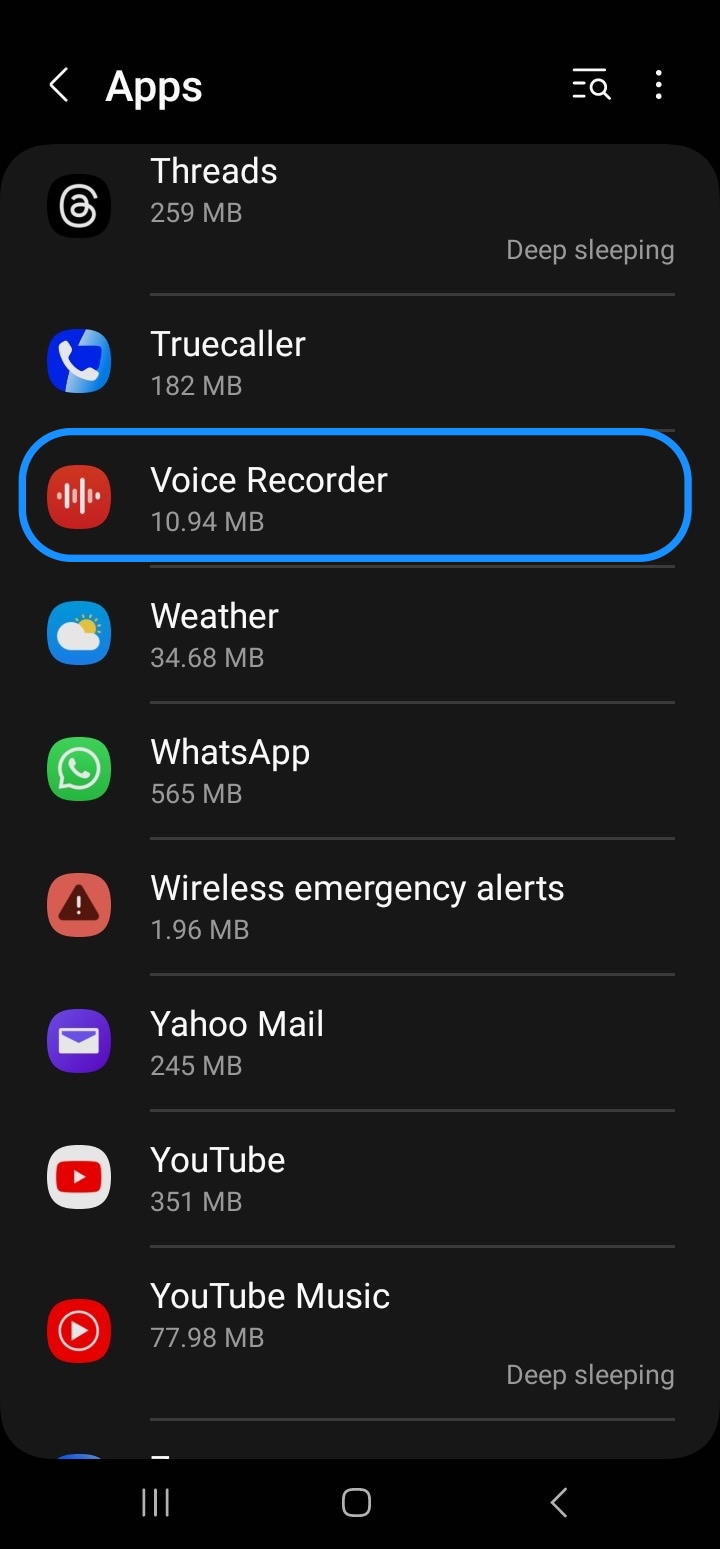
Step 2: Choose a recording mode: Standard or Interview. Here is the difference between the two modes:
- Standard mode: A simple interface for basic audio recording.
- Interview mode: Uses your device's top and bottom mics to capture both voices, showing dual waveforms as you record.
Tap the red "Record" icon to start capturing your voice memo.
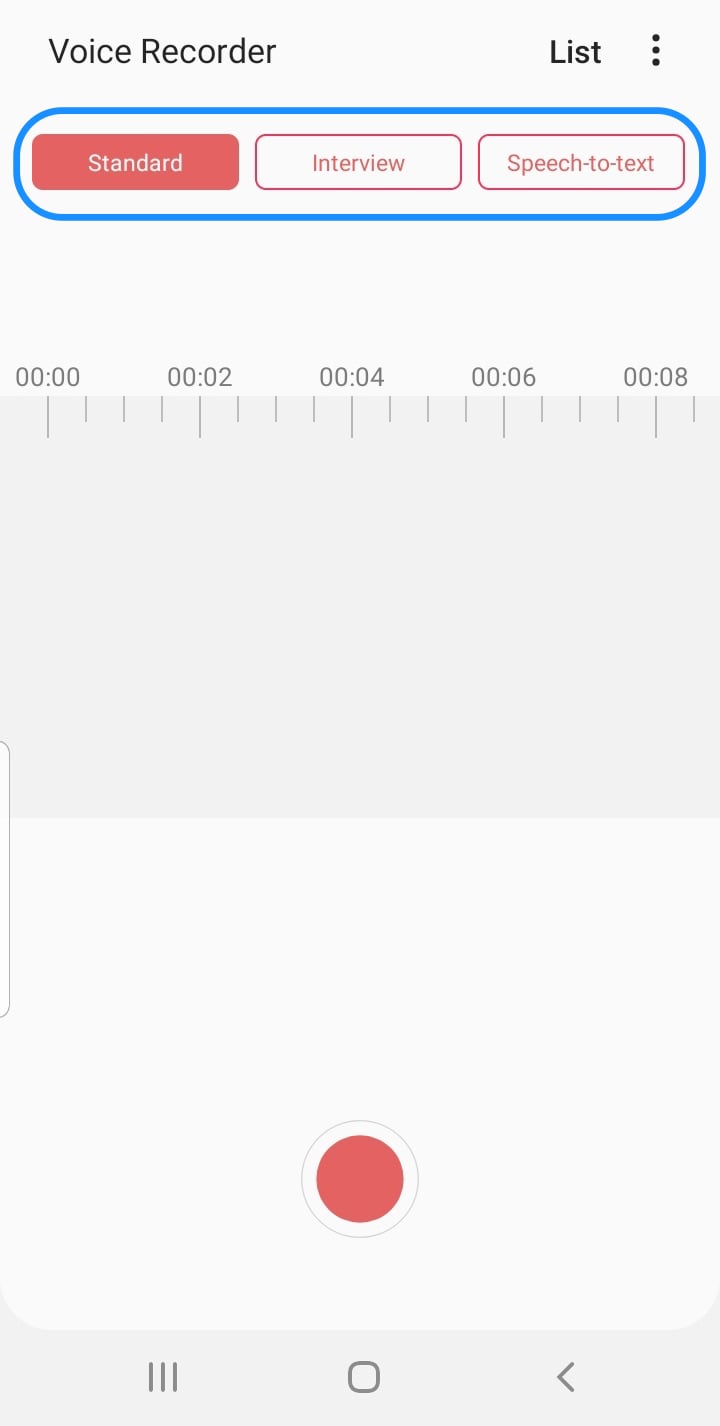
Step 3: Record your audio. Once done, tap the "Stop" button to save the recording.
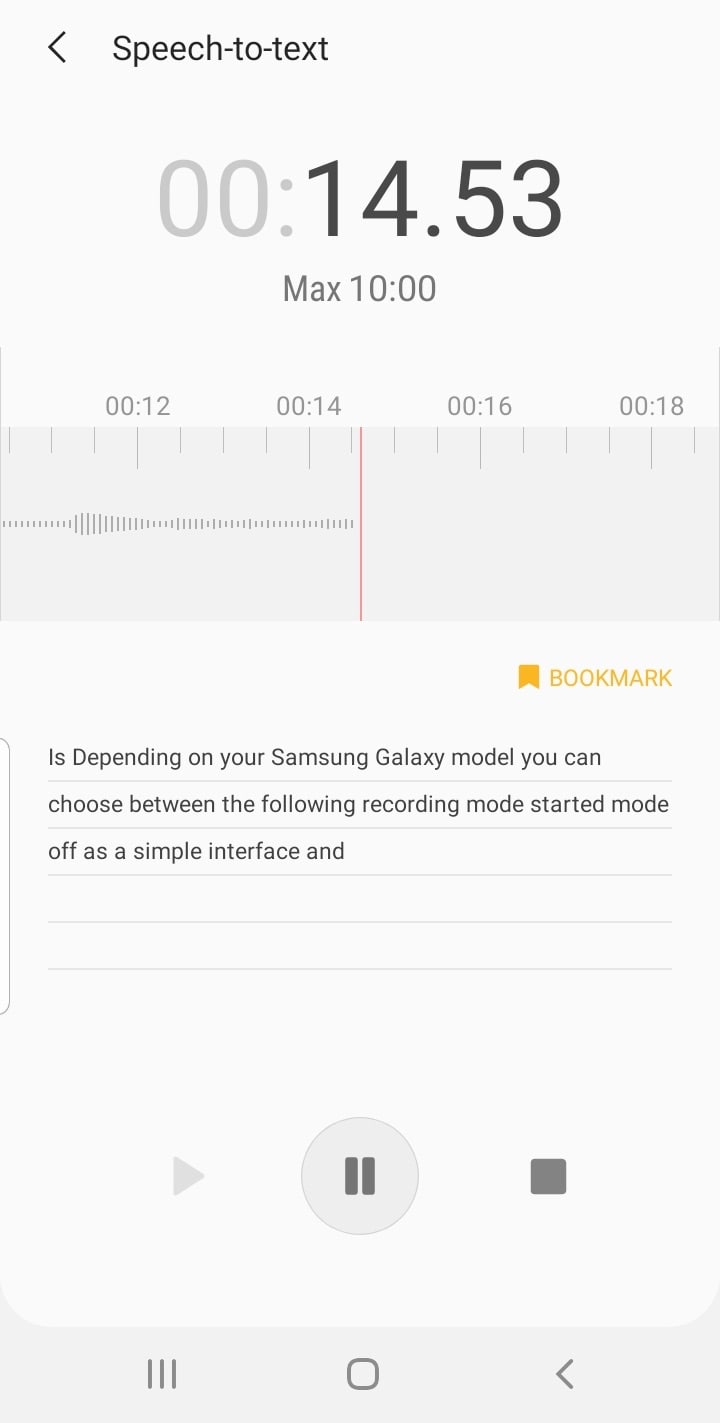
Your voice memo will be stored within the app, and you can access it later for playback, editing, or sharing.
Pros and Cons of Using the Samsung Voice Recorder App:
Method 3: Use Your Phone's Screen Recorder Feature
While not a dedicated voice memo solution, some Android devices offer a screen recording feature that can also capture audio, allowing you to record voice memos alongside on-screen activity.
This method can be particularly useful for recording tutorials, demonstrations, or capturing audio and visuals simultaneously.
To use your phone's screen recorder feature for voice memos, follow these steps:
Step 1: Swipe down from the top of your screen to open the Quick Settings menu. Look for the "Screen Record" icon. If you don't see it, swipe left to see more icons, or tap the pencil icon to edit and add it.
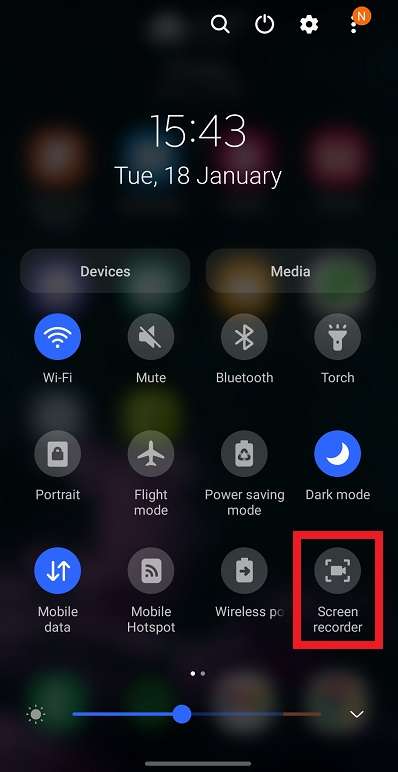
Step 2: You will now see three different recording options on the screen. Select the “Media Sounds and Mic” option as we wish to record a voice memo Android.
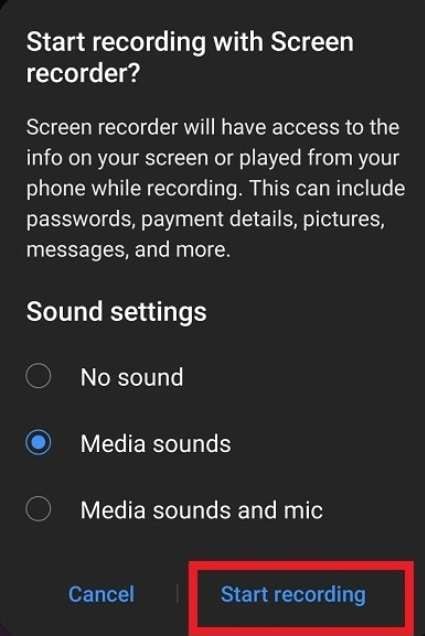
Step 3: After choosing your audio settings tap "Start Recording." To stop, swipe down from the top of the screen and tap the red recording notification.
And that’s it! Your screen recording (with your voice) will be saved in your gallery or photos app.
Pros and Cons of Using the Screen Recorder Tool:
Part 3: Take your Voice Memo Recordings To Next Level: Use DemoCreator Editor
The built-in voice recorder and dedicated voice memo apps on Android provide a solid foundation for capturing audio, but some users may desire more advanced features and editing capabilities. This is where a tool like Wondershare DemoCreator Editor comes into the picture.
DemoCreator Editor is a powerful desktop application that allows you to edit and enhance your voice memo recordings. With its intuitive interface and comprehensive set of tools, you can easily trim, split, merge, and apply various effects to your audio files.
Here are some key features that DemoCreator Editor offers for voice memo recordings:
- Audio Editing: Trim, cut, copy, paste, and split audio files with precision.
- Noise Reduction: Remove unwanted background noise, static, or hissing from your recordings.
- Audio Enhancements: Adjust volume levels, apply equalizers, and optimize audio for better clarity.
- Audio Effects: Add special effects like fading, reverb, or pitch shifting for a more polished sound.
- Mixing and Merging: Combine multiple audio files into a single track or create multi-track projects.
- Multiple Export Options: Save your edited voice memos in various formats, including MP3, WAV, FLXV, MKV, and more.
Here are the simple steps to use Wondershare DemoCreator to edit your audio recordings:
Step 1: Download DemoCreator from the buttons below. Follow the on-screen instructions to complete the installation process. Launch DemoCreator on your PC and select the “Video Editor” option.
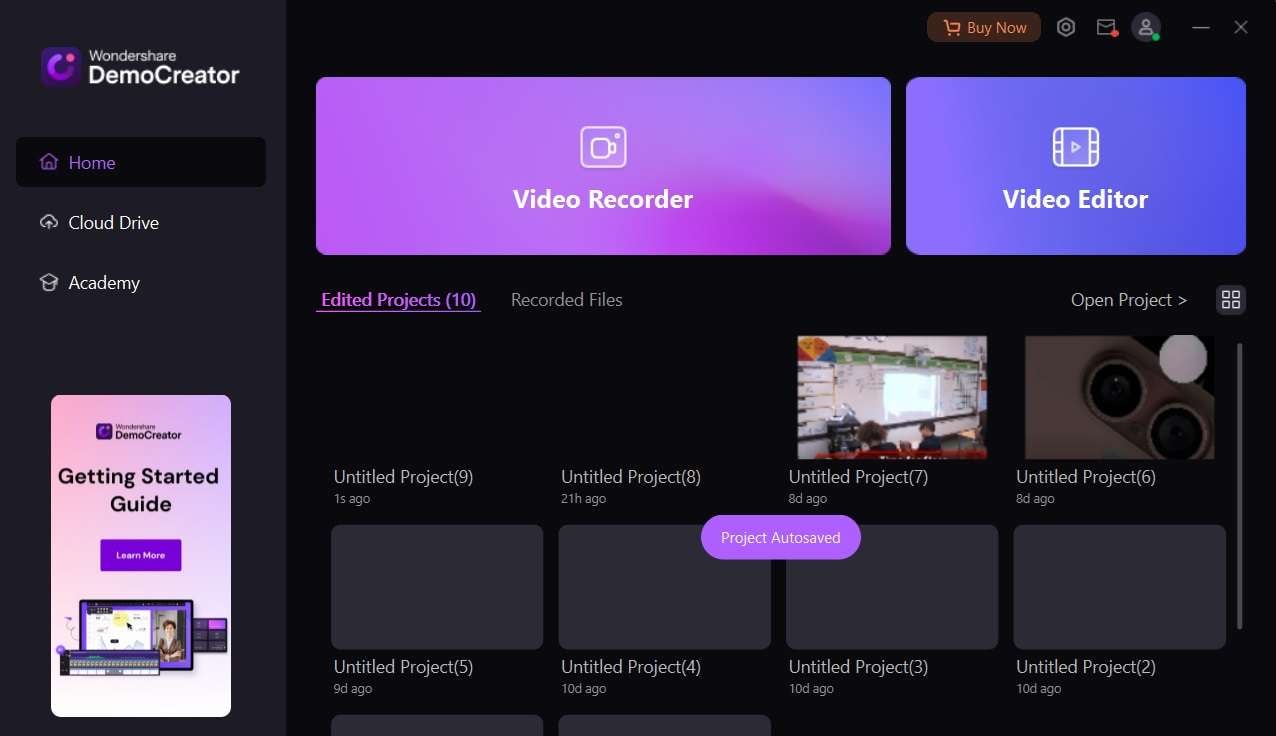
Step 2: Tap on the File menu placed on the top menu bar, and select the “Import Media Files” option.
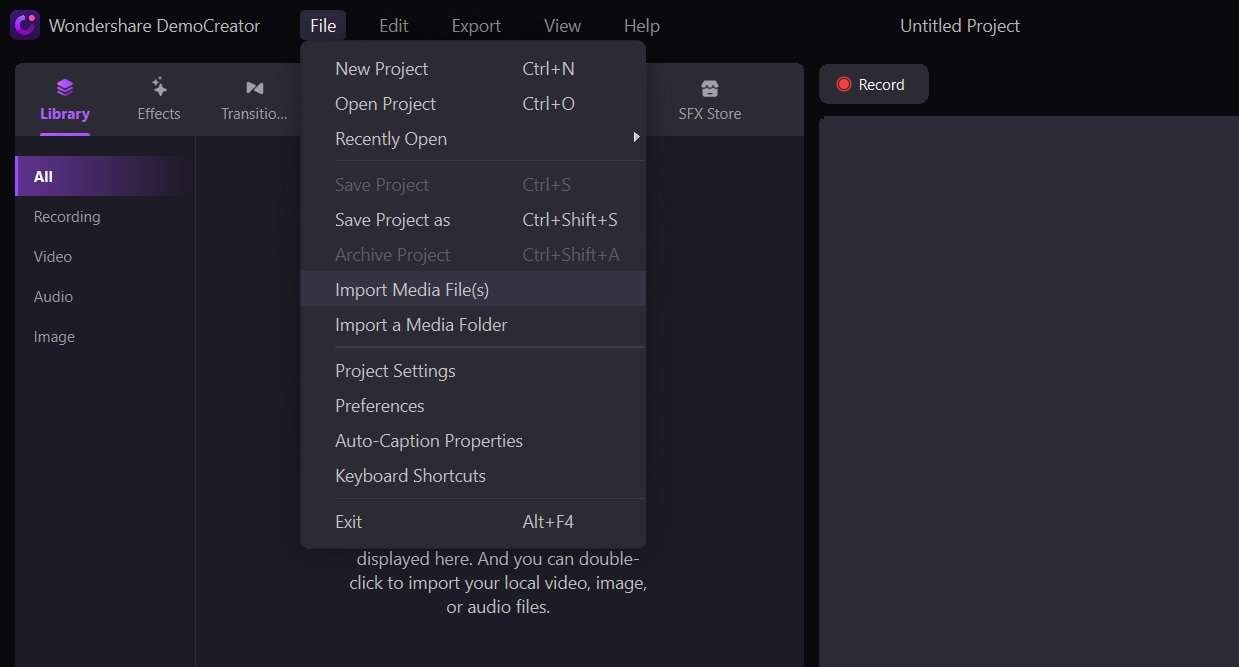
Step 3: As soon as your media recording gets imported, drag and drop it to the timeline of DemoCreator. In the timeline, you can edit and trim the start or end of the recording if required.
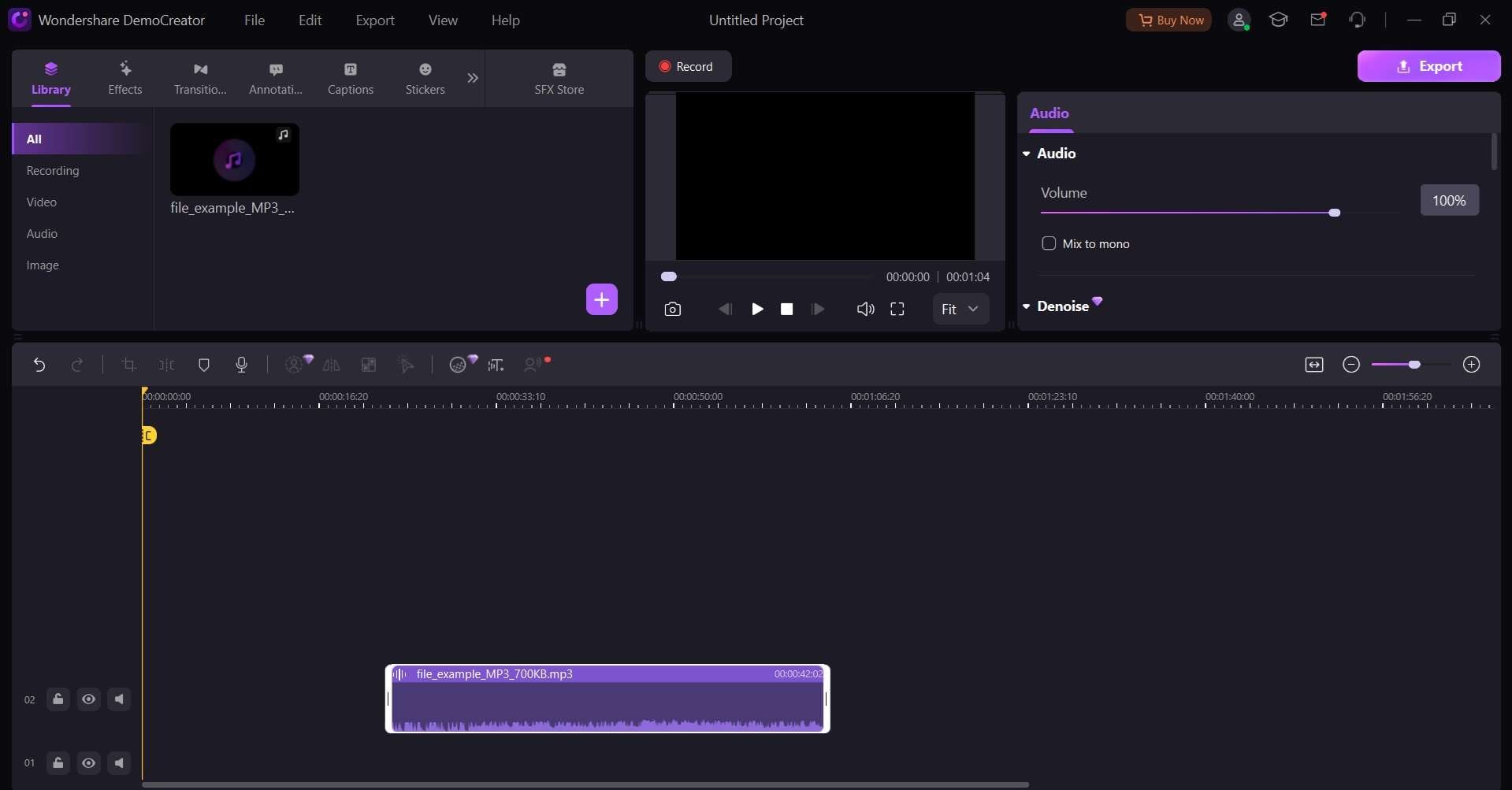
Step 4: You can even add a bunch of annotation, effects to make your recording mode appealing. (Optional).
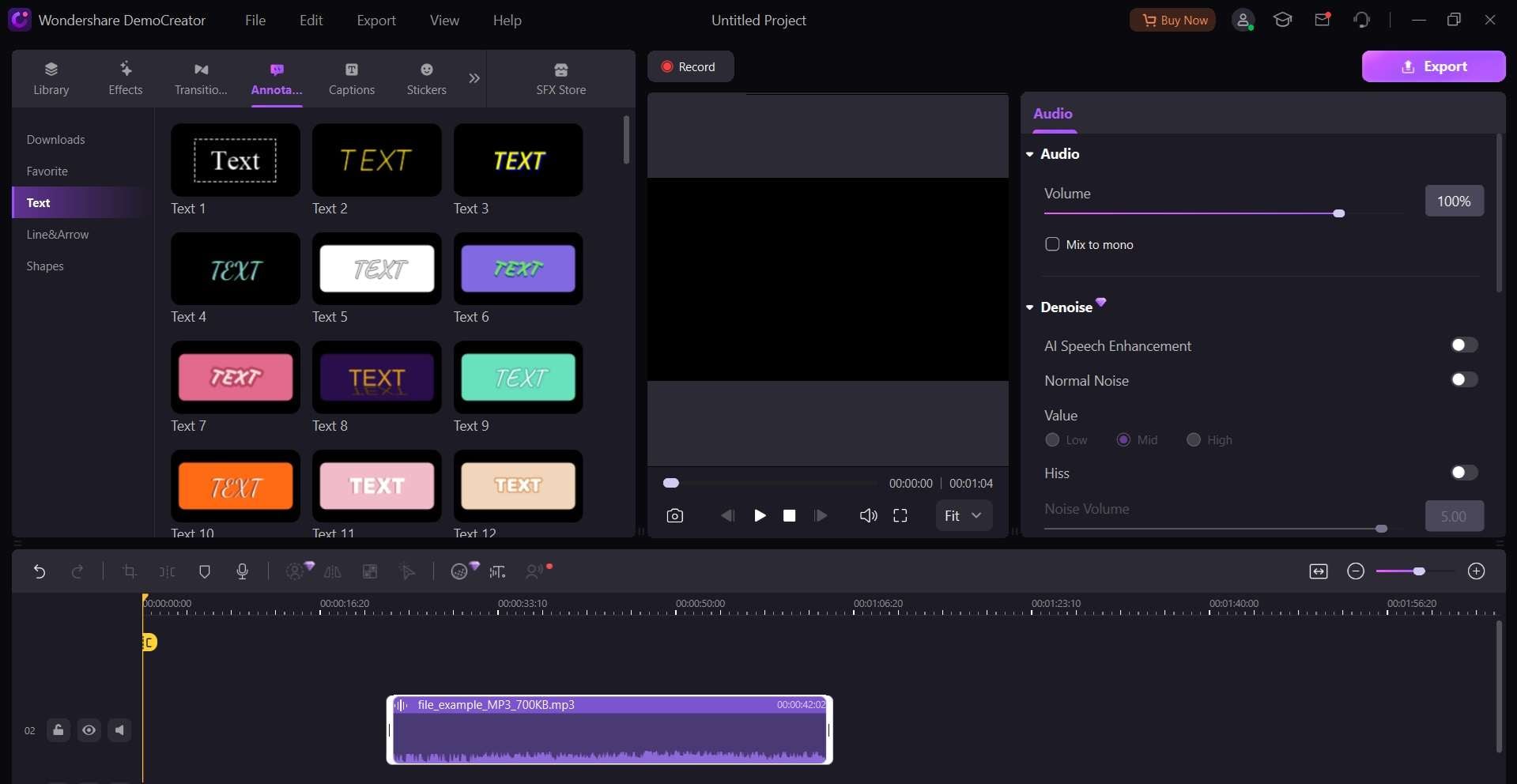
Step 5: Once you are done making all the adjustments, tap on the Export option. You can export your recording into a variety of formats including MP3, MP4, AVI, WMV, and so on.
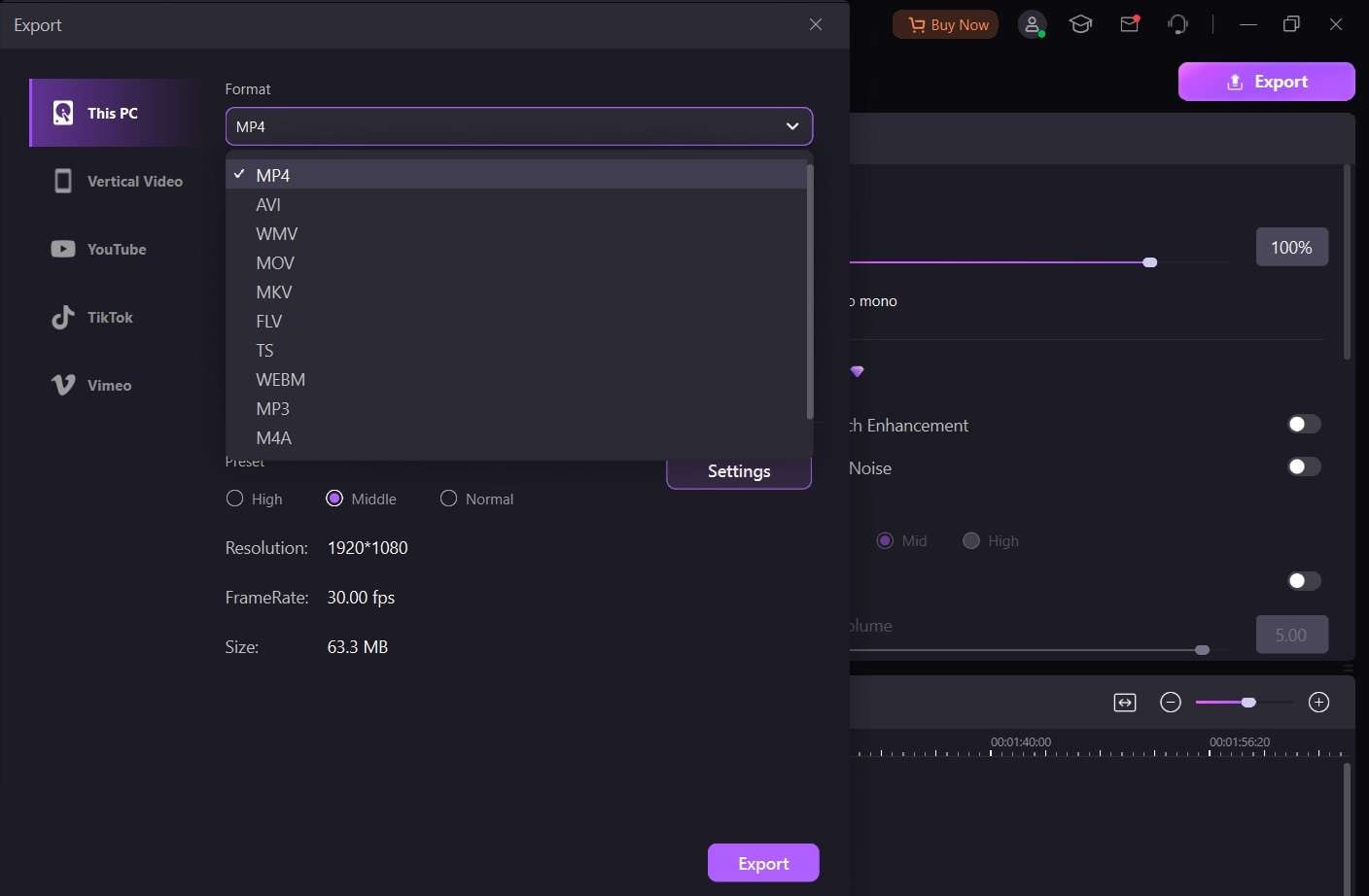
By using DemoCreator Editor, you can take your voice memo recordings to the next level, ensuring that they sound professional and polished, regardless of the recording environment or audio quality.
Part 4: Tips and Hacks to Record Voice Memos Without Interruptions
While recording voice memos on Android is generally straightforward, there are a few tips and hacks that can help ensure a smoother and more efficient recording experience:
- Find a quiet environment: Background noise can significantly impact the quality of your voice memo recordings. Whenever possible, find a quiet room or area to minimize external noise and distractions.
- Use an external microphone: While most Android devices have decent built-in microphones, using an external microphone can significantly improve audio quality, especially in noisy environments.
- Enable airplane mode: Incoming calls or notifications can disrupt your recordings. To avoid interruptions, consider enabling airplane mode before recording your voice memos.
- Optimize microphone settings: Many voice memo apps on Android offer microphone settings that allow you to adjust sensitivity, noise cancellation, and other options. Experiment with these settings to find the optimal configuration for your recording environment.
- Use a headset with a built-in microphone: If you need to record voice memos while on the go, consider using a headset with a built-in microphone. This can help reduce ambient noise and ensure clear audio quality.
- Practice proper microphone technique: For the best results, hold the microphone (or your Android device) about 6-12 inches away from your mouth and speak clearly and at a consistent volume level.
- Take advantage of bookmarking and timestamping: Many voice memo apps on Android offer bookmarking and timestamping features, which can be incredibly useful for navigating and referencing specific portions of your recordings later.
By following these tips and hacks, you can minimize interruptions, improve audio quality, and ultimately create more effective and useful voice memos on your Android device.
Conclusion:
Mastering the art of voice memo recording on Android can be a game-changer in terms of productivity, organization, and capturing valuable information on the go.
From understanding the basics of voice memo Android and exploring the various recording methods to leveraging advanced editing tools like DemoCreator Editor and implementing best practices for seamless recordings, this guide has covered every aspect to enhance your audio editing experience.
By incorporating voice memo recording into your daily routine, you'll never have to worry about forgetting important details or missing out on valuable insights.
FAQ
-
Can I record voice memos on Android without an internet connection?
Yes, absolutely! Voice memo recording on Android devices is a local function that does not require an internet connection. As long as you have a compatible voice recorder app installed, you can record and access your voice memos offline. -
How can I securely store and share my voice memo recordings?
Most voice memo apps on Android offer options to save your recordings locally on your device or to cloud storage services like Google Drive or Dropbox. For secure sharing, you can password-protect files, use end-to-end encrypted messaging apps, or upload them to secure cloud storage platforms. -
Is there a way to automatically transcribe my voice memo recordings?
While built-in voice memo apps on Android typically do not offer transcription capabilities, there are third-party apps and services that can transcribe your audio recordings to text. Google's Live Transcribe app and services like Temi, Otter.ai, and Rev.com are popular options for voice-to-text transcription.



