Want to record a google meet session without any hussle? Yes, it’s possible! That’s why I'm here to share all methods with you.
Google Meet is a free online video-communication platform hosted by Google. It is used by people of all professional backgrounds, students, and individuals looking to stay connected. From sharing a work meeting with a colleague who couldn’t join the meeting to referencing a lecture and creating notes or transcriptions, Google meet provides many benefits.
There are two main methods to record google meet sessions. If you’ve permission to record, you can use the built-in recording option. If you don’t have the permission to record on Google Meet directly, there’s a quick workaround you can use.
Today, I’m sharing multiple ways to Google Meets record on your computer, smartphone, and much more. I’ll also share the best way to record high quality meetings on any device. Without further talking, let's begin.
In this article
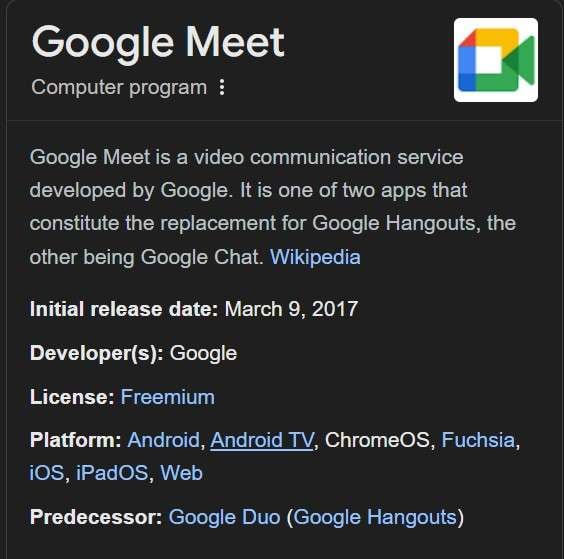
Part 1: Can You Record Google Meet Meetings?
Yes, you can easily record Google meet meetings but not everyone can record on Google Meet. You need to meet two requirements if you want to record a video meeting.
First, your team needs to be registered to the following Google Workspace editions:
- Essentials
- Workspace Individual Subscriber
- Business Standard or Plus
- Enterprise Starter, Essentials, Standard, or Plus
- Education Plus
- Teaching and Learning Upgrade (For users having a "Learning and Teaching Upgrade" license)
While the second requirement is_ you should either be the meeting host, co-host, or participant with recording permissions.
Currently, this Google Meets record feature is available on desktop devices. If you don’t have recording permissions or you’ve a mobile phone, you can use a reliable screen recording software.
Google Meet isn’t dedicated to high-resolution recording. If recording quality is your priority, I’d suggest using a dedicated recording software like DemoCreator.
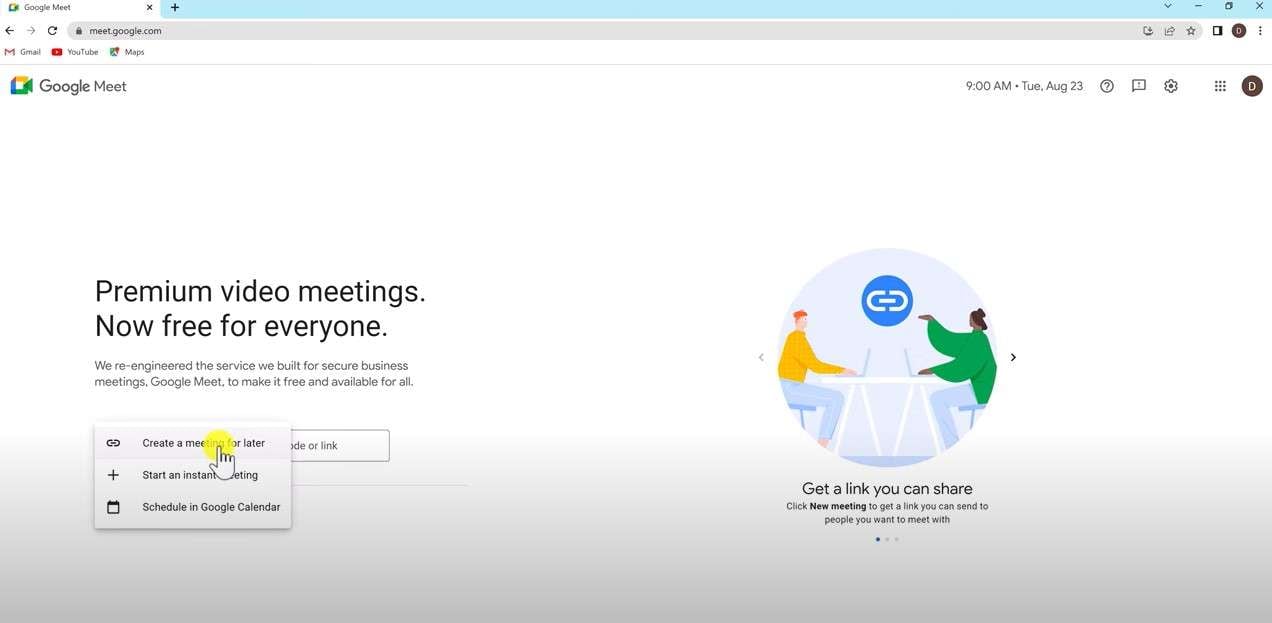
What can you record in Google Meet?
Following parts of the Meet session are saved while recording:
- The active speaker
- Anything being shared on-screen
- Chats during meetings
What's not recorded:
- Live captions
- Other open windows
- Notifications
Part 2: Record in Google Meet Sessions as a Host/Participant:
The Google Meet record feature makes it very easy to record your sessions, video call, or other Google Meet event. Here’s the process on how to record a Google Meet meeting using built-in recording features:
Step 1. Open> Google Meet App.
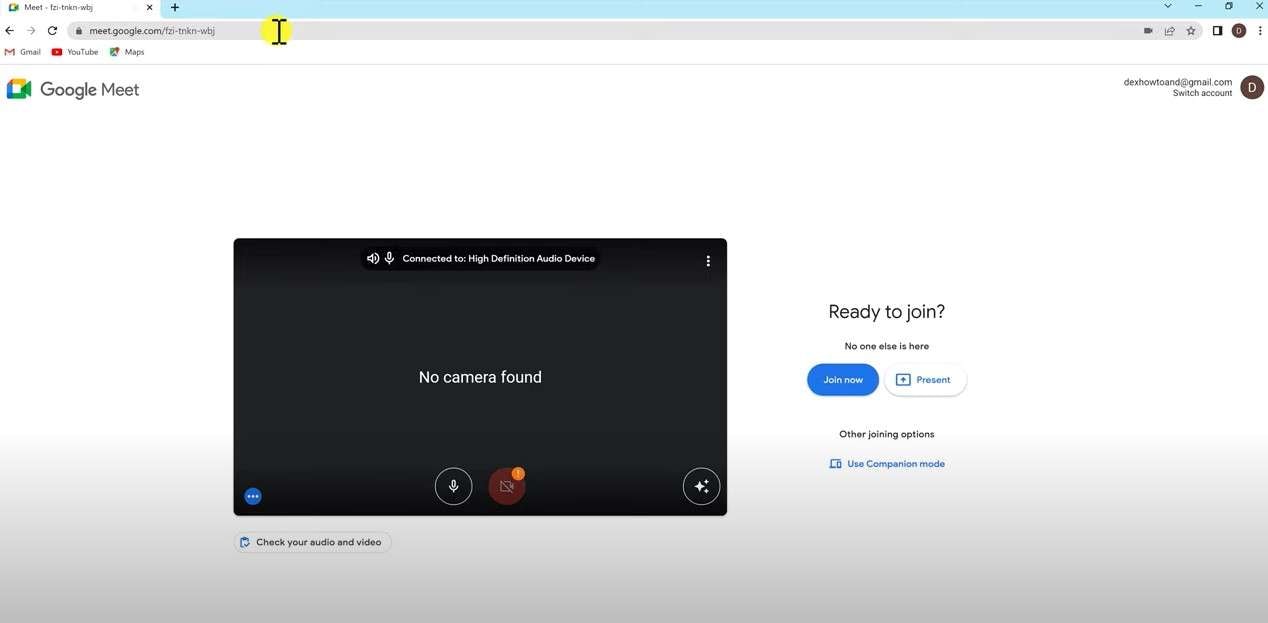
Step 2. Start meeting, Select > Activities icon>find recording feature.
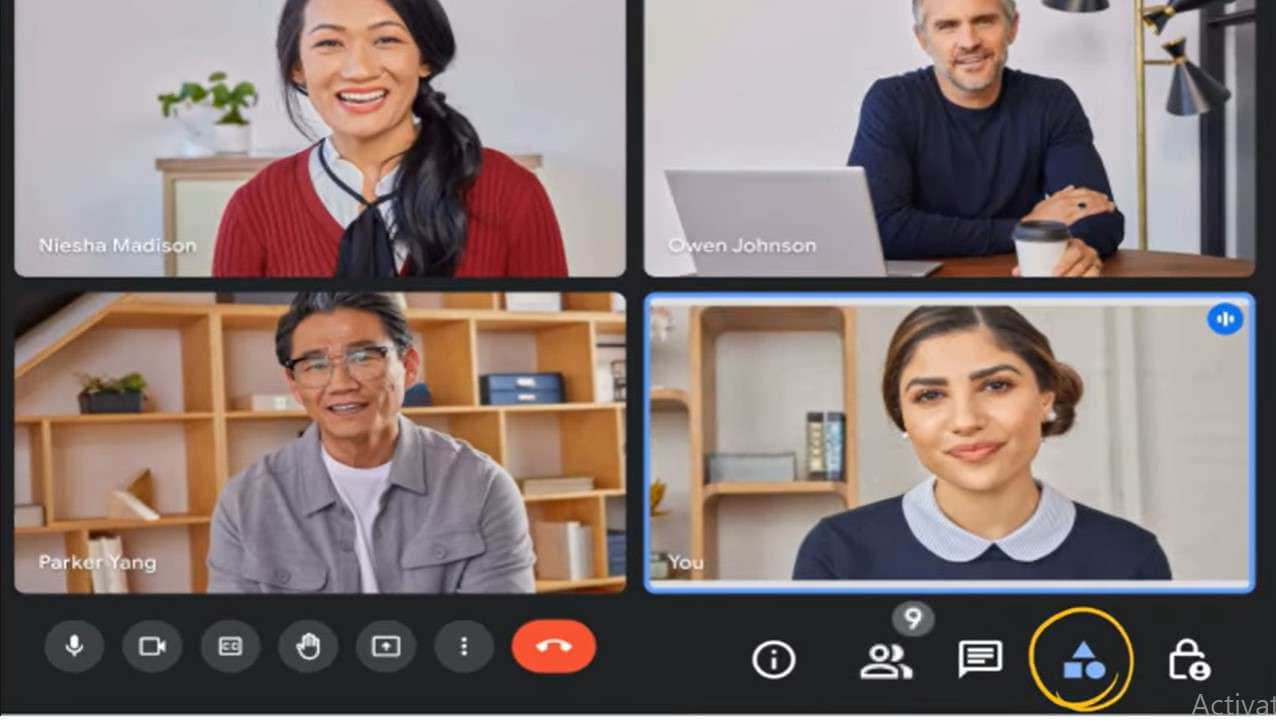
Step 3. Press> Start Recording and click >Start.
Recording will start, and all participants will be notified that this meeting is being recorded.
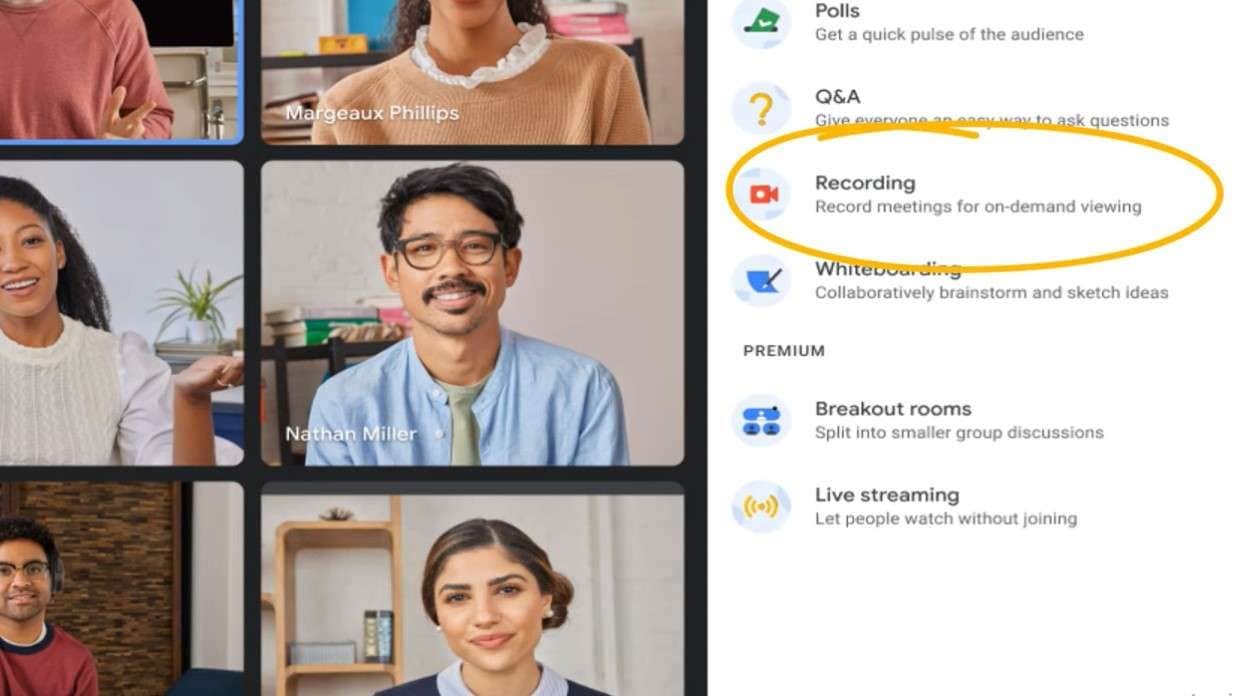
Step 4. Go back to the Recording tab. Click >Stop recording ( to end your video recording).
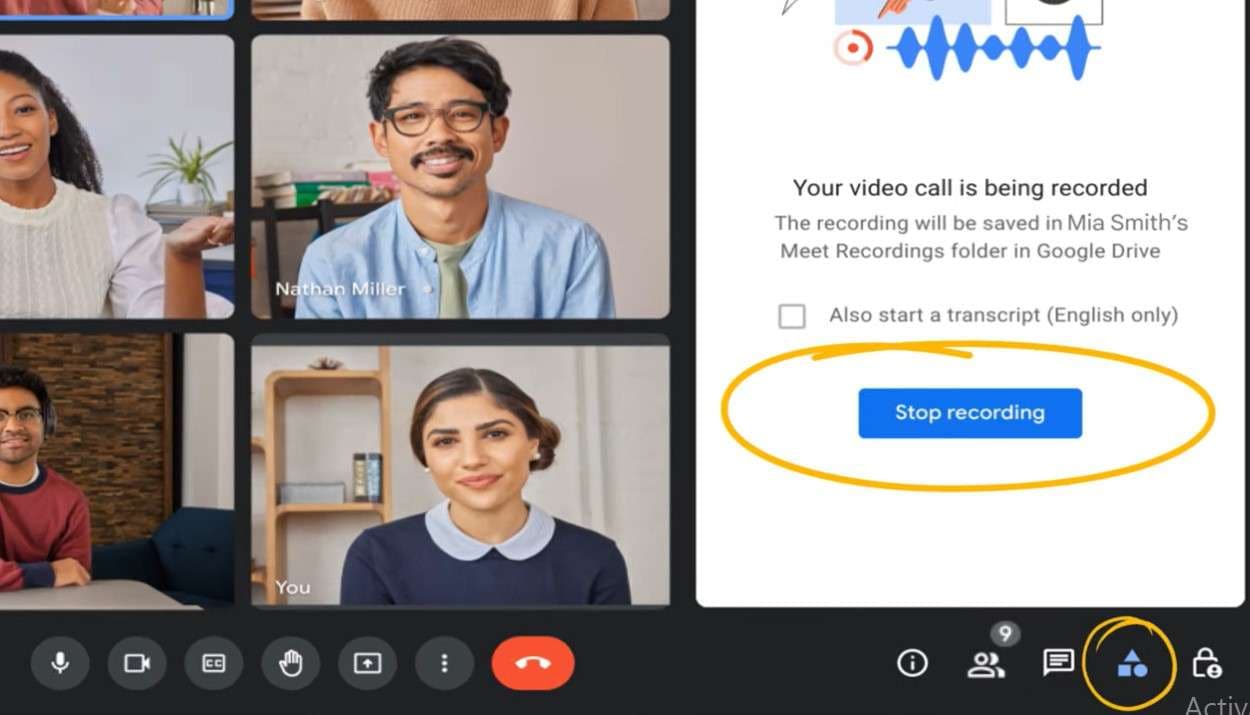
The recording is saved in Google My Drive> Meet Recording Folder. Also, the person who started the recording and organizer receive a recording link..
The Best Way to Record Google Meet Meetings Online in HD
Google Meet recording meetings have become necessary for many organizations as they provide a reliable source of information. Unfortunately, Google doesn’t allow all users to do so unless you’ve granted permission from admin.
So, how to record google meet on laptop in high quality without permission?
One simple way to record any Google Meet calls as a participant without requiring permission is using a dedicated Google meet record software like DemoCreator. It can record the audio and video in high quality, which can be downloaded and shared with others easily.
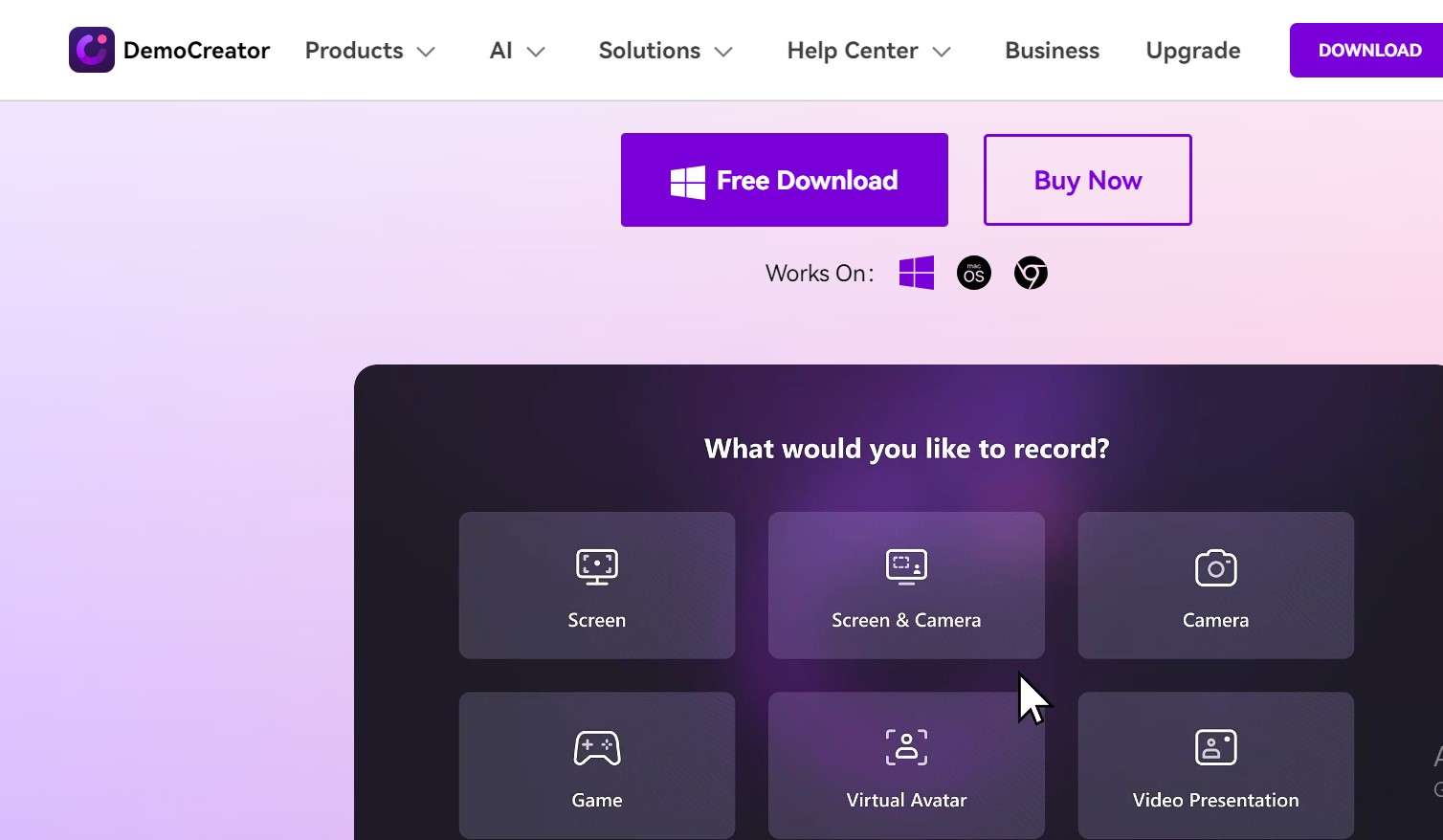
Recording Meetings with DemoCreator in Top-Quality
DemoCreator by Wondershare makes it simple to record high-quality audio and video you can share online with just a few clicks. Many big names in the entertainment, education and business industry trust DemoCreator to create their content. It’s easy to use and allow anyone to edit their video and audio with a couple of clicks.
Key Features & Advantages
- Six different recording modes to suit your various needs,
- Versatile capture options included cross-screen
- 4K/8K recording at up to 120 fps
- Wide range of screen drawing tools
- Record screen and audio tracks separately
- Separate audio and video recording for more
- Advanced editing options
- Text-based editing
Steps to Record Google Meet meeting with DemoCreator
Step 1: Download and Install DemoCreator
First, you need to download this software tool from the buttons given below:
After the download finishes, now you need to install it so you can start using it eventually with the best compatibility with your laptop.
Step 2: Open Screen Recorder
In the next step, you need to launch the software tool, so you can start recording the screen without any hassle. To start with it, simply click> New Recording button in the start-up window, and it shall open the recorder as follows:

Step 3: Customize Your Recording
In DemoCreator, you can fully customize your screen recordings with this software's embedded features. You can also select the desired source of your audio i-e microphone, system sound of both, and the Webcam to include that in your recordings as well.

Step 4: Start/Stop Screen Recording
When you’re done with it, Click> Red circled recording button to start the recording
To stop the recording, tap> Square-shaped button that will stop the recording of your laptop screen.

Step 5: Edit and Save the Recordings
Finally, you can also edit your google meet recordings with fully customized editing tools. Enter> Editor of DemoCreator where you can edit recorded audio files.

After you're done editing your recordings, now you can hit the> Export button and save your recording to your desired location on your laptop with the desired format of video.
How To Record a Google Meet Session Without Permissions
If you don't have permission, we suggest using screen recording software for google meet recording meetings. The process is pretty simple.
Find and download a reliable screen recorder.
- Join the Google Meet meeting
- Set up your software to record your Google Meet browser.
- Record your Google Meet meeting, stop recording and export when you are done.
How to Record Google Meet on Laptop
If you’re using a Windows PC, you can also use the Xbox Game Bar screen recorder for Google Meets recording (even without recording permission).
Follow the steps to record a Google session on a laptop:
Step 1: Open > Google Meet event and select the window it displays in.
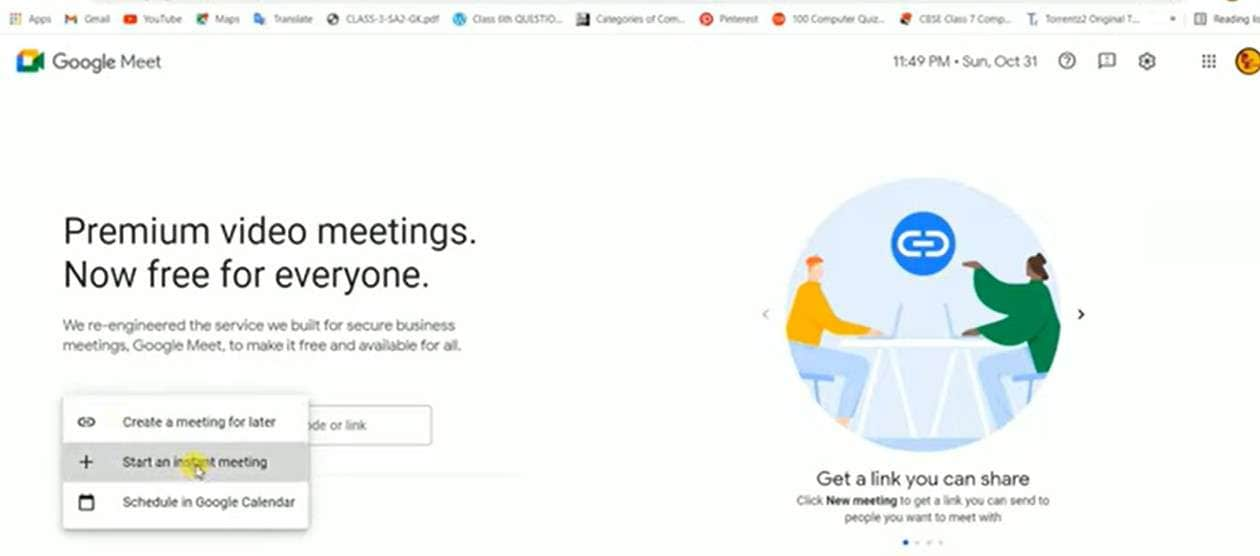
Step 2: Open> Screen Recorder in your Start Menu.
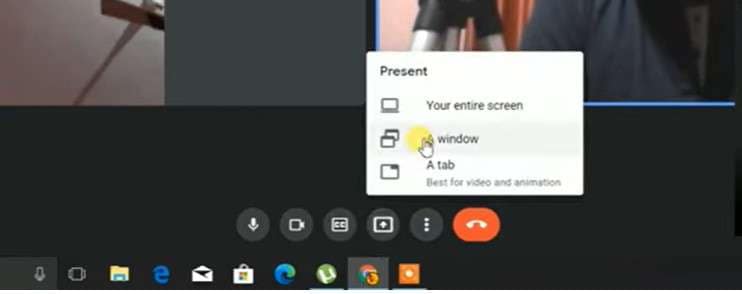
Step 3: Click >Record, and the app will begin capturing your Google Meet event.
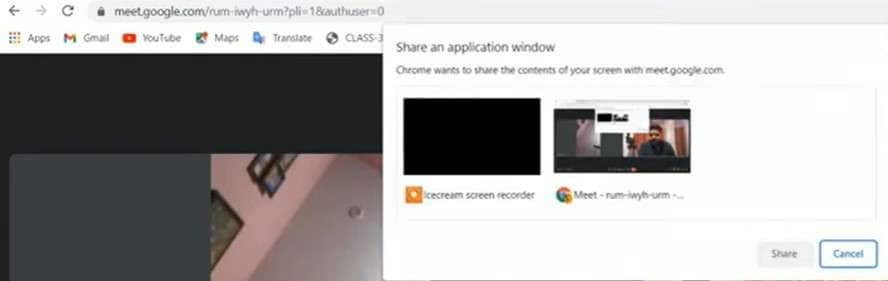
Recordings will be saved in>Videos folder of your laptop.
How to Record a Google Meet Meeting on Mac
It’s pretty easy to record on Google Meet on a Mac compared to a PC. You can record a google meet meeting on Macs with just a few taps of the keyboard!
Here are the steps to record Google Meet sessions on Mac:
- Step 1: First, press and hold> Command + Shift + 5 keys on the Mac keyboard.
- Step 2: Select > record your full screen, just a portion or a single window.
- Step 3: After selection, recording will start automatically
To stop recording, click>Stop. A recording thumbnail will appear on your screen. Click> thumbnail to select> Folder where recording will be saved.
How to Record a Google Meet on Phone
Google Meet record feature is only available on computers, you can’t record Google Meet on mobile devices using built-in option. Fortunately, there are tools you can use to record a Google Meet video on both Android and iPhone.
How I Can Record a Google Meet Session on an Android Phone?
Step 1: First, you will join the Google Meet meeting.
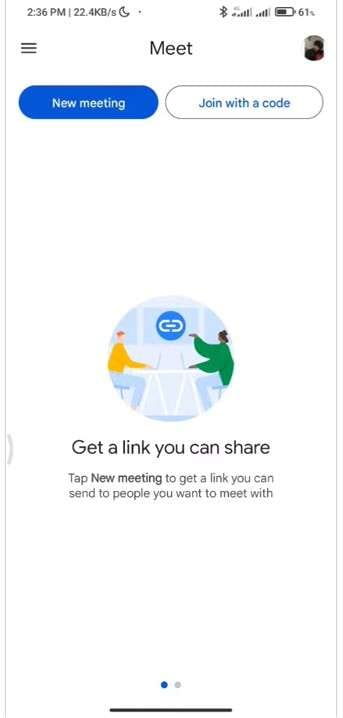
Step 2: Open> Quick Settings, Select > Screen Recorder.
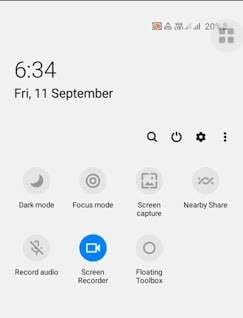
Step 3: Accept> Android Screen Recorder request for access.
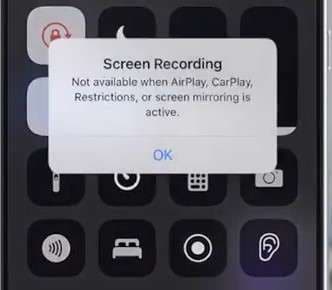
Step 4: Select> audio and video recording setting, Choose>Done.
Step 5: Click> Start Recording
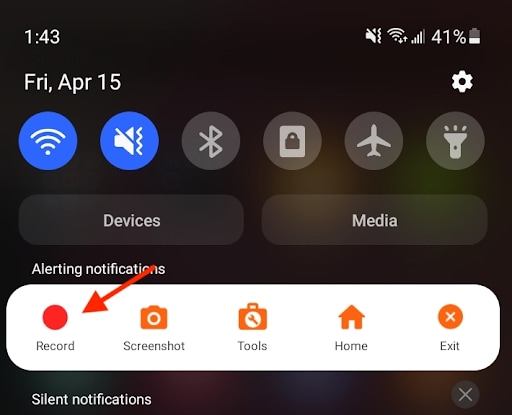
Step 6: Tap> red Recording icon to stop recording. Meeting recordings will be saved in the gallery.
How to Record a Google Meet on My iPhone
iPhones have a built-in screen recorder that allows you to record on Google Meet. Follow these instructions to record your meeting.
- Step 1: Open> Google Meet app and join>meeting
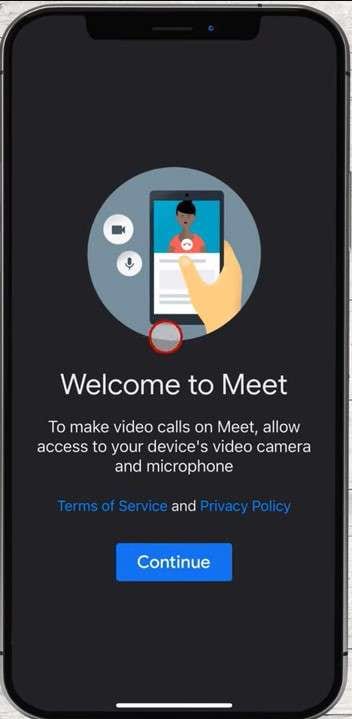
Image alt; how to record google meet on iPhone
- Step 2: Swipe from the bottom of your iPhone’s screen and select >Control Center.
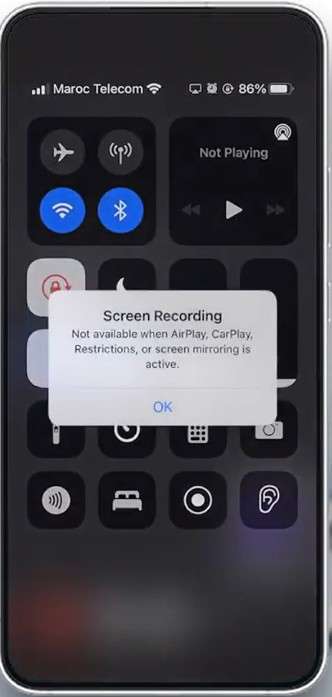
- Step 3: Locate> Screen Recording options, Click “ + ”.
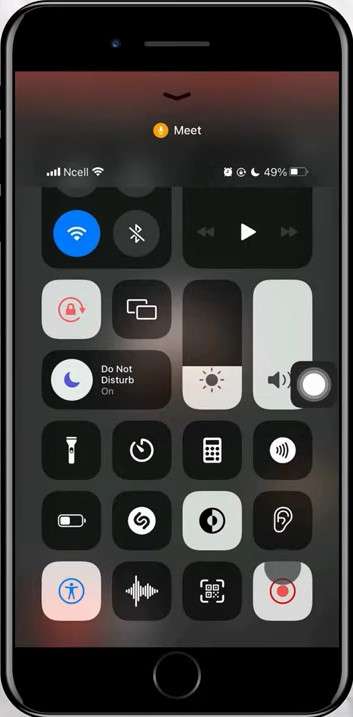
- Step 4: Go back> Home screen, Open> Control Center.
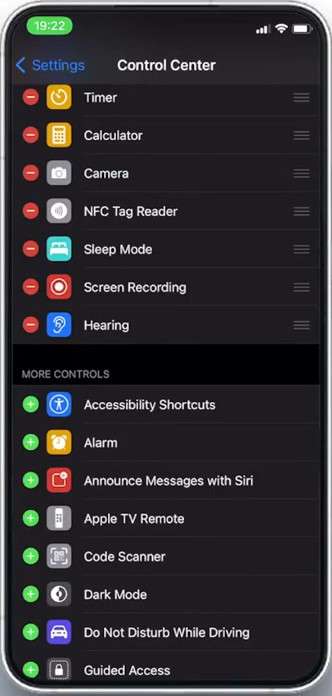
- Step 5: Press and hold> Record button.
- Step 6: Choose> download location.
- Step 7: Click > Start Recording and meeting recording will start
Conclusion
Google Meet’s record feature is impotant for professionals who find themselves working from home. It enables individuals to review important details, clarify any uncertainties, and ensure accurate documentation of the discussion. Plus, these recordings serve as valuable references for post-meeting analysis and can be shared with team members who couldn’t attend.
I’ve discussed various methods on how to record in google meet on different devices. If you want to record your google meet meeting in high quality, I’d suggest using DemoCreator by wondershare. Believe me, you would love it!
FAQ
-
Can You Record a Google Meet Session as a Participant?
Yes, you can record Google Meet meetings as a participant if the host has enabled recording for event participants. If you haven’t been granted permission, use third party screen recording software i.e. DemoCreator. -
Why Can't I Record My Google Meet Meeting?
You can record on Google Meet only if you’ve been granted necessary permissions by the host. Check requirements and get necessary permissions. You can use third party software like DemoCreator for Google meet records in high quality. -
How to Know if My Google Meet is Being Recorded or Not?
If you’re using Google Meet’s buil-in option on the desktop, a message will be displayed to let you know your meeting is being recorded. In case of the device's built-in option or third party, you won’t get any such notification. -
Where is the record option in Google Meet app?
You can find the record option under the Activities section of this app if you’re the host or participant with recording permissions. Select> Recording and Click> Start recording.


