Are you wondering how to find Zoom recordings and where they are saved once you end the recording? Zoom recordings have become an essential part of the work ecosystem, where most meetings are virtual now, and these recordings act as the meeting minutes. Let us understand where these recordings go after the recording is completed and where we can access them.
In this article
Part 1:Where do Zoom recordings go?
Zoom recordings can be saved in one of two places—either in the Cloud or locally on your PC. Let us explore the various circumstances when they will be saved in the Cloud or Locally and the pros and cons of both alternatives.
Zoom Cloud recordings
Zoom Cloud recordings is a facility provided by Zoom for saving recordings and accessing them from there. Zoom sends a link via mail shortly after the recording is completed, through which you can access the recordings.
Pros:
- The recordings are saved virtually on Zoom Cloud, and thus, space is saved on your local device.
- You can access the recording through the link and also share it with others by simply sharing the link.
Cons:
- This facility is available only for subscribed versions such as Pro, Student, Business, or Enterprise.
- Except for the Enterprise version, only limited storage space is available.
Zoom Local recordings
You can save the Zoom recordings locally on your device. You do not need the internet to access these recordings. However, storing the recordings locally on your device requires a lot of storage space.
Pros:
- The recordings are available locally on your device,and you can access them anytime and even without the internet.
- You don’t need to pay extra and take a premium subscription to Zoom.
- Sometimes, you may not be allowed to use the cloud for security reasons. In such circumstances, local recordings are the only option available.
Cons:
- Videos require a lot of storage space.
- Your computer may end up running slowly due to space issues.
- It becomes difficult to share the large files.
Part 2: How to find Recordings on Zoom in the cloud?
Now that we know where the Zoom recordings are saved let's explore various ways to find them.
How to find Zoom cloud recordings on online account
To find the Zoom recording on your online account, follow the following steps.
Step 1: Open Zoom.us on your web browser and log in to your Zoom account.
Step 2: On the left side of the menu bar, you will find the recordings button.
Step 3: You will see 2 options: Cloud Recordings and Local Recordings. Click on Cloud Recordings to access all your recordings stored on the cloud.
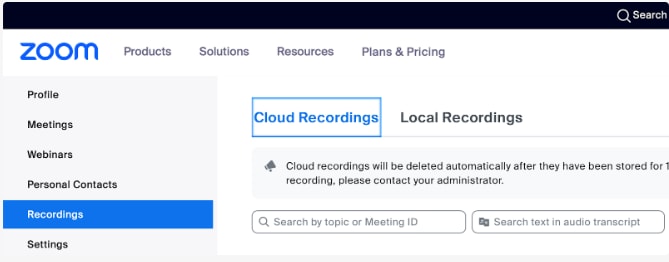
How to find Zoom cloud recordings on your desktop app
You can also access the Zoom cloud recordings on your Zoom Desktop app. To access the same, follow the following steps:
Step 1:Double-click on your Zoom Application on your desktop to open it.
Step 2: You will find meetings on the horizontal menu bar at the top. Click on meetings.
Step 3: You will find the recorded option under the All drop-down menu. Click on that.
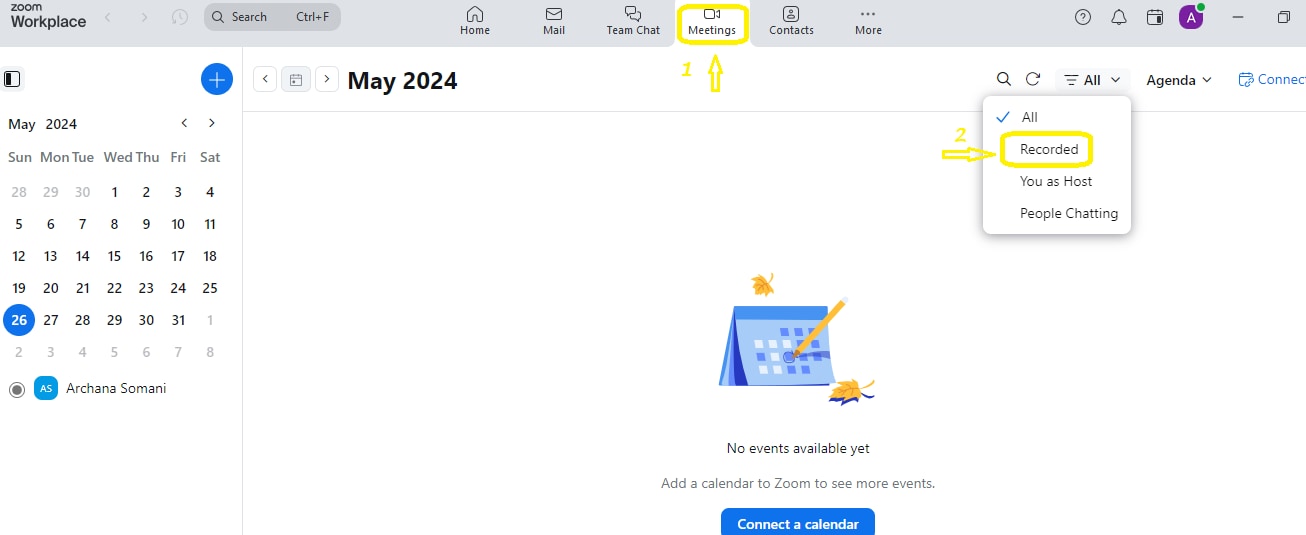
Step 4: Here, you will see a list of all your recordings saved on the Cloud and locally on your system. If you see an option as View, it means it is Cloud Recording, and if you see the option as Open next to it, it means it is a local recording.
Step 5: Find your required recording and click View. This will take you to the Zoom Cloud, where you can watch the video.
How to find Zoom recording as an account administrator
If you are a Zoom account administrator, then this is how you can find the Zoom recordings:
Step 1: Open Zoom.us on your web browser.
Step 2: Log in to your account.
Step 3: Open Account management.
Step 4: Click on Recordings Management.
Step 5: Search by meeting ID, host, topic, or keyword between the selected period.

Part 3: How to find Zoom local recording?
There are three ways to find the Zoom local recording: using the App, going directly to the directory, and finding the local recording using an online account. Let us explore all three alternatives.
Finding Zoom local recordings using the Zoom app
Your Zoom Desktop App is the easiest way to access the Zoom local recordings. By default, the Zoom folder is created on the C Drive under the Documents folder on the laptop that recorded the meeting. You can access that under:
Step 1: Open the Zoom App on your computer.
Step 2: Click meetings on the horizontal menu bar and then record under the all drop-down menu bar.
Step 3: Find the local recording you are looking for and click on Open.
Step 4: When you click on the local recording you are looking for, you will see the path to the directory where it is stored on your computer.
Going directly to the directory
If you wish to access the Zoom recordings from the directory directly rather than going through the App, this is how you can do so:
how to find Zoom recordings on Mac
Step 1: On the bottom left of the screen, click on Finder.
Step 2: Click on Documents. You can find that on the left vertical bar.
Step 3: Type Zoom in the Search box.
Step 4: You will see a folder named Zoom. Click on it.
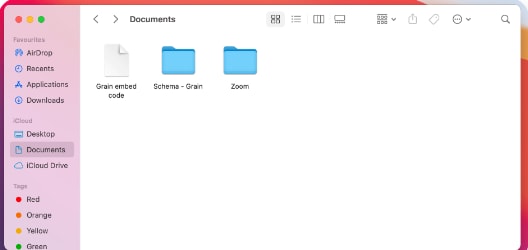
Step 5: The recordings are organized by title and date. Find the recording you need and open it.
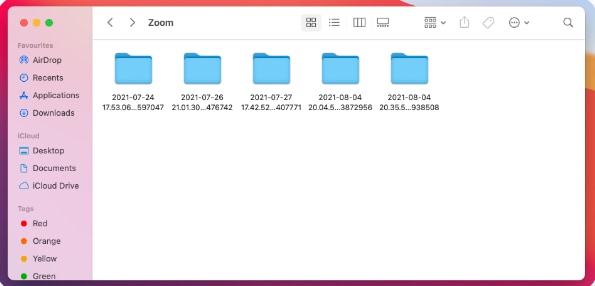
how to find Zoom recordings on laptop
Following are the steps to find the Zoom recording on computer
Step 1: Go to Start.
Step 2: Click on Documents and type Zoom in the search bar at the top right corner.

Step 3: The Zoom folder contains all Zoom recordings. Find the required recording and open it.
Finding local recordings using the online account
Finally, you can find the local recording directly from the Zoom online account. However, it is only possible in Zoom version 4.0.25513.0228 or higher. This is how you can do so:
Step 1: Open Zoom.us on your web browser.
Step 2: Click on recordings on the left vertical menu bar.
Step 3: Click on Local Recordings.
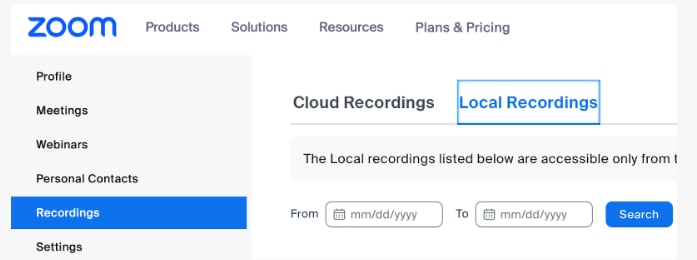
Part 4: Zoom Cloud vs local recordings: Which one should you choose
Whether Zoom Cloud Recording is better or Local recording will depend upon a few factors. Let us explore the same:
Quality: Whether the recording is saved locally or on the cloud doesn’t affect the quality of the video. Zoom meetings are dependent upon internet connectivity, so if the internet is poor, the video and recording will lag.
No Internet needed: To avoid the aforesaid issue, you must use software that can record directly through your system instead of over the Internet. When the internet is not involved, its problems are automatically avoided, and for this, we recommend Wondershare DemoCreator.
Space Saving: Wondershare DemoCreator is one such software that can easily help you record Zoom meetings locally on your PC without using the internet. DemoCreator stores the video on the Cloud, thereby saving space on your local device. It’s a better alternative, as Zoom will store all the recordings locally on your device, using a lot of space unless you use a subscribed version.
High-Definition Recording: Unless using the subscribed version, Zoom records on 360p resolution. On the contrary, DemoCreator records HD recording 4K/8K and high FPS, making the video quality crisp and clear.
How to use Wondershare DemoCreator to Record Zoom meetings on computer
Step 1: Download and install DemoCreator software. Go to the Wondershare DemoCreator website and click on Try it for free.
Step 2: Open the DemoCreator app and select Video Recorder.

Step 3: Select Screen—Out of the six available recording options, select Screen Option. Begin the Zoom App and join a meeting. Now, set the screen selection to the area you wish to record.
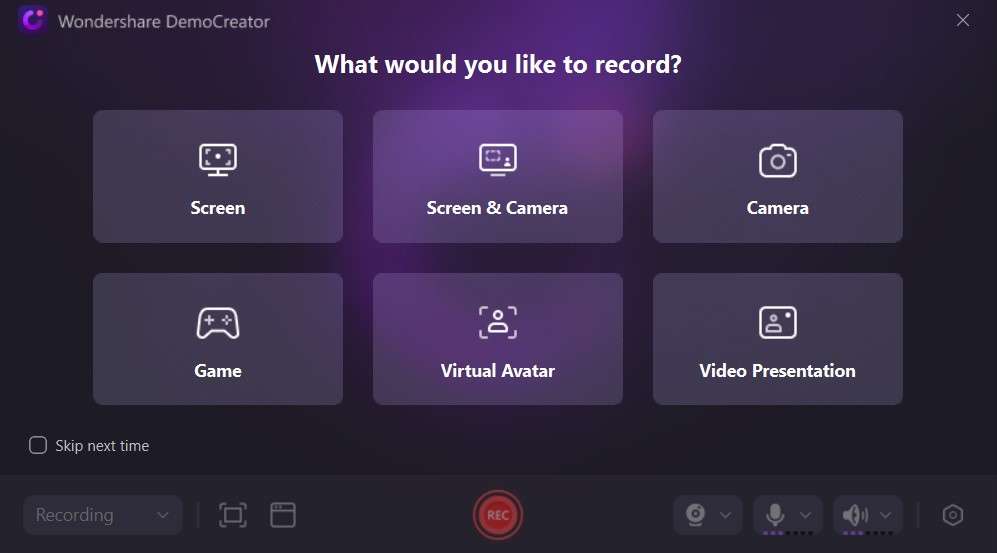
Step 4: Begin recording – Once ready, click on the red REC button to begin recording.

Step 5: Edit video—Once the recording is completed, click on Stop recording. You will be taken to the next screen, where you can preview and edit the video.
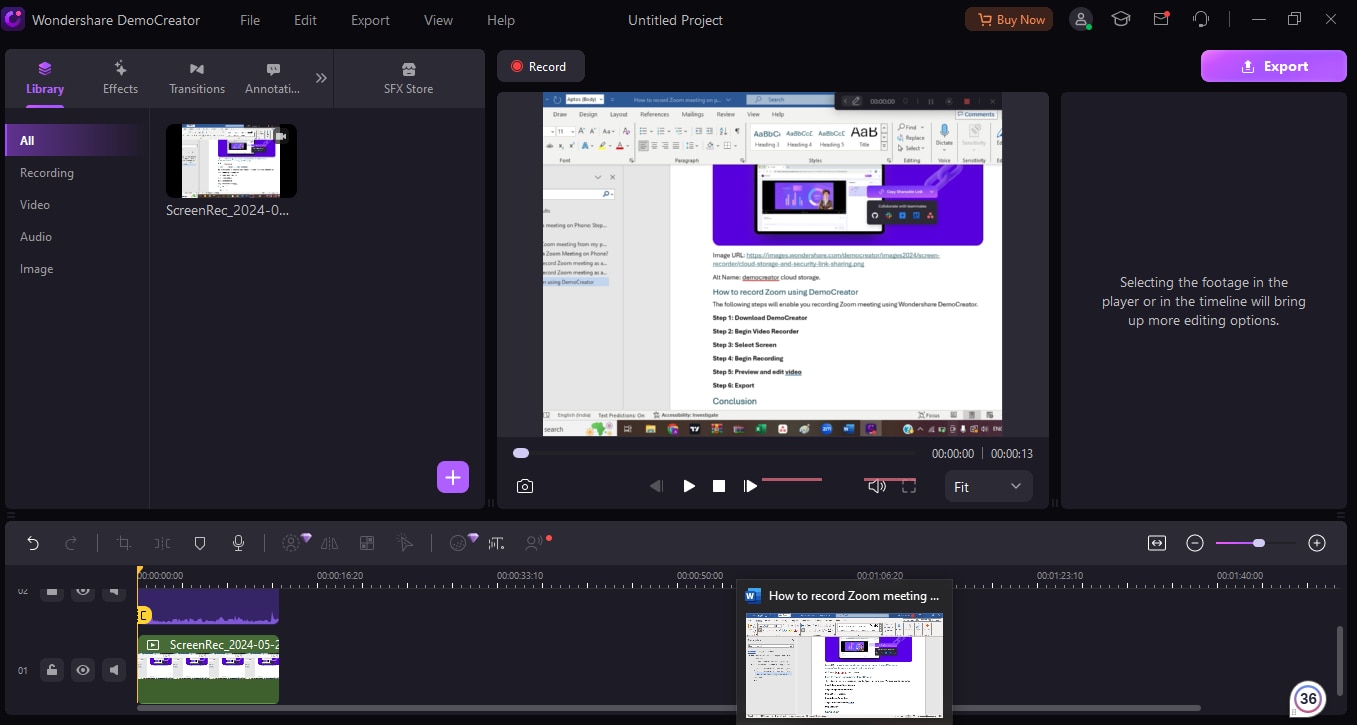
Step 6: Export video—Once your editing is completed and you are satisfied with your final video, click on Export. You can also directly upload the video to social media sites such as TikTok, YouTube, Vimeo, etc.
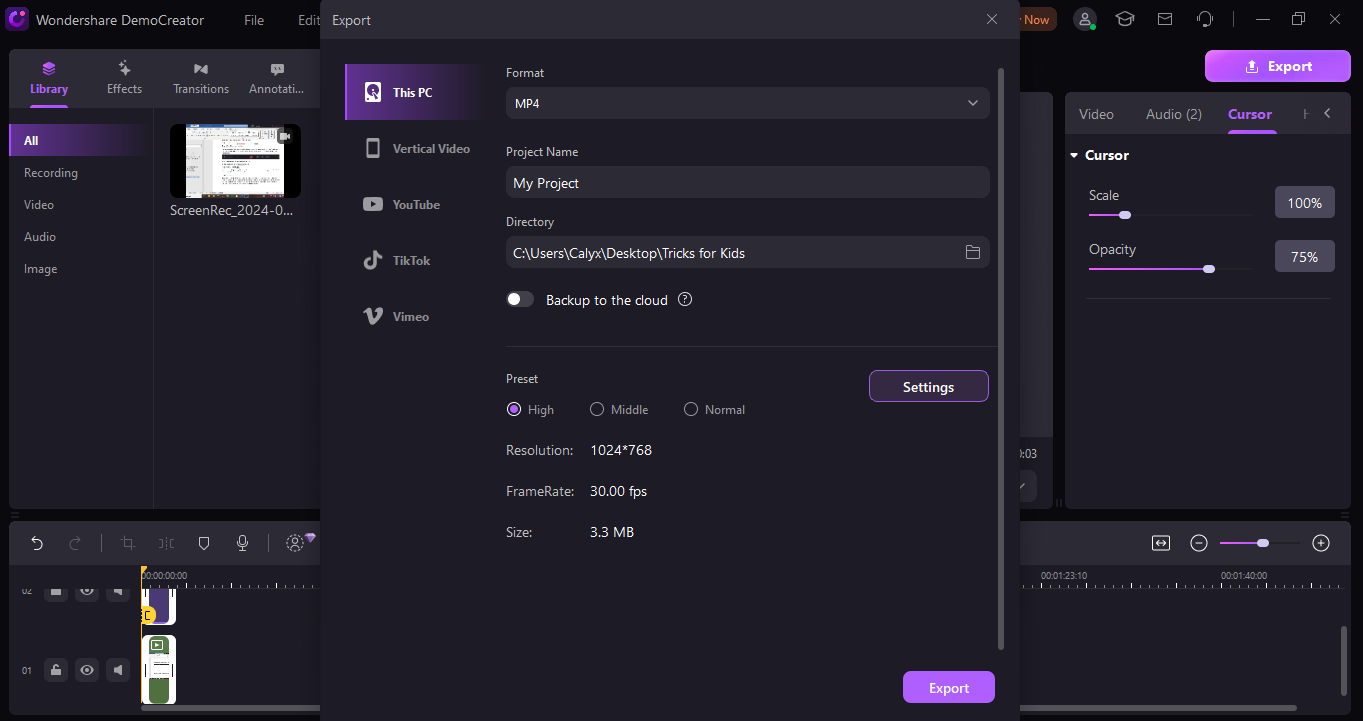
- Record customized screens with audio and edit them in different tracks.
- Capture gaming videos, tutorials, and presentations and then edit them in one tool.
- Built-in unlimited editing templates, special effects, and other sources.
- Supported export to MP4, MOV, MKV, GIF, and other formats.

Conclusion
In this detailed guide, we’ve discussed ways to find Zoom recordings across different devices and platforms. Try these quick solutions to find out Zoom recordings on your phone, desktop or cloud platform.
FAQ
-
Q1: How to find Zoom Recordings on Phone?
A1: Open the Zoom app on your phone > See recordings on the left panel> Click Recordings. Here, you will find all the recordings of your Zoom meeting. -
Q2: When I record Zoom on my phone, where does it go?
A2: When you record a Zoom meeting after selecting the record to Cloud option, the video, audio, and chat of the meeting are saved on the cloud and can be accessed online, from a desktop, or even from a mobile device.


