If you have older DVD records, you cannot simply copy and paste them to your Mac, we're here to help. Today, we'll focus on providing all the methods you can use to learn how to record a DVD on a Mac device hassle-free and save your valuable memories.
Table of Content
How To Record a DVD on Mac
Here are all the methods you can try to record a DVD and save the content to your Mac computer.
Record a DVD on Mac With Video Recorder Software
Using a designated video recorder software solution may be the best idea if you want to preserve the original file's quality and get the best results. For instance, Wondershare DemoCreator can keep up with all of your recording needs since it can support videos up to 8K in quality.
Moreover, the tool has numerous advanced features you can use to enhance the quality even further. For instance, you can use an AI subtitle generator or access editing solutions to bring your favorite memories back to life.
The best part about this tool is that it's intuitive, so you can use it even if you have no previous screen recording experience.
- Record screen, audio, and webcam simultaneously
- Edit videos quickly with a wide range of professional tools
- Export to MP4, MOV, MKV, GIF and multiple formats

Download the tool to your Mac, and follow these steps to learn how to screen-record a DVD on a Mac:
- Open the content you want to record in the desired player.
- Next, head to Wondershare DemoCreator and select the All-in-One Recorder option from the main menu.

- Select the DVD playing window in the Capture Area and customize recording preferences, such as the system audio, microphone, and more.

- Click the REC button to start recording. You can also use the Option+Command+2 keys.
- Stop the recording by clicking the End Recording button or use the Shift+Command+2 shortcut.

As you can see, the program is easy to use, and you'll master it in just a few seconds.
Record a DVD on Mac With VLC Player
We have some good news for you if you already have the VLC Player installed on your Mac device! You can use the VLC Player to play and record your DVDs with ease.
The downside of this method is that the user interface may not be intuitive, and the quality of the recorded materials may not be the best. However, let's check out how to use this tool to record a DVD on a Mac.
- Insert the DVD and open the VLC program on your Mac device.
- Next, head to VLC>Preferences from the top bar.

- Click on the Input/Codec tab in the next window.
- Search for your DVD under the Record Directory or Filename.

- Click on File>Open File and select the desired content.

- Head to Playback>Record from the top menu.

After completing these steps, the program will automatically start recording the DVD video. Click the End Recording button to finish and choose a location to save your DVD to the Mac computer.
Record a DVD on Mac With an Online Screen Recorder
Using online recorders may be the most convenient method. You don't have to download additional tools and take up space on your Mac device. You can use online screen recorders like Wondershare DemoAir to capture your favorite moments while preserving the quality. The best part about this solution is that it's compatible with all popular browsers, so you can start your recording journey regardless of your preferences. Here's how to do it:
- Head to the official Wondershare DemoAir website and click on the Online Video Recorder option.

- Next, select recording preferences. In this case, select the Screen Only mode and choose an Audio input, as presented in the image below.

- Click the Start Recording button.
- Now, select the DVD playing Window

- Open your DVD recording.
Once you complete these steps, the recording journey will start, and you can capture your favorite memories.
Record a DVD on Mac With a Browser Extension
The most convenient method is using a browser extension to record your favorite memories. For instance, you can add Wondershare DemoAir to your Chrome browser and access the recording function in just two clicks. This tool is feature-packed, and you can completely customize the DVD recording journey.
For instance, you can select the recording area and audio input and use additional editing solutions to make your videos come to life. We advise you to add the tool to your extension list and follow the steps below to learn how to use this convenient recording method to save your DVD to a Mac computer.
- Open the DVD you want to record.
- Head to Chrome and click on the DemoAir extension.

- Select what you want to record (in this case, we advise you to select Desktop).
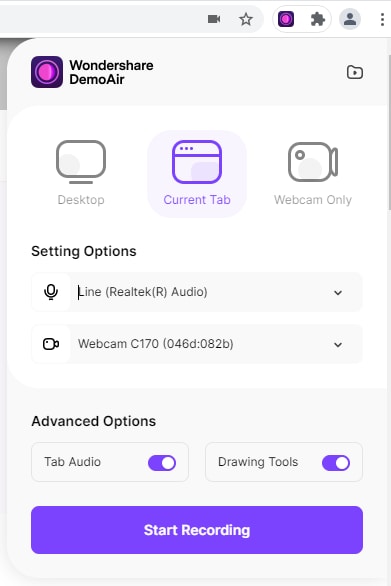
- Set recording preferences, such as the microphone and the ratio.
- Click the Start Recording button.
- Choose whether to record the entire screen or a window.
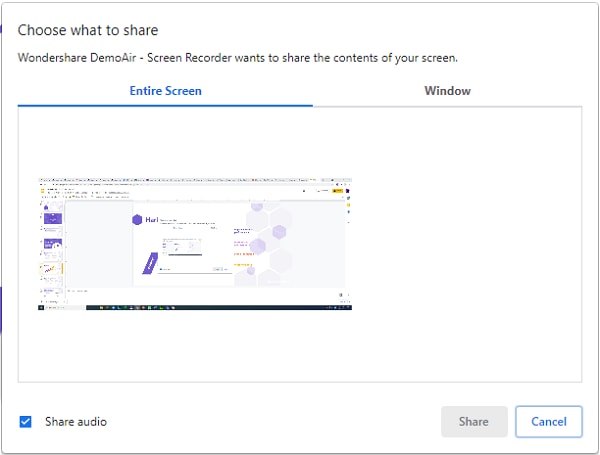
You can see that using Wondershare DemoAir is straightforward, and you'll still get professional recording results.
How To Convert a DVD on Mac With Uniconverter (Optional)
Your DVD's content may not be supported due to the file format. If you experience these issues, you can use UniConverter to convert all your files in a few steps and save the DVD content to a Mac computer easily.
First, you should download the tool to your Mac from the official source, then follow these steps to learn how to save the DVD to Mac:
- Launch Wondershare UniConverter on your device and click on the Converter option from the main page.

- Next, click on the disk icon from the top bar and select Load DVD Folder, as presented in the image below.

- Select Main Movies or All Movies from the pop-up window, and click Load to continue.

- Click on the file icon next to the video and select the output format and resolution. Click Create to apply the changes.

- Click the Convert button or the Start All (for multiple files) to initiate the conversion process.

- After converting, click the file icon to save the DVD videos.

Conclusion
Preserving your favorite DVD memories may seem impossible, so we're here to help. You can save the videos' original quality by using professional recorders.
Before starting the recording process, we've discussed what you need to ensure the best journey. Moreover, we've presented step-by-step guides for all the reliable recording methods, including VLC, Wondershare DemoCreator, ScreenApp, and Wondershare DemoAir.
If you want to enhance the quality of your recordings and make them come to life, we advise you to use feature-packed solutions like Wondershare DemoCreator. This program is powered by AI solutions, meaning you'll get the desired results within minutes without manual work.
It can also record quality videos up to 8K, ensuring you capture all of your favorite moments.



