Netflix is one of the largest OTT platforms that provides original and acquired films, shows, and series. You often need to record a part of the Netflix show to share it with your friends. You can do so using OBS. However, sometimes, when you try to record Netflix using OBS, all you get to see is a Black Screen. This can get frustrating, especially when you are a non-techie and do not know how to resolve this issue. But don’t worry; here we are to guide you on how to record Netflix with OBS without a Black Screen. Let us explore this in detail here.
In this article
Part 1: How to record Netflix with OBS
If you try to record Netflix using OBS directly, just as you record a normal screen, trust me, all you are going to record is a black screen. This is not an error but is an intentional output by Netflix developers. This is because Netflix uses a special DRM protection technology to prevent its streaming from copyright infringement.
However, you can bypass these DRM settings by making some simple changes to your PC. Let's see how to disable the DRM technology and start recording OBS using the OBS.
Step 1: Disable Hardware Acceleration in Chrome
To avoid the black screen recording, disable the hardware acceleration in your Web Browser. For Example – If your web browser is Google Chrome, you need to go to Settings > System > Disable the “Use hardware Acceleration When available” option. This will prevent Netflix from recognizing streaming, and thereby, DRM protection will be bypassed.
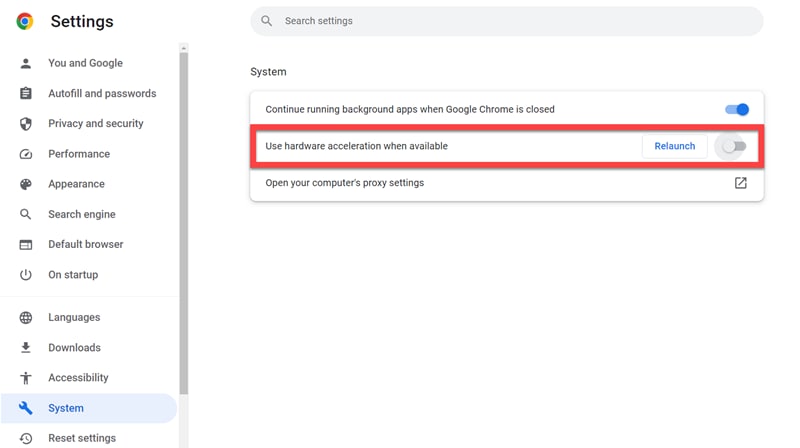
Step 2: Install OBS Studio on a Windows or Mac Device
Now that you have turned off the hardware acceleration on Chrome download and install OBS Studio if it is not already available on your system. Once done, open OBS Studio and create a new source. You can do so by clicking on the “+” icon in the Source and choosing “Display Capture.” Rename the new source as Netflix or anything else as per your convenience and click on OK. This will save the new source settings.
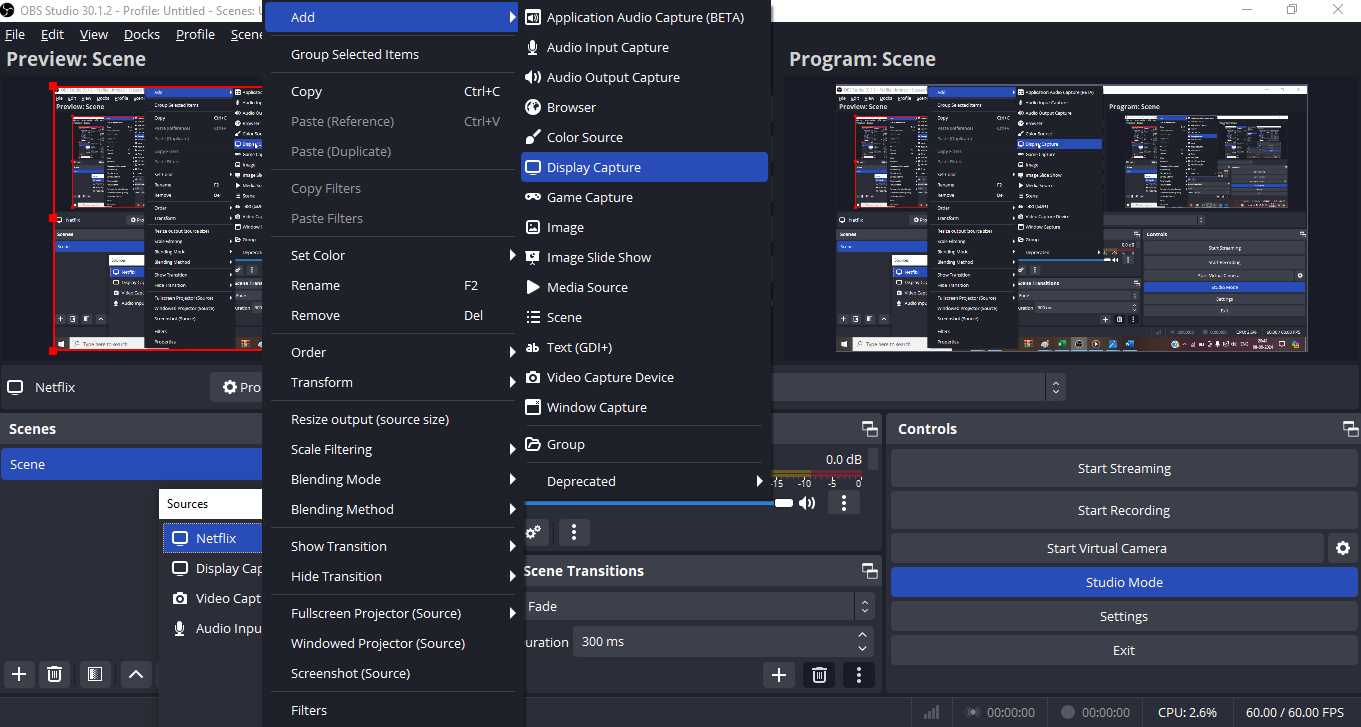
Step 3: Start the Netflix Recording
In the properties option, change the Capture Method to “Automatic” or “Windows 10” and the Display as your “Primary Monitor”. You may also uncheck the cursor so that you don’t capture the cursor in the recording, making it look seamless. Now click on OK. Also, make sure you change the output address to the drive with maximum free capacity to complete the recording without any issues. Once all these settings have been done, begin the recording, return to your Netflix screen, and play the video you wish to record.
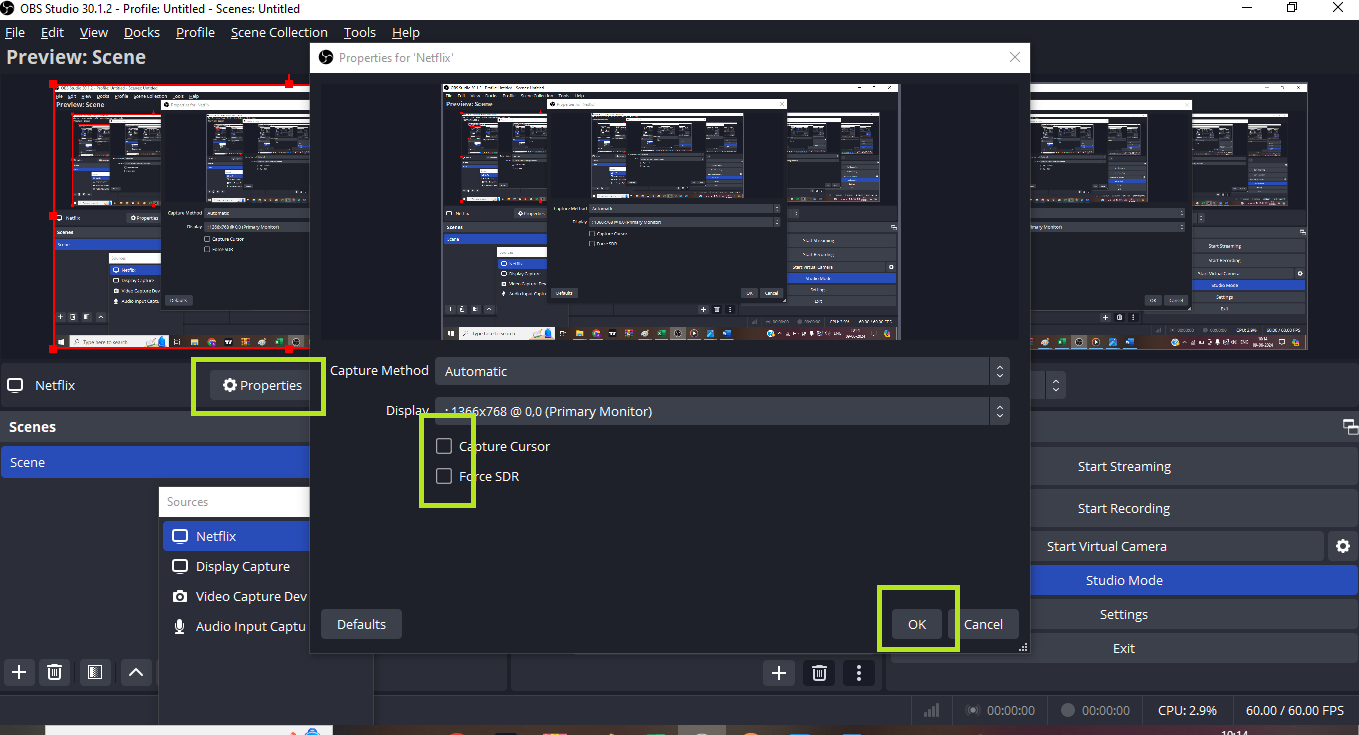
Part 2: Best Alternative to OBS Studio: Try DemoCreator Today
Though OBS Studio is a free screen recorder, you must have realized by now that setting up OBS is not that simple, especially if you are a non-techie. Besides, OBS recordings are heavy on your system, so unless you have ample free storage or are working on the latest system, OBS is something that is not for you.
In such a situation, we recommend using Wondershare DemoCreator to record Netflix. DemoCreator is one of the best Video Recorder and Editor software available in the market. It's easy, fast, and AI-powered to make editing easy and studio-quality. Most importantly, it is very light on your system.
Features:
- Six different recording options, such as Screen, Screen, Camera, Presentation, Avatar, and Games, ensure there is a dedicated recording option for all needs.
- Dedicated editing option to directly go for editing of the pre-recorded videos.
- Visual Assets such as annotations, graphics, cursor effects, etc, to polish your videos.
- AI is available for recording, video editing, and audio editing.
- Constant updates of the software to bring in new and latest technology and enhance your recording and editing experience. The latest 8.0 version will definitely amplify your experience.
How to record Netflix using Wondershare DemoCreator?
The following are the simple steps you need to follow to record Netflix using DemoCreator.
Step 1: Download and Install Wondershare DemoCreator
First of all, download Wondershare DemoCreator from the link above. Follow the onscreen instructions to install the software on your system with a shortcut icon on your desktop.
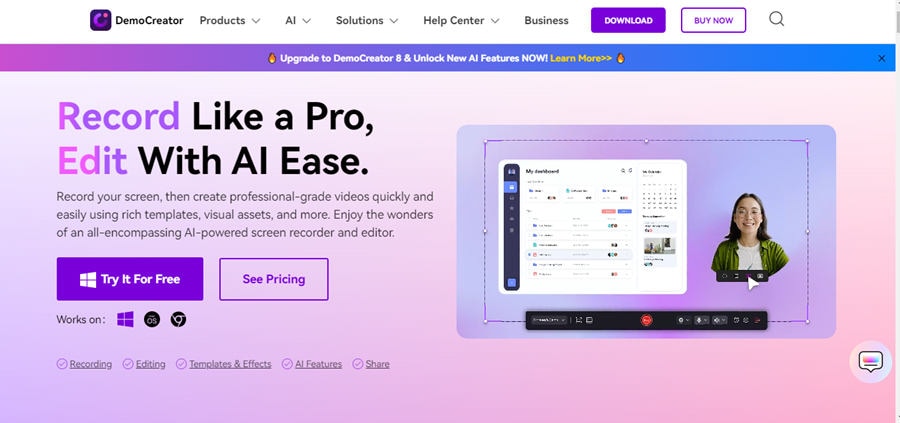
Step 2: Open DemoCreator and select Video Recorder
Open the DemoCreator software by double-clicking on the icon on your Desktop. You will see two options: Video Recorder and Video Editor. Select the Video Recorder option to record Netflix.

Step 3: Select what you would like to record.
DemoCreator offers six different recording options for a dedicated recording experience. Here, we want to record Netflix, so we will select Screen as our option.
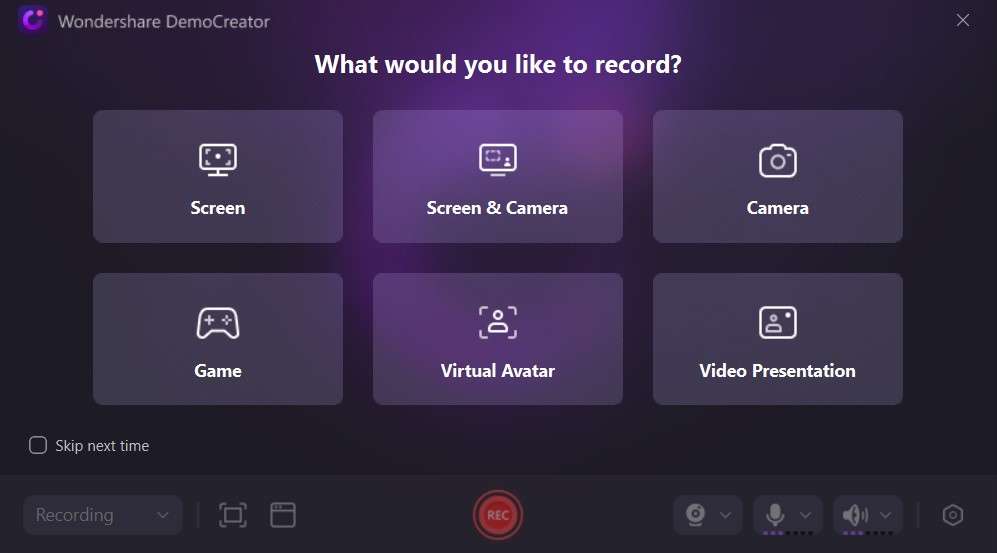
Step 4: Set up the recording area and begin recording.
Once you select Screen, you will see a dotted rectangle with the Recording Tool Bar at the bottom. This dotted rectangle is the recording area. You may enlarge or reduce the recording area based on your requirements. Open the Netflix app and set up this area before you hit the recording button.
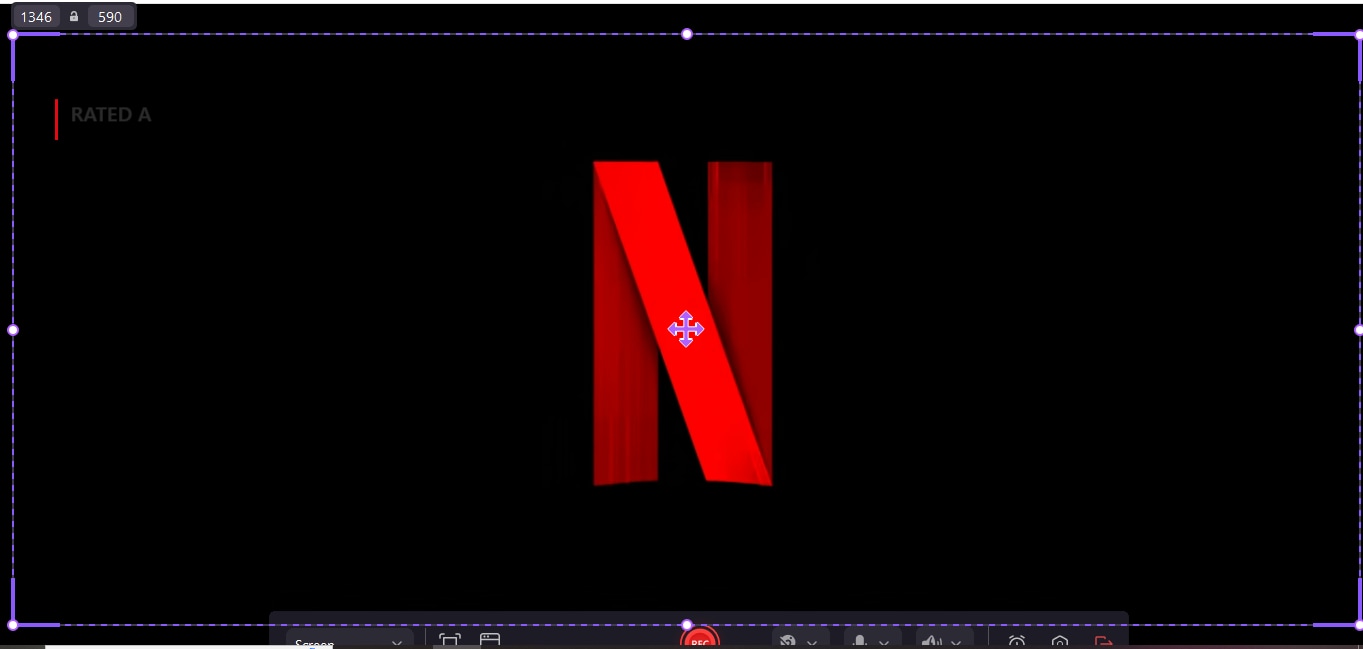
Step 5: End recording and edit video
Once your recording is complete, click on the red stop recording button at the top right corner of the screen. The recording will stop, and you will be automatically taken to the editing screen. Here, you can preview the video and edit it as per your requirements. You can also add effects to the recorded video to enhance it.
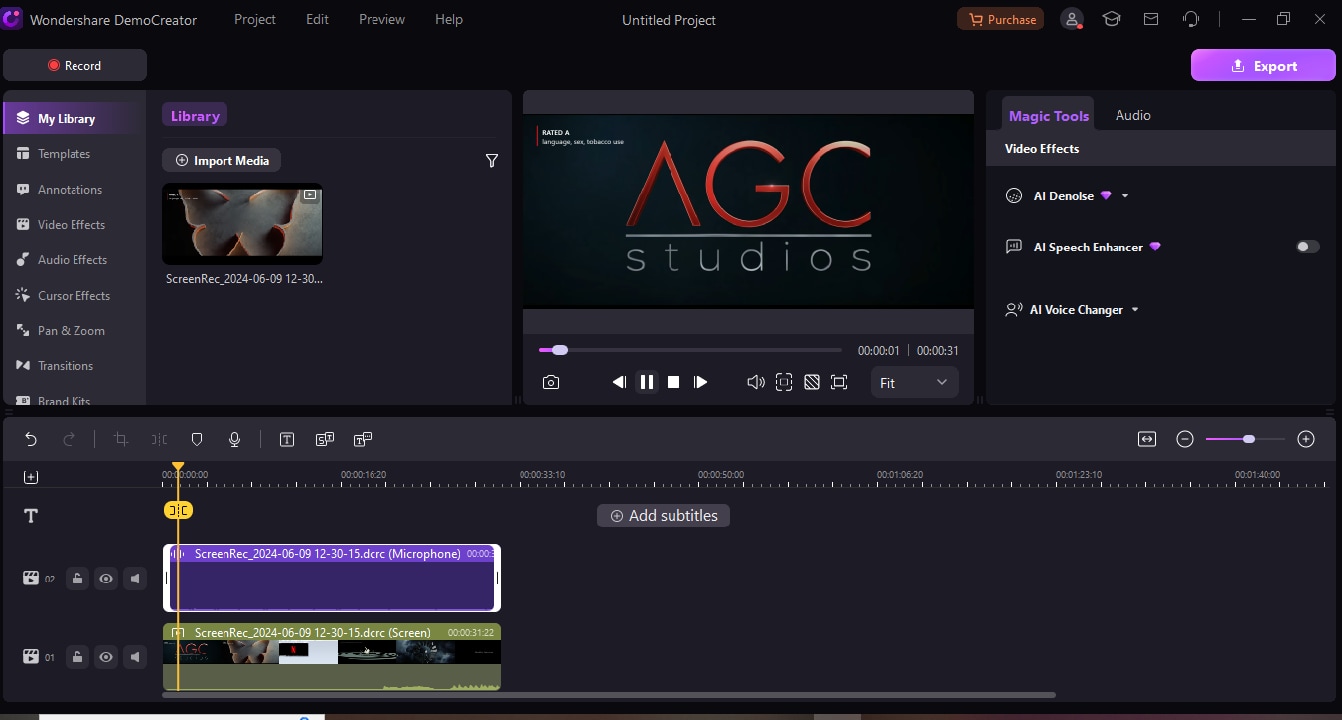
Step 6: Export recording
Once you are done editing, click on the Export button. You will be taken to the next screen, where you can decide the format and location of the video's save. You can also share the recording directly to your social media account from here.
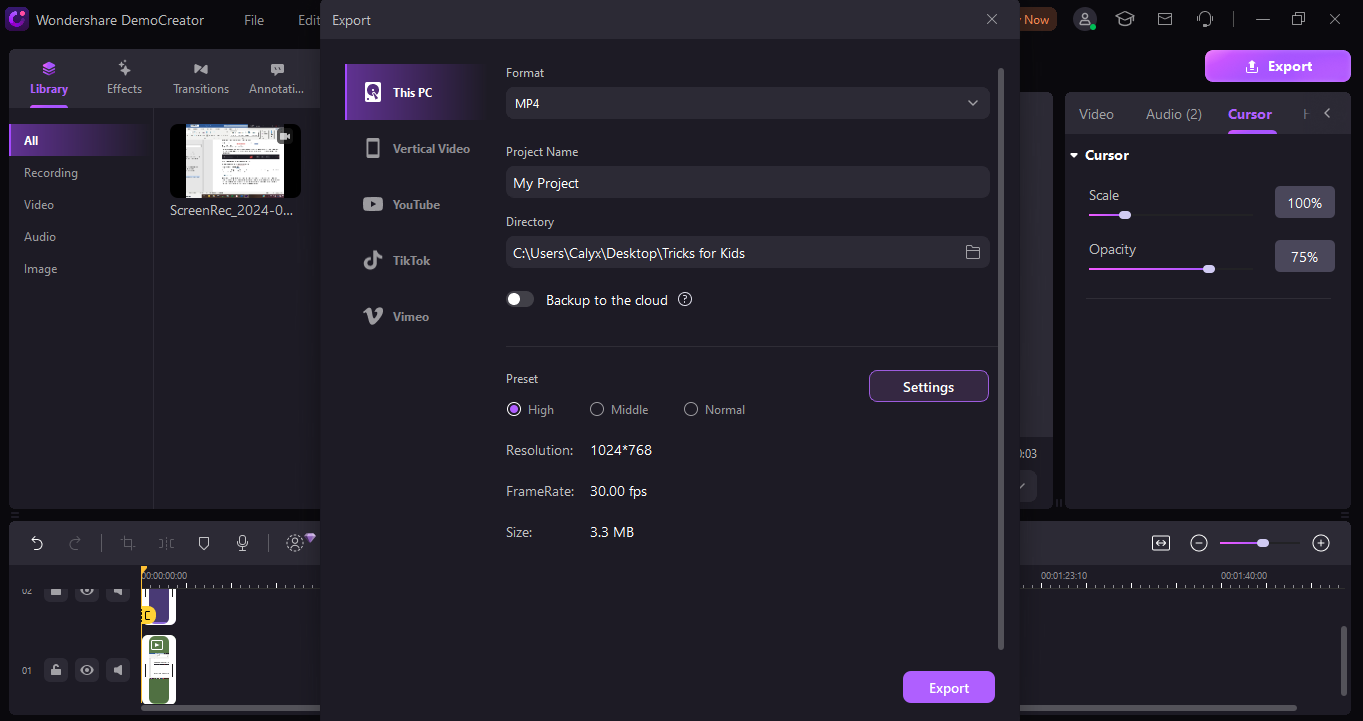
Part 3: Is it Legal to Record Netflix Videos?
Netflix shares copyrighted content, and thus, they are protected by its terms of service and any legal regulations applicable thereof. Hence, it would be illegal to record Netflix movies if you intend to make out of them without permission. However, if you want to record Netflix movies and shows just for your collection without any business intent, then it is absolutely legal and permissible.
- Record customized screens with audio and edit them in different tracks.
- Capture gaming videos, tutorials, and presentations and then edit them in one tool.
- Built-in unlimited editing templates, special effects, and other sources.
- Supported export to MP4, MOV, MKV, GIF, and other formats.

Conclusion
With some simple changes in the Chrome settings, you will be able to record Netflix content using OBS without any problem. However, setting up OBS itself is very complicated and also very heavy on your system. We would recommend using DemoCreator for all your recording and editing needs, and trust me, you would never turn to any other software.
FAQ
-
Q1: Can I Screen Record Netflix using OBS?
A1: To record Netflix using OBS, you must make some changes in Chrome to avoid Netflix’s DRM protection and, thereby, the black screen that usually appears when trying to record Netflix using OBS. The detailed explanation is mentioned in the article above. -
Q2: Can Netflix tell me if I am screen recording?
A2: No, Netflix will not know if you are screen recording. However, Netflix can detect screen sharing. Screen Recording protection is needed to prevent copyrighted content from being recorded and used without permission.




