There may arise a situation in which you want to record a WhatsApp video call with audio on your phone. For example, you may be working from home and need to keep a record of the business meeting for future reference. Had the meeting been on other platforms such as Zoom or Skype, recording would have been very easy because of its built-in feature. However, due to WhatsApp’s privacy policy, recording is not allowed.
However, that doesn’t mean you cannot record the WhatsApp video call with audio in any manner. In fact, we will show you three different ways to record the WhatsApp video call.
In this article
Part 1: Can we Record WhatsApp Call on iPhone?
Yes, it is definitely possible to record WhatsApp Video Call on an iPhone. iPhone has a built-in screen recorder that can help you record your iPhone screen. And yes, a small setting can also help you record your screen with audio. Besides, there are other external software and online screen recorders available that can be used to record the WhatsApp calls on iPhone. Let us explore the different methods to record WhatsApp calls showing on phone log iPhone.
Part 2: How to record WhatsApp video call with audio on iPhone
There are various methods by which you can record WhatsApp video call with Audio on iPhone. Here, we will explore four different methods of recording WhatsApp video calls.
Method 1: Use the Screen Recording Tool
iPhone has an inbuilt screen recorder. You can use this screen recording tool to record the screen and, therefore, the WhatsApp video call. You can also enable the audio and thereby record the video call with audio. Here are the steps you can take.
Step 1: Get the Screen Recorder app to the Control Centre
Swipe down from the left corner of your iPhone Screen to see if the screen recorder is already there. If not, then you must add it from the Control Centre. To do that, you need to go to Settings > Control Centre. Press the Green Plus sign against Screen Recorder. It will now be added under available controls. Go back to the home screen.
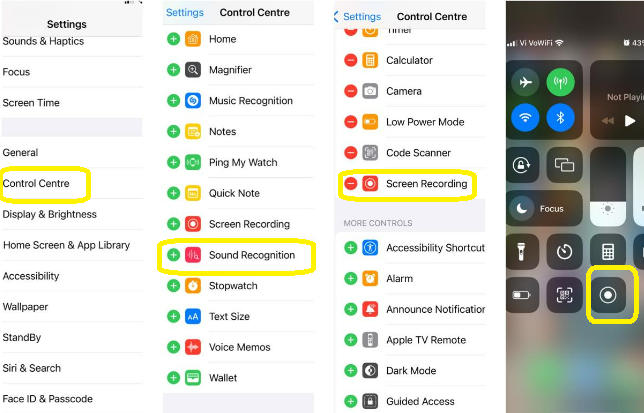
Step 2: Begin the WhatsApp video call and start recording
Begin the WhatsApp Video Call. Once the call is answered, swipe down from the left corner of your screen and begin the Screen Recorder. Make sure that the microphone is on; otherwise, the audio will not be recorded. You can check whether the microphone is on by long pressing on the Screen Recorder button. Once your call is over, click on the red time at the top right corner to stop the recording. Confirm by pressing on Stop Recording.
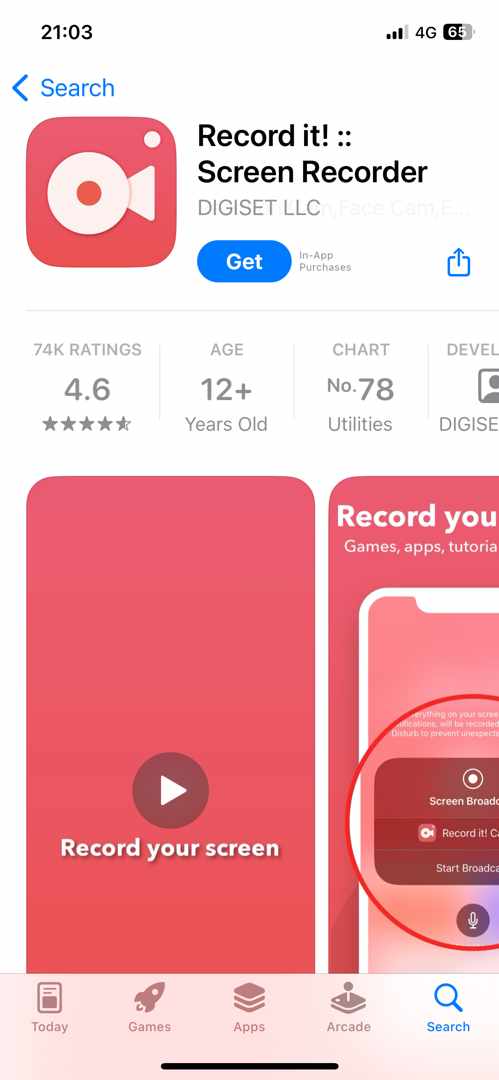
Step 3: Check recording
The recording will be saved in the photos app. You can go and check the recording there.
Method 2: Use Record it!
Many times, despite the Microphone being on, the audio of the WhatsApp video call is not recorded. Hence, we recommend using external software to help you do so. Record it is one such application.
Step 1: Download the Record It: Screen Recorder application from the App Store.
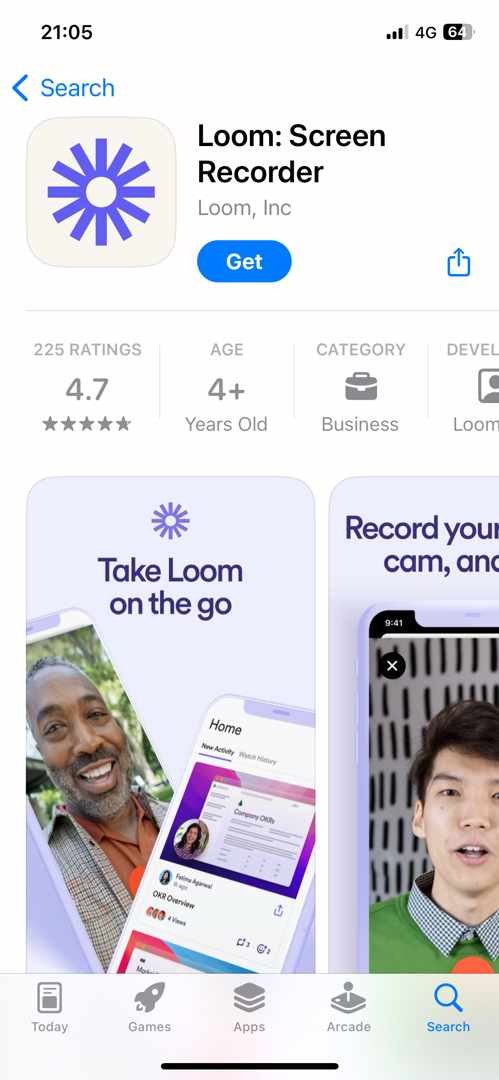
Step 2: Open the Record It App.
Click the red record button in the middle of the screen to begin recording. The recorder will now be shown under the screen broadcast. Click on Start Broadcast. Now go to WhatsApp call and begin the Video Call you wish to record. Once the call ends, click on the red time at the top left corner of the screen. Click on Stop to stop screen broadcasting.
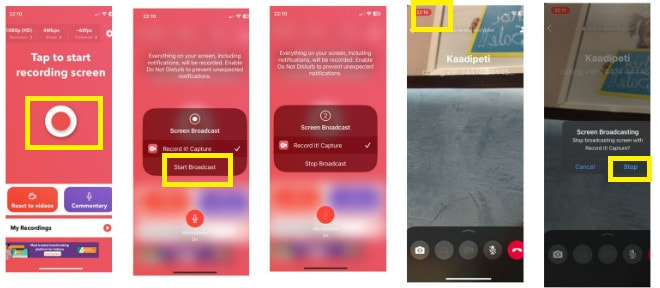
Step 3: Go to the Record It app to check the recording.
Method 3: Use the Loom Screen Recorder App
Loom is another Screen Recording and editing App. The following are the steps to record a WhatsApp Video Call using Loom.
Step 1: Download and install the Loom Screen Recorder from the App Store.
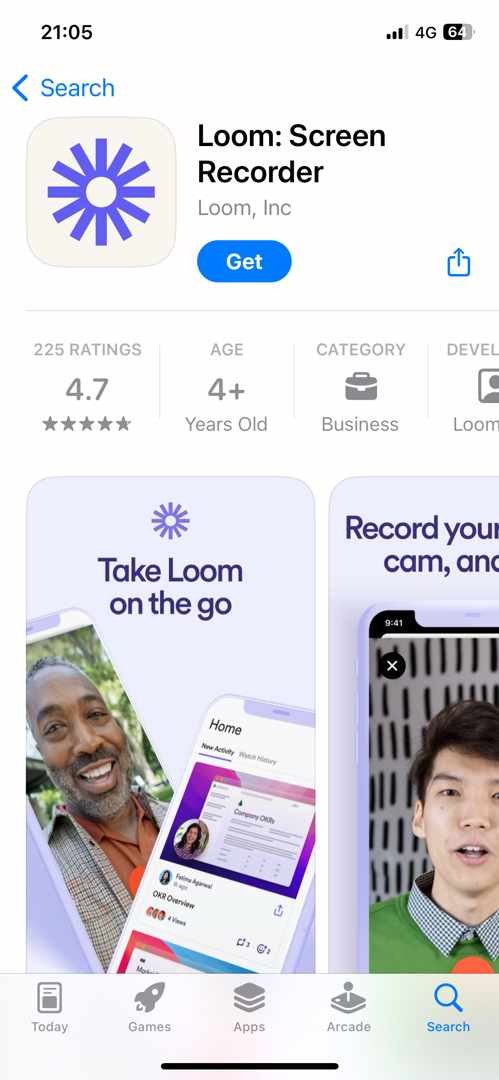
Step 2: Loom doesn’t allow recording without Sign up.
Click on Sign up, add your email ID, or use your Google Account or Apple ID to sign up.
Step 3: Loom will take you to the Screen Recorder once you sign up.
Click on the people button right in the bottom center of the screen and click on Start a Recording. You can see three options at the bottom of the screen – Camera, Screen, and Audio. Select Screen because we want to record a WhatsApp Video call. Click on Record Screen and then Start Broadcast. Now, go to the WhatsApp call that you wish to record. Once your call ends, click on stop recording.
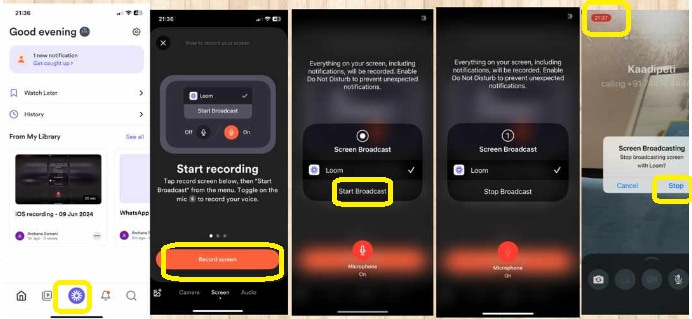
Step 4: Go back to the Loom application to check the recording.
Method 4: Use Screen Recorder for iPhone HD
The Screen Recorder for iPhone HD is just like the default in-built Screen Recorder application on the iPhone, but in HD.
Step 1: Download and install
Download and install Screen Recorder for iPhone HD on your iPhone from the App Store.
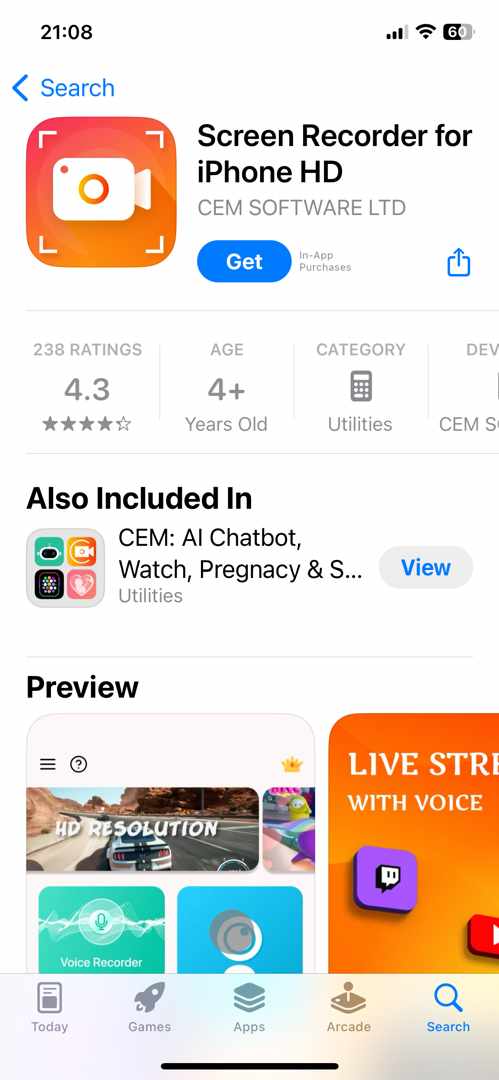
Step 2: Start and end recording
Open the Screen Recorder for iPhone HD app and click on the orange record button at the bottom of the screen. Click on Start Broadcast and go to the WhatsApp video call you want to record. Once your call ends, click on Stop to Stop Broadcasting. Go back to the app to check the recording.
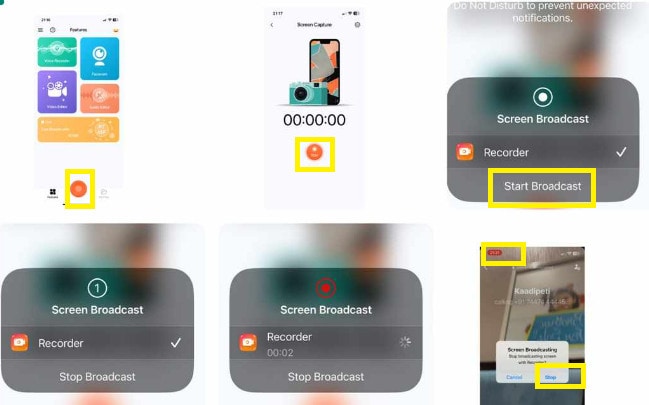
Part 3: Best Way to Record WhatsApp Calls on Desktop: Try DemoCreator Today
The aforementioned are the ways in which you can record a WhatsApp Video Call on your iPhone. However, WhatsApp has a Desktop version, and you can make voice and video calls using the WhatsApp Web version from your Desktop. In such a situation, these iPhone applications won't be useful in recording the video call.
Thankfully, we have Wondershare DemoCreator, which can help you record WhatsApp Video Calls even from your Desktop. Let's check out the steps to record WhatsApp Video calls on your Desktop.
Step 1: Download and install Wondershare DemoCreator
Click Free Download to download the DemoCreator software on your Desktop. Then, follow the onscreen instructions to install the application.
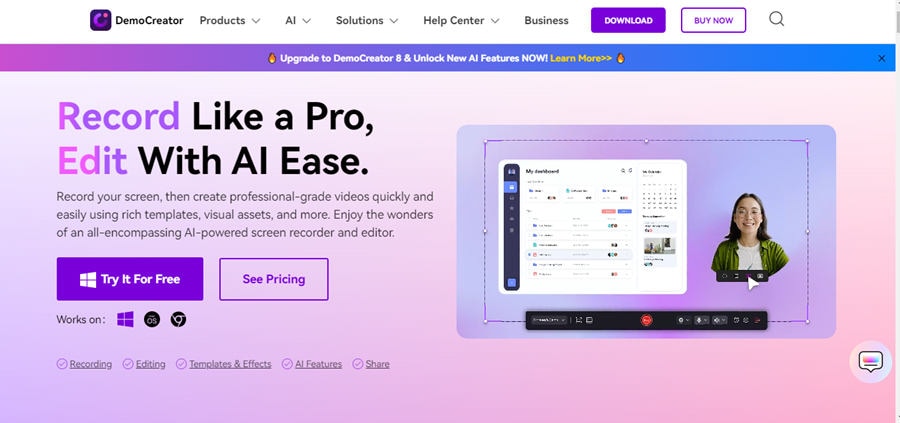
Step 2: Open Wondershare DemoCreator and click on Video Recorder
As you open the DemoCreator software from your PC, you will see two options – Video Recorder and Video Editor. As we are looking to record the WhatsApp Video Call with audio, click on Video Recorder.

Step 3: Select Screen
DemoCreator gives six recording options so that everyone’s requirements can be met. Currently, we are looking to screen record the WhatsApp Video Call, so click on Screen.
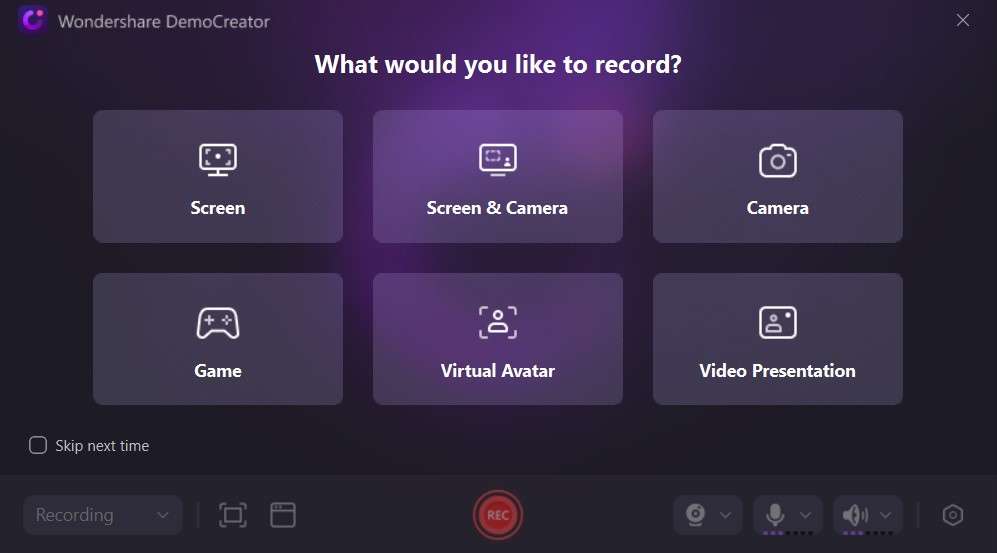
Step 4: Adjust Screen and begin recording
In DemoCreator, instead of recording the complete screen, you can set the screen area that you wish to record. Set up the area for recording your WhatsApp call and begin recording. Start the call, and your video call will be recorded. Once the call ends, stop recording.
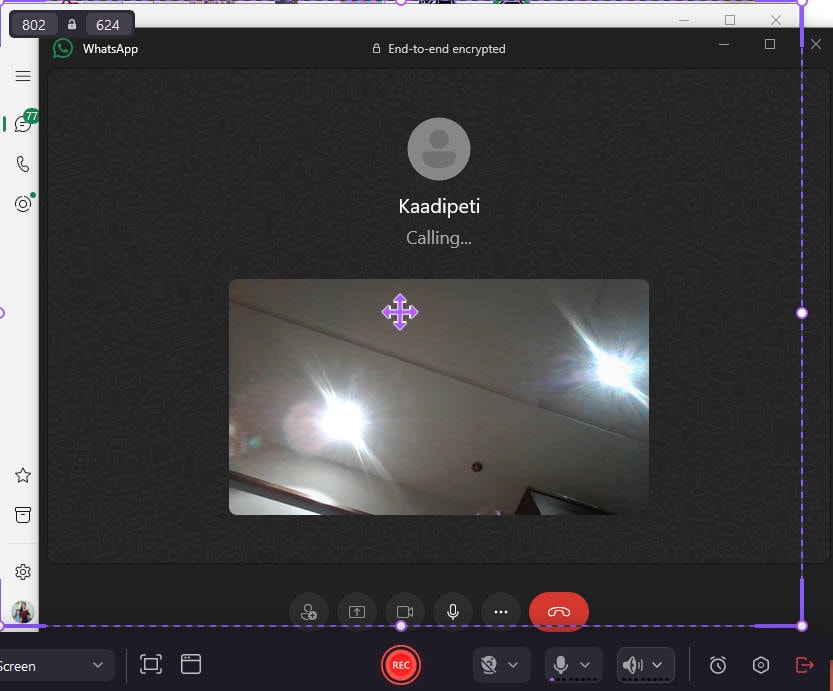
Step 5: Preview and Edit
Once you end the recording, DemoCreator will take you directly to the video editor. Here, you can preview the video and trim, crop, and edit the video.
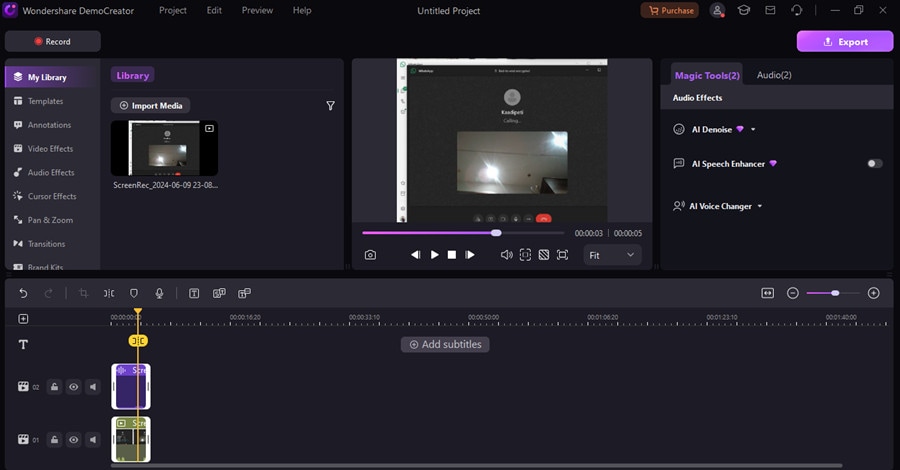
Step 6: Export the video
Once you are satisfied with the editing, click on Export. Here you can decide the format you want to save the video and the location. Click again on Export.
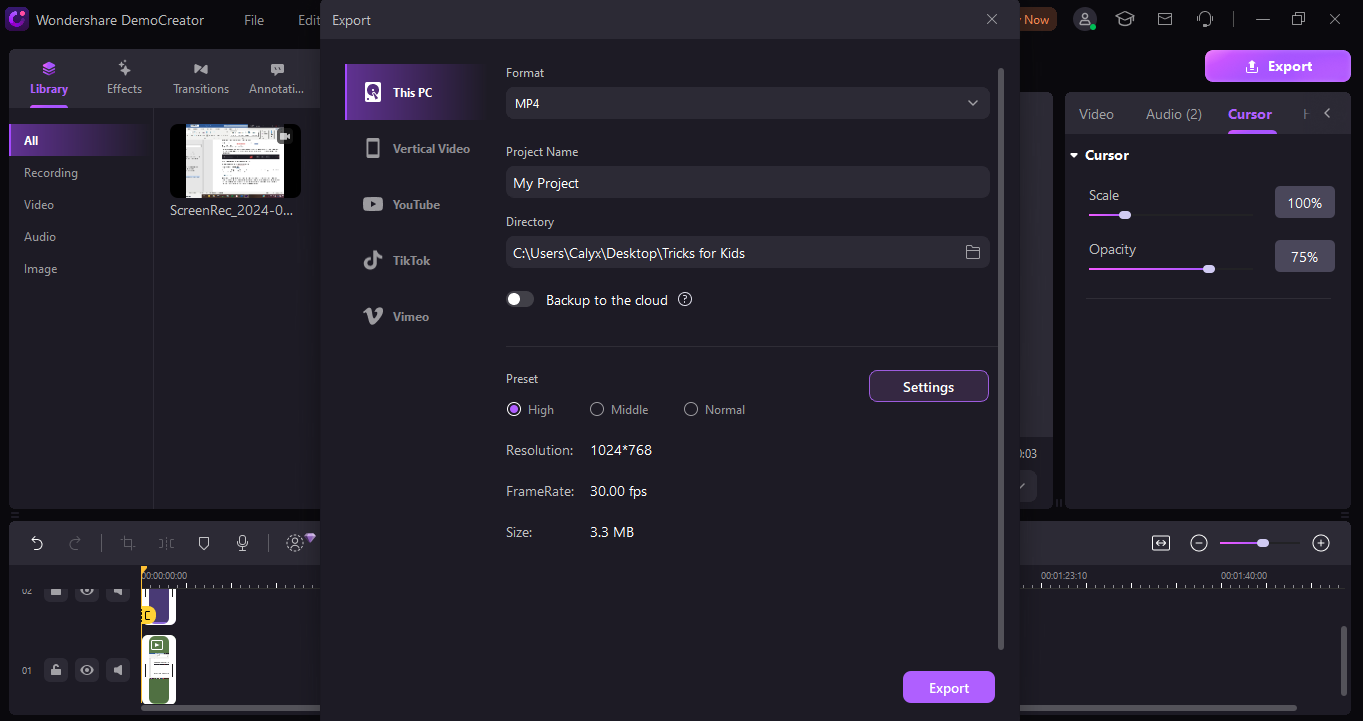
- Record customized screens with audio and edit them in different tracks.
- Capture gaming videos, tutorials, and presentations and then edit them in one tool.
- Built-in unlimited editing templates, special effects, and other sources.
- Supported export to MP4, MOV, MKV, GIF, and other formats.

Part 4: Tips and Hacks to Use While Recording WhatsApp Calls
The following are some of the tips and hacks for better recording of WhatsApp Calls:
- Make sure your microphone is turned on, and the volume is full to record clear audio.
- When using third-party applications, go through the privacy policy and ensure you only give access to the features needed for the app.
Conclusion
The aforementioned are some of the alternative ways to record WhatsApp Video calls on your iPhone. While there is no built-in feature to record WhatsApp calls, these third-party applications can help you. For the best experience and clear recording, it is advisable that you use the WhatsApp web application on your PC and Wondershare DemoCreator for a seamless recording experience with clear audio and video.
FAQ
-
Q1: Can you record WhatsApp calls secretly?
A1: While it is against privacy policy and ethics to record WhatsApp calls secretly, third-party applications allow you to record video calls with audio secretly. -
Q2: How do I know if someone is recording the WhatsApp Call?
A2: There is no definite way to know whether the other person is not recording the WhatsApp call. The secret screen recorders can record the call secretly without anyone knowing.


