Have you ever watched the Gameplay video on YouTube, in which all the actions are seamlessly captured and recorded without interruption?
You can achieve the same screen capturing and recording with the help of the Microsoft screen recorder screen in built-in Windows 10.
There are many ways to capture and record your screen by downloading various software, but the quality of all the software varies especially when capturing high-quality graphics, such as gameplay live streaming, personalized animations, etc.
Here, we will explain the best 3 screen recording and capturing tools in which you can easily record high-quality graphics with audio sounds which will provide a completely immersive experience for viewers. The following are the best screen recorders for Windows 10.
In this article
Part 1: Screen Record with Built-In Xbox Game Bar
If you are looking for a tool for your gameplay capturing and recording without any sounds or video interruptions, then the Xbox game bar is the best tool for you.
Xbox Game Bar is a versatile special toolbox built-in Microsoft screen recorder for Windows 10 and 11 which provide amazing features for gamers to enhance their gaming experience. It’s not only limited to capturing and recording, but with Xbox Game Bar you can share a funny moment or beat a super tough level in games with your friends.
How to Enable Xbox Game Bar
Step 1: Before opening the Xbox game bar, make sure it’s enabled on your PC, to check it. Click on the window button, and then click on settings.
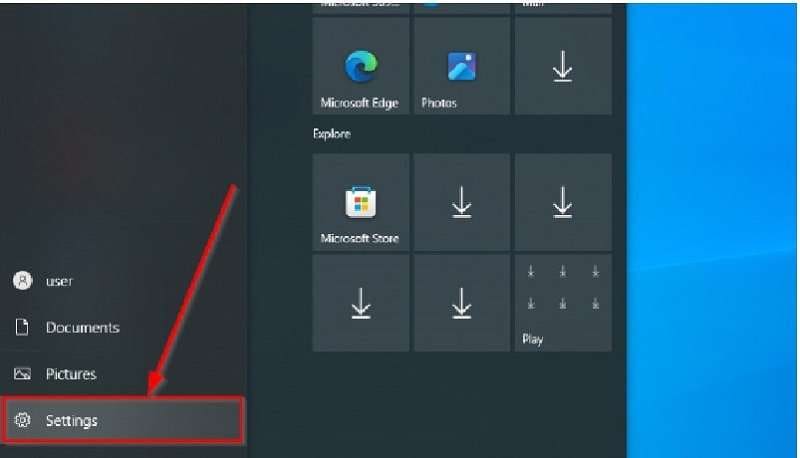
Step 2: The setting window will open, click on the gaming icon.
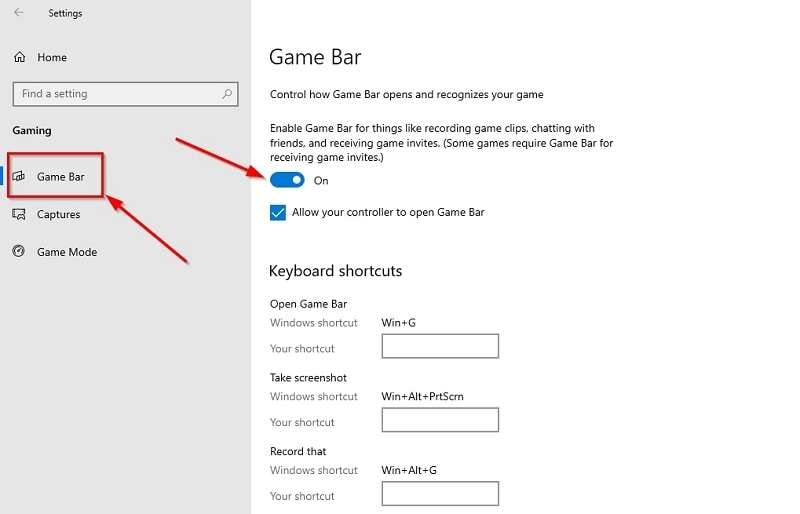
Step 3: Navigate to the Game Bar, on the left side, and enable it.
Step 4: Once it is enabled, it’s time to record and capture the screen on it now.
How to Use Xbox Game Bar screen recorder
Step 1: Open the screen you want to record on the Xbox Game Bar. It could be any personalized animations, Gameplay, or Live streaming.
Step 2: Now press the Window +G button together on the keyboard to open the Xbar game menu.
Step 3: From there you can select either to start recording or capture screenshots. It allows you to add text on screenshots, and share with your friends.
Step 4: If you are playing a game, you don’t need to switch windows to start recording, just press Window +Alt +R to start and stop the recording.
Step 5: If you want to record the audio, make sure the mic is turned ON.
Part 2: Screen Recording with Easy Software: Wondershare DemoCreator
If you want to make a captivating, gameplay tutorials and demo videos for YouTube or other social media to attract viewers. Then Wondershare DemoCreator is the best online tool for you.
Wondershare DemoCreator is an easy-to-use screen recorder and video editor, which is advanced from Microsoft screen records in some extra features. This will help you make video demos, tutorial presentations, and gameplay videos of high graphics.
This tool offers some additional features also along with screen capturing and recording, unlike Microsoft screen recorders In Window 10.
This tool is so easy to use, to record and capture your screen and also edit that video to an awesome video.
The tool offers high-quality video editing features that will make your video stand out, which will make your viewers engaged for a long time. The software offers various editing features, allowing you to trim, cut, enhance, and add effects to your recordings with annotations, text, transitions, and other effects.
Moreover, this software consists of some extra functionality for the ease of users and that is
How to Download and Install Wondershare DemoCreator
The following are the steps to download and install the Wondershare DemoCreator software on your PC.
Step 1: To download the Wondershare DemoCreator, visit its official website. You will see the below page.
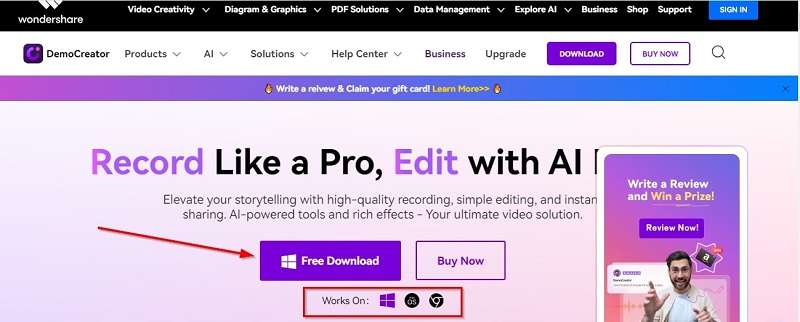
Step 2: Choose the operating system you use such as IOS and Windows and then click on the Free Download.
Step 3: The download of the software will start automatically.
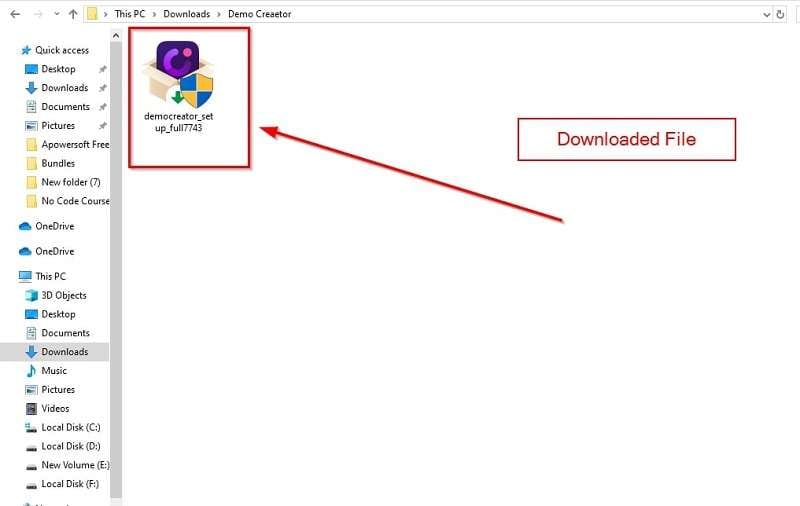
Step 4: Now you need to install this software on your PC.
Step 5: Right-click on the icon and click on open.
Step 6: On the new window, click on the blue button “Install”. Make sure you have checked the Wondershare privacy policy and License agreement.
Step 7: After clicking on the Install button, the installation will begin. It will take a couple of minutes to complete.
Step 8: Once the installation is completed, you will see the below window, click on Start Now to open the Wondershare demo creator.
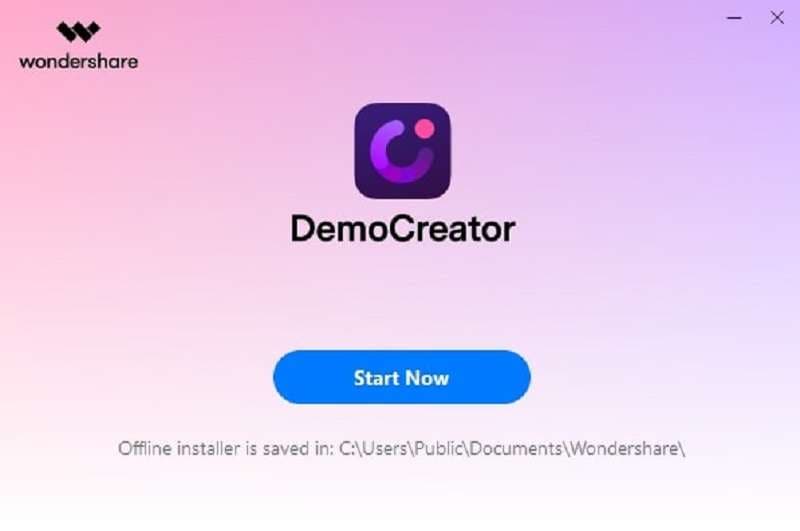
Step 9: DemoCreator will launch on your PC, on which you will see two main sections on the main page. Video Editor and Screen Recorder.
How to Use Wondershare DemoCreator Screen Recording On PC
Once you download and install the software on your PC, follow the below steps to use it for effective screen recording and capturing.
Step 1: DemoCreator offers a trial of 2 min of screen recording for the users. If you want to purchase it for the advanced features, you will unlock the range of powerful tools.
Step 2: To start the recording you have a couple of options either to launch the DemoCreator app from your desktop, and choose the recording. OR you can directly open the screen recording by pressing the Ctrl +F1 button.
Step 3: Additionally, you will also notice widgets on the main screen's right side allowing you to quickly choose between screen recording or capturing screenshots. This user-friendly interface of DemoCreator makes it convenient for users to access the specific tool they need at no time at all.
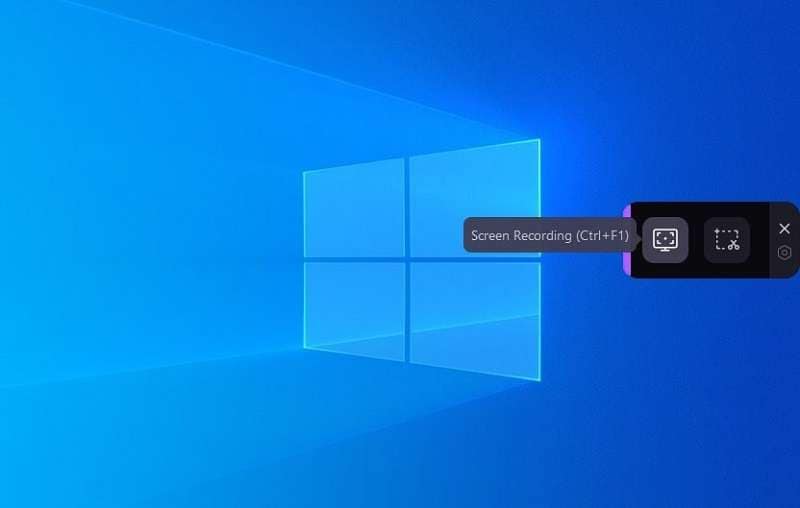
Part 3: Screen Record & Screen Capture (Microsoft product)
If you are looking for a screen recorder specifically for the Window operating system then this screen recorder is the best tool for you. This screen recorder is specially designed for the Windows operating system. It has all the advanced features that give ease to users like those found in other Microsoft screen recorders.
The screen recorder interface is user-friendly and easy to use, with powerful functions, including capturing personalized animation videos.
The sound and video synchronization is perfect ensuring a stutter-free experience for users.
The recording area is flexible, you can record the specific area you need, Or you can choose a full-screen frame from the options.
It has camera recording functions also, you can turn ON camera with one click
How to screen capture and record with record & screen capture
Step 1: Go to the Microsoft store, and search for screen recorder.
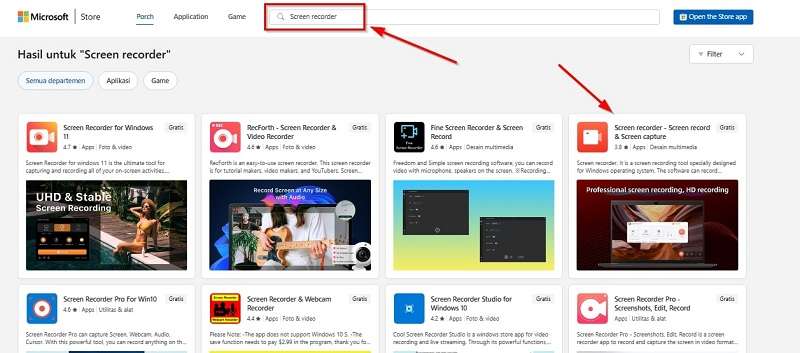
Step 2: You will see many screen recorders, and choose the Screen record & screen capture, then click on the download button; it will be downloaded on your device.
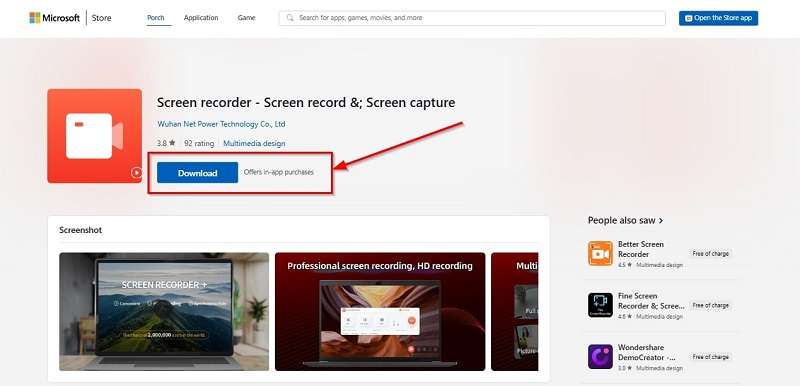
Step 3: Now install this software on your device, the installation process is completely easy, process with the next button.
Step 4: Once it’s installed, it will be launched on your device.
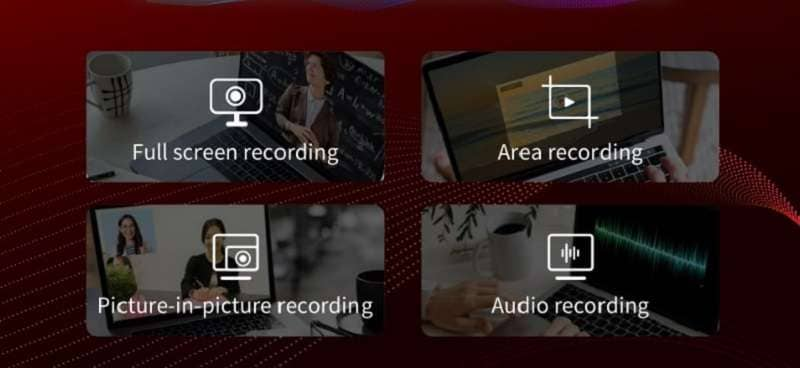
Alt Image: window 10 screen record interface
Step 5: It will show you four functions which are Area recording, Audio recording, Full screen recording, and picture-in-picture recording.
Step 6: Opt for area recording when you want to record a specific portion on the screen. Choose full-screen recording when you want to full-screen recording.
Step 7: The tools also allow you to only record the audio on your screen, make sure to check the audio status before starting recording.
Step 8: The tool also gives a widget on the window's right side, allowing you to manage settings, such as turning ON, and OFF recordings, pausing, and adding annotations like arrows, rectangles, and more.
Part 4: Which One Is Better? Comparing the 3 Screen Record Tools
| Features | Xbox Game Bar | Wondershare DemoCreator | Microsoft ScreenRecord &Capture |
| Target Audience | Gamers | Gamers, Content Creators, and tutorial makers | Windows users seeking a dedicated screen recorder |
| Ease of Use | Activated with a keyboard shortcut (Window + G) | User-friendly interface with intuitive controls + Shortcut keys | Simple and easy-to-use interface |
| Platform Compatibility | Windows 10 and 11 | Windows and macOS | Windows |
| Trial Version | Free | Premium (Free Trial Available) | Free |
Conclusion
When it comes to screen recording & capturing, the choice depends on the user's preference and specific needs. Xbox game bar is a built-in Microsoft screen recorder suited for only gamers who want to record and share gaming moments with friends within Windows environments. In comparison, Wondershare demo creator excels with a lot of advanced AI functionalities in both video editing and screen recordings.
Wondershare DemoCreator stands out as the recommended choice and offers comprehensive features to users ease of use, and compatibility across Windows and macOS platforms.


