2 Methods to Record Dual/Multiple Monitors
Videowalls or multi-show frameworks are regularly utilized to lead and record multiple monitors for genuine occasions or trials in which the substance showed can be a mix of ongoing sources like test systems, different information procurement, and estimation frameworks, far off cameras, live transmissions, or Webcasts, and then some. The capacity to record two monitors, archive, and replay such introductions can be exceptionally significant for investigation, preparation, or protection purposes, since re-making the occasion or experience is unrealistic or excessively costly. An answer is required that permits faculty to re-experience the visual and perceptible occasion as it initially occurred. In any case, for the individuals who need to do screen recording on multi-screen PCs, it might turn into a migraine on the best way to record various screens simultaneously. Here in this guide, we will show you a basic strategy to catch on your PC screen recording, multiple monitors.
Screen recording multiple monitors have gotten simpler. Numerous fundamental software permits you to record your screen. For more refined necessities, you can purchase applications that do the work and make everything simple. On the off chance that you need to record various screens without a moment's delay, however, you will discover your alternatives contract. An ever-increasing number of clients will in general snare their machine with at least two screens for more useful work or better field of vision when playing PC games. We need to say, contrasted with arranging another independent PC, a double or triple screen arrangement from a solitary PC is undeniably more practical and helpful.
Way 1. Record Multiple Monitors with DemoCreator (Windows Only)
Many screens recording apparatuses exist including ones that come pre-introduced on your Microsoft Windows PC yet by far most of them are hard to explore and expect you to download and transfer enormous documents just to share your video. With the Wondershare DemoCreator screen recorder, you can exploit having various screens on your PC with its superbly amazing recorder to record dual monitors. Catching the screen movement on any screen in a multi-screen framework can be valuable. You can record the PC screen to a video document from any screen associated with your PC. You can even record across different screens.
Wondershare DemoCreator screen recording allows you to record your screen and immediately share your video with a connection without taking up any of your PC space. Picking your account region and saving your recording couldn't be any simpler, however, it's not the most exact device we've at any point run over. The program allows you to draw on your recording, add a webcam feed, zoom while recording, and pick your last video quality.
 Secure Download
Secure DownloadStep-by-Step Guide to Record with DemoCreator:
Step1: Launch DemoCreator and Select “All-in-One Recorder”
Before start, you need to ensure you've downloaded the DemoCreator. Then launch DemoCreator, in the start-up window, there are different modes for you. To record the dual monitors, please select “All-in-one Recorder”. This recording mode allows you to record screen, audio, and webcam.

Step2: Customize the Recording area
Then come to the recording panel, you can customize the recording area to record dual or multiple monitors. As it allows you to customize the variety of perspectives of your screen before recording. What’s more, you can also enable the screen drawing feature that allows you to annotate your screen in real-time very smoothly.
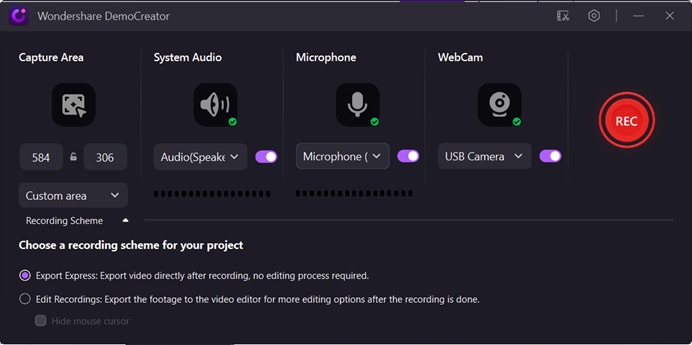
 Note: Choose the workflow
Note: Choose the workflowBefore starting recording, you can choose the workflow. There are 2 recording schemes for your project. One is Export video directly after recording, no editing process is required. For another edit recording, export the footage to the video editor for more editing options after the recording is done.
Step3: Start your Screen Recording
Now as you’re done customizing your screen setting before the start of recording, head to the “REC” Recording button to start your screen recording.
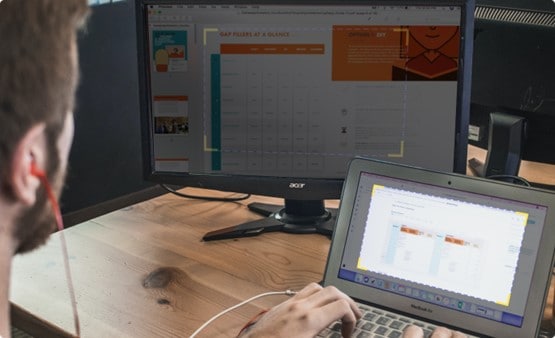
Step4: Export the Recording
If you’ve chosen the workflow as “export express”, then after the recording you can export your recording directly.
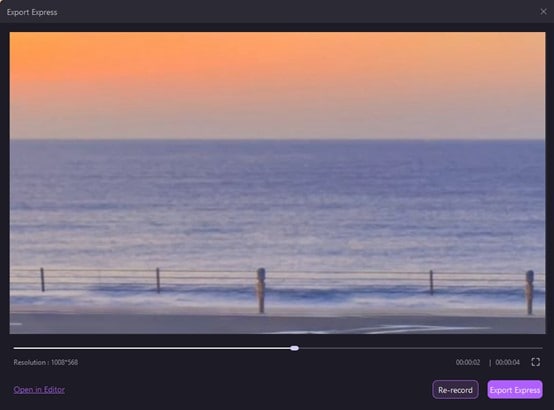
If you've chosen the workflow as “Edit Recordings”, then come to the video editor. After you've finished the editing, click “Export” butt at the upright corner.
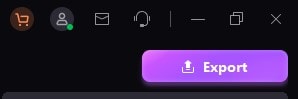
Way 2. Record Multiple Monitors with Game Bar
If you have Windows 10, you might be accustomed to recording your screen with Game Bar, which allows you to record computer games you play on your PC or stream from Xbox One and different projects. Regardless of whether for work or play, there are a lot of reasons you should record your screen while utilizing Windows 10. Fortunately, Windows allows you to make screen chronicles rapidly with the Game Bar.
The Game Bar is an application that comes free with all new forms of Windows 10 and is intended to help gamers monitor their PC's presentation. Be that as it may, regardless of whether you're not messing around, you can without much of a stretch utilize its screen recording highlight. Game Bar is consequently introduced in Windows 10. However, if you haven't utilized it yet, it very well may merit checking to ensure it's working, particularly before you attempt to record a significant video.
Step 1
Open whatever you'd like to record on your PC. This can be a web browser, a game, an app, a folder, or even just your desktop.
Step 2
Next, open the Game Bar by pressing the Windows key + G on your keyboard.

Step 3
By default, the recording tools will be in the top-left corner, in a window labeled "Capture." If it's not there, go to the long toolbar at the top of the screen and click the icon that looks like a webcam.
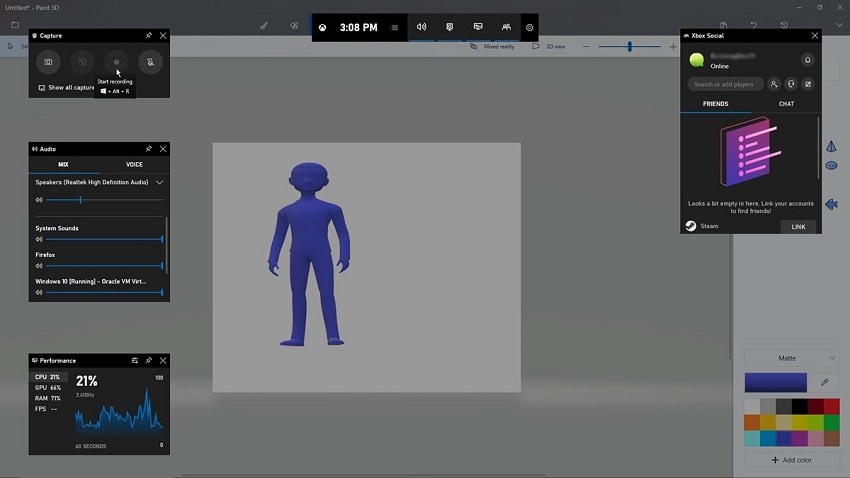
Step 4
In the Capture window, click the white circle icon to start your screen recording. A small bar will appear on the right side of the screen timing how long you've been recording for.
There are heaps of screen recorders on the lookout. However, the fact of the matter is numerous projects like electronic online ones, program screen recorder, and some outdated open-source apparatuses don't highlight catching different shows at the same time. Additionally, albeit some work area screen recorders work well on recording a solitary presentation like the essential/primary, optional, or third screen alone, however, some need highlight of snatching the entirety of the PC work areas all the while. Right now, you can work it out by running different account applications to record every work area independently at one at once, around a fair screen recorder that embraces multi-screen catch.



