Netflix is a treasury of all the best shows and movies you can watch. From evergreen shows to the latest releases, Netflix has it all. However, you'll need an internet connection to access your favorite titles or a large memory capacity to download the titles directly to your device. That may be why you want to record Netflix on Mac.
However, you may not have found the tool capable of keeping up with your recording needs, which is why you're here today. We've researched the market to discover the most powerful solutions to help you screen-record Netflix on Mac with high quality.
Table of Content
Is It Legal to Record Netflix on Mac?
This question may bother everyone who wants to perform a Netflix screen record on a Mac device; no one wants to get caught up in legal issues for trying to watch their favorite show. Netflix has strict recording policies which state that you must not screen-record Netflix on any device.
However, these policies were designed to prevent piracy and possible copyright issues. You cannot record Netflix shows and movies if you plan to distribute them further for profit. On the other hand, you can record Netflix screens for personal use, and no one will chase you and accuse you of illegal actions.
If you plan to use the recorded content for personal use only and don't want to share your recordings with others, screen recording Netflix on Mac devices is legal, and you won't face lawsuits.
How To Screen Record Netflix on Mac
Here are all the best methods for Netflix screen recording for Mac, alongside detailed step-by-step guides for each.
Method 1. Record Netflix on Mac Using Wondershare DemoCreator
Wondershare DemoCreator is among the most powerful screen recorders on the market. It can record your screen up to 4K/8K in quality and 120 FPS, making it ideal for your Netflix recording needs.
This tool is straightforward, and you don't need previous recording experience to navigate Wondershare DemoCreator. The best part is that you can use it to edit your recordings afterward, add automated captions in numerous languages, save your favorite memories by cropping the video, and many more.
If you want to get the best recording results and capture the show's original quality, head to the official Wondershare DemoCreator website, download the tool to your Mac device, and follow the steps below to activate the screen recording feature:
- Open Wondershare DemoCreator on your Mac and click on the All-in-One Recorder option from the main menu.

- Open the show on Netflix you want to record.
- Next, customize the recording settings. Select the Netflix window in the capture area, enable the system audio if you want to record the Netflix show with audio, and enable the webcam if you wish to add a reaction video while watching the Netflix show.

- Click the REC button or Option + Command + 2 keys to start recording.
- Finish the recording by clicking the End Recording button or pressing the Shift + Command + 2 keys.

As you can see, Wondershare DemoCreator is intuitive, and you can start your Netflix screen recording experience on Mac within seconds.
Method 2. Record Netflix on Mac using QuickTime Player
Mac has a built-in screen recording tool to capture your favorite Netflix moments. The best part is that you don't have to download additional applications to your Mac device, which will save you some space for your Netflix recordings.
However, the downside of this solution is that the maximum recording quality is 1080p. It won't be able to capture the highest quality Netflix shows and movies, but it should be enough to support your watching journey. Additionally, it cannot record Mac computer audio unless you install an extra audio driver like Soundflower, which means you cannot directly record Netflix with audio using QuickTime Player
Although the recording time with QuickTime player is not limited, we advise you not to record for more than 30 minutes since your videos may come out laggy and pixelated.
Below is a guide on how to activate and use QuickTime Player on Mac to screen record Netflix shows:
- Open the QuickTime Player application on your Mac.

- Open the Netflix show or movie you want to record.
- Click the File option from the top bar and select New Screen Recording.

- Click the REC button to start recording your favorite show.
- Click the Stop button or the space bar to end the recording.

After completing these steps, you'll discover your Netflix recording in your Mac gallery.
Method 3. Record Netflix on Mac Using DemoAir Online Screen Recorder
If you don't want to take up memory on your device and install third-party solutions, online screen recorders are here to save the day. You may not have enough storage for the recording and the program, so we advise you to use Wondershare DemoAir (the portable version of DemoCreator) for your Netflix screen recording journey.
The best part about this solution is that you can edit your Netflix recordings and get the desired results without experience. You can also use free cloud storage with Wondershare DemoAir to store your favorite Netflix moments and prevent potential data loss.
Without further ado, let's check how to screen record Netflix on Mac using Wondershare DemoAir:
- Open the Netflix show or movie you want to record.
- Head to the official Wondershare DemoAir website (https://demoair.wondershare.com/online-screen-recorder.html) and click the Start Recording Now button.

- Select recording preferences and click the Start Recording button.

- Select the Netflix tab in the next window.

- The program will automatically start recording, and you can pause the process by clicking the Stop Sharing button.
Wondershare DemoAir online is intuitive, and you should have no issues recording your favorite Netflix show on Mac.
Method 4. Record Netflix on Mac Using DemoAir Chrome Extension
Wondershare DemoAir has another feature that may be more convenient if you plan to record Netflix shows more often. You can install a DemoAir extension to your Google Chrome and activate the recording experience in just a few clicks. That will save you time in the long run since you won't have to revisit the Wondershare DemoAir website whenever you want to create a recording.
The Wondershare DemoAir Chrome extension will be by your side at all times, and we'll teach you how to add and use the extension in the guide below:
- Open the official Wondershare DemoAir website and click the Add to Chrome button from the top bar.

- The website will redirect you to the Chrome Store, where you should click the Add to Chrome button.

- Click on the Add Extension button from the pop-up window.
- Once the installation is complete, a small extension icon will appear. Click on it to start your journey.
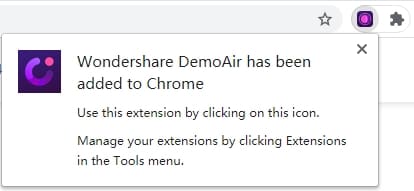
- Select the Browser tab option and choose recording preferences, such as the microphone, camera, etc.
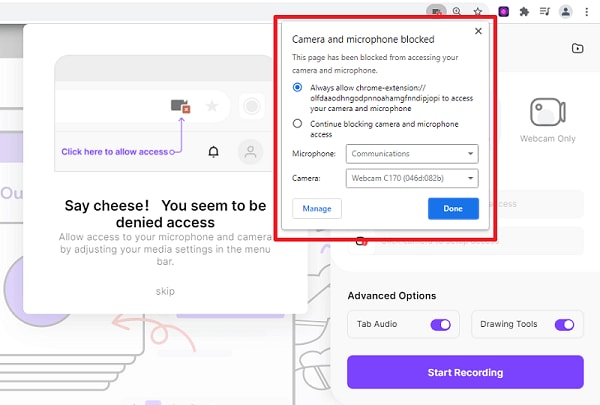
- Click the Start Recording button.
- Click the Stop button to finish the recording.
And just like that, you'll have a free Netflix recording companion for life!
Conclusion
Netflix has the largest movie and TV show library in the world, and you may want to be able to rewatch your favorite titles without an internet connection. The most convenient way to do so is by recording your screen, which was the topic of today's guide.
We've presented four most efficient screen recording methods for Mac, including Wondershare DemoCreator, QuickTime Player, and Wondershare DemoAir (online and a Chrome extension).
We've also discussed the legal concerns you should acknowledge before jumping into the recording journey. You can discover some tips to help you maximize efficiency, as well as a bonus editing tip to elevate your recordings and create studio-like Netflix videos on Mac.
- Record desktop screen, audio, and webcam simultaneously or seperately
- Edit videos quickly with a wide range of professional tools and 50K+ visual assets
- Export to MP4, MOV, MKV, GIF, and multiple formats




