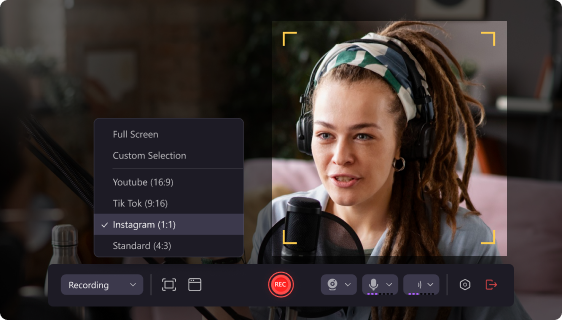I've been searching for the ultimate tool to record my screen and camera simultaneously but have had no luck. Can anyone recommend the best screen recorder with webcam for PC?
Yes, we can!
Screen and webcam capture tools are ideal for recording everything on your computer screen, including your face, voice, and system audio. You can capture gameplay and the movement of your cursor or select screen area to create multipurpose, shareable, and downloadable video content.
Whether you need screen and webcam recordings for business or exhibiting your avid gaming skills, a screen recorder with a camera is the perfect tool for addressing your recording needs.
Table of Content
What Is a Screen Recorder With a Camera?
A screen recorder with a camera is a screen and webcam recorder that allows you to capture your desktop screen, webcam, or both simultaneously. Advanced tools include advanced recording features like the multitrack recording mode to help users capture computer screen and webcam footage in separate tracks.
Thanks to that, they can simplify the editing process and speed up their postproduction efforts. Additionally, the best screen and camera recording solution offers multiple exporting and sharing options to streamline content distribution.
What Makes a Good Screen Recorder With Webcam
While there's no one-size-fits-all answer here, you can judge a screen recorder with a webcam by the scope of features it offers.
These should include:
- A user-friendly interface with transparent features and streamlined navigation;
- Multiple recording modes such as full screen, cross-screen, select area, and window;
- An option to capture internal and external audio;
- Multiple audio and video editing tools, including AI video background remover, trimmer, video effects, annotations, and AI features such as AI voice changer and voice remover;
- Multi-format exporting options, including popular video and audio formats;
- The option to save video as audio (MP3);
- Direct share to popular online streaming and social media platforms;
- Webcam overlay.
Best Screen and Webcam Recorder - Wondershare DemoCreator
Wondershare DemoCreator is an all-in-one recorder for Windows and Mac, capable of simultaneously capturing screen, webcam, and system audio recordings. The recorder gives you multiple recording options, from selecting the screen area you wish to capture to recording your face and voiceover and exporting video in multiple widely accepted formats.
In addition, DemoCreator can capture your screen and webcam in 4K/8K quality, allowing you to create recordings at up to 120 frames per second. DemoCreator empowers you to address your every webcam and screen recording need by providing top-grade features you can count on to capture high-end recordings.
With DemoCreator, you can capture your webcam, system audio, and desktop screen simultaneously or create separate recordings using the multi-tracking recording functionality to streamline editing and postproduction.
Additionally, DemoCreator lets you add multiple audio sources for your screen and webcam recordings, including microphone, system sounds, and external audio.
DemoCreator offers four screen area recording modes:
- Full screen;
- Custom screen area;
- Cross-screen;
- Window recording;
- Custom webcam backgrounds and shapes
- AI teleprompter
You can also tap into free video enhancements and on-screen annotations to enhance your recordings with effects, whiteboards, shapes, spotlight effects, and annotations. The screen and webcam recorder offers even more options, such as AI portrait, green-screen effects, and virtual backgrounds.
Thanks to DemoCreator's all-encompassing screen/webcam recording capabilities, you can adjust the aspect ratio to optimize your recordings for multiple platforms, experiment with different virtual camera effects, and tap into AI-powered video and audio editing tools to create top-grade, professional video content.
Capturing your screen and webcam with DemoCreator is a simple process. Download and install DemoCreator on your computer, then follow the steps below to record the screen and webcam simultaneously.
- Launch DemoCreator and select New Recording;

- Select the Screen mode;

- Select the screen and webcam recording settings and customize microphone and webcam inputs;
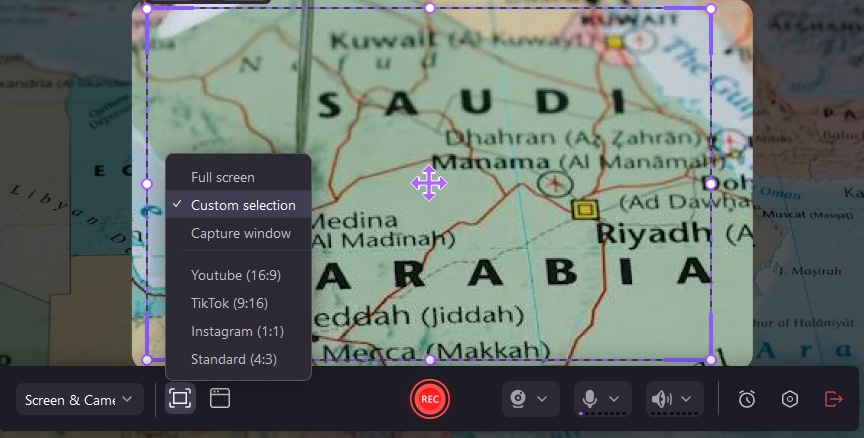
- If you don't wish to edit the camera and webcam recording separately, select Fast Merge (Quick Export) or tick the Track Separation (Editable Tracks) box to get two editable recordings;
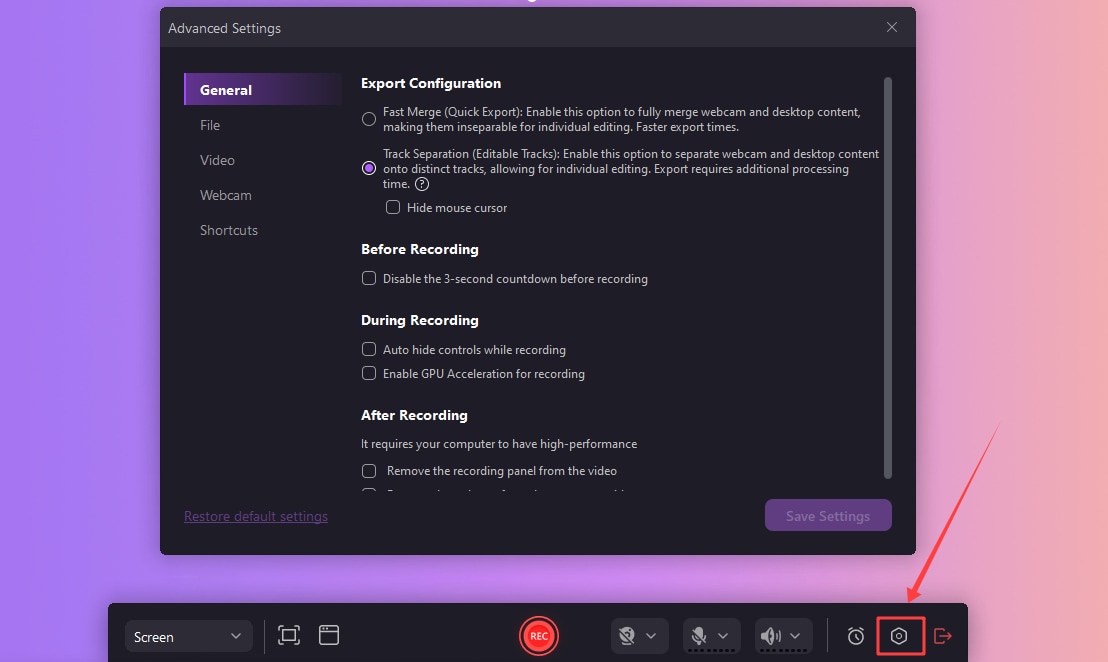
- Click the red REC button to start recording;
- Press F10 to stop recording;

- Click Export to save your recording to your computer in a preferred output format.

DemoCreator pros & cons
Pricing
DemoCreator offers four pricing plans:
- Free - free trial with basic recording and editing features;
- Cross-platform quarterly plan - $29.99;
- Cross-platform yearly plan - $59.99;
- Perpetual plan - $79.99.
Wondershare DemoCreator also has an online screen and webcam recording tool, DemoAir. DemoAir is a Chrome extension with multiple recording modes.
It has four recording options:
- Screen Only;
- Webcam Only;
- Screen and Webcam;
- Audio Only.
With DemoAir, you can effectively capture your computer screen, face, and voice using a microphone or create complex screen and webcam recordings with microphone audio. In addition, DemoAir also lets you select the specific browser tab you wish to capture, letting you record both video and system audio and export your recording in full HD resolution.
Aside from capturing screen and webcam, DemoAir offers basic video editing features such as trimming, annotations, cursor effects, and multiple video-sharing options, including direct shares to Google Classroom, Gmail, YouTube, etc.
Here's how to capture your screen and webcam with DemoAir:
- Open your Chrome browser and navigate to the official Wondershare DemoAir website;
- Click Add to Chrome to add the DemoAir extension to your browser;
- Click the DemoAir extension;

- Select the recording mode - Desktop or Webcam;
- If you wish to capture your screen and webcam simultaneously, click Webcam and select your camera device;
- Enable System Audio to capture internal audio;
- If this is your first time using DemoAir, you'll need to enable the Webcam and Microphone recording modes;
- When the Camera and microphone window appears, select Always allow DemoAir to access your camera and microphone and click Done;
- Click Start Recording;
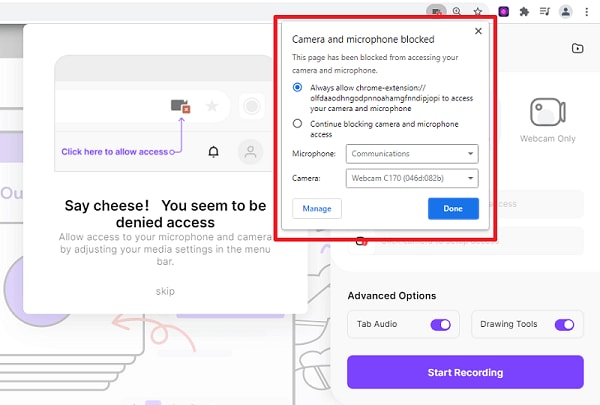
- Select the screen area you wish to capture - Entire Screen or Window;
- Make sure to tick the Share audio box;
- Click Share to start recording;
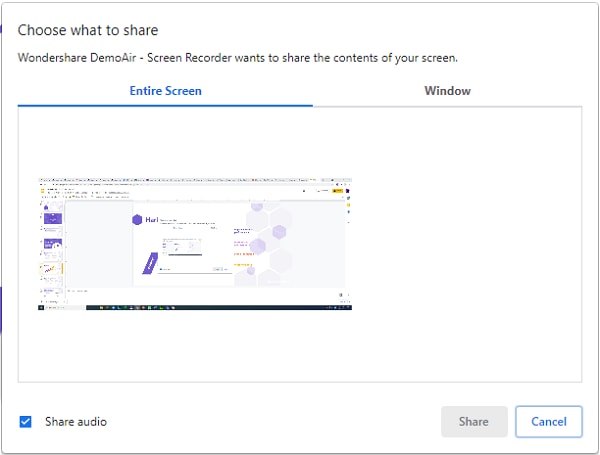
- Wait for the countdown to finish to start recording;
- Click the red Stop button to finish the recording;
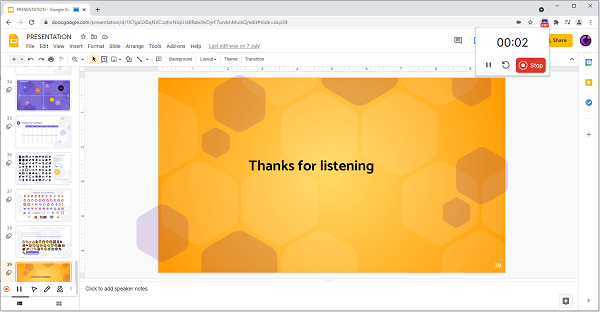
- Export and save your video.

Why Record Screen With a Camera?
There are countless reasons why you should use a tool to record the camera and screen:
- A screen and camera recording is an easily downloadable, shareable, and multipurpose video content;
- You can use screen and camera recordings for business meetings, webinars, online tutorials, and education;
- A screen and camera recorder lets you add your face and voice to your video content to boost engagement and connect with your target audience;
- Camera and screen recordings are perfect tools for virtual learning;
- You can use screen and webcam recordings to onboard new students or employees;
- Capture your gameplay and share your gaming skills with the world;
- Create facecam videos with voiceovers for multiple industries;
- Use a screen and webcam recorder for video messaging and team collaboration;
- Create easily editable visual content for teaching, online courses, business and educational projects, content demonstrations, corporate training, etc.
- Create recordings you can save directly in the cloud or share on popular online streaming and social media platforms.
As you can see, the benefits of using a screen and camera recorder are too many to mention here.
Conclusion
The best screen recorder with a webcam, like Wondershare DemoCreator, has everything you need to create multipurpose video content that you can easily share and distribute online.
Whether you need a simple desktop tool to create gaming videos or a high-end recorder with AI-powered audio and video recording and editing features for producing professional corporate content, DemoCreator can meet your every screen and webcam recording need.
In addition, DemoCreator further supports your video-capturing efforts by offering multiple exporting and sharing options to streamline content distribution on your end. On the other hand, Wondershare DemoCreator also comes as an online recorder via its Chrome extension.
Simply add the extension to your Chrome browser and capture your computer screen, webcam footage, microphone, and system audio with a few clicks of your mouse.
FAQs About Screen Recorder With Camera
-
Is the screen and camera recorder in DemoCreator free?
Yes, it is. DemoCreator gives you access to a limited free version to let you test its screen and camera recording features before you opt for a premium pricing plan. -
Is there a time limit for recording screen and webcam?
Yes, there is, but it depends on the software and your chosen pricing plan. For example, DemoCreator's free version caps the recording export length to 10 minutes. However, the premium version gives you unlimited recording time. -
Is there a limit to the number of screen and webcam recordings I can create?
That would depend on the recording tool you select. DemoCreator lets you capture as many screen and webcam recordings as you need. However, it caps the recording length to 10 minutes. -
Can I edit my screen and camera recording separately?
Yes, you can. DemoCreator has a multitrack recording mode that allows you to capture the screen and webcam in separate tracks to simplify editing. -
How to record a webcam online?
You can capture webcam recordings online using the DemoAir screen and webcam recording Chrome extension:- Open your Chrome browser, visit the Wondershare DemoAir website, and click Add to Chrome;
- Access the extension and select the Webcam Only recording mode;
- Enable system audio;
- Click Start Recording.
-
Is there a free screen recorder for the facecam?
Yes, there is. Wondershare DemoCreator lets you record your screen and face with a webcam for free. -
Is it illegal to record someone on a webcam without their knowing or consent?
Yes and no. While you can record others in public, doing it in private would require their consent.