Ever wanted to create your own videos to share knowledge, showcase products, or teach others something new? Whether you're a teacher, a business owner, or just someone with a passion for creating content, being able to record your computer screen is an incredibly useful skill. And when it comes to sharing those recordings, Vimeo is one of the best video platforms out there.
But figuring out how to actually capture a Vimeo screen recording can be a bit tricky, especially if you're new to video creation. That's where this guide comes in! We'll walk you through everything you need to know about recording your screen for Vimeo, step-by-step.
In this article, we'll cover three different methods for recording your screen, each with its own unique features and benefits. Whether you're looking for a simple, browser-based solution or a more advanced screen recording software. We've got you covered.
In this article
Part 1: Overview of Vimeo Screen Recording
Before we cover how to capture Vimeo recordings, you must first understand Vimeo's screen capture. Vimeo screen recording is the process of recording your computer's screen. It captures video playback, software demos, or any other on-screen content. This feature is particularly useful for creating tutorials, product walkthroughs, and educational videos.
Vimeo has a built-in screen recording tool called "Vimeo Record." It lets users record their screen from their web browser. But, this tool has limits. Many users prefer third-party screen recorders or browser extensions. Wondering why? Well, third-party advanced tools come packed with more features and offer better quality.
Part 2: How to Capture Vimeo Screen Recordings
In this section, we'll explore three methods for capturing Vimeo recordings. You can use any of the below-listed methods to capture your Vimeo screen.
Method 1: Use Wondershare DemoCreator
Wondershare DemoCreator is an all-in-one powerhouse when it comes to screen recording software. It packs a punch with an extensive range of features that allow you to capture stunning, high-quality screen recordings with ease. But DemoCreator isn't just about recording your screen – it comes packed with all the right tools to make your videos truly unique.
With its intuitive tools, you can add annotations, and highlights, and even narrate with your own voice, giving your recordings a personal touch that sets them apart. The best part? DemoCreator is designed to be user-friendly, so you won't have to wrestle with a steep learning curve.
In no time at all, you'll be crafting professional-looking videos. Showcase your skills and ideas in the most captivating way possible.
Here's how to use it to capture Vimeo screen recordings:
Step 1: Download and. install Wondershare DemoCreator on your PC. Launch the software and select the "Video Recorder" option. You will now see various recording options listed on the screen. Select the “Screen” option to proceed.
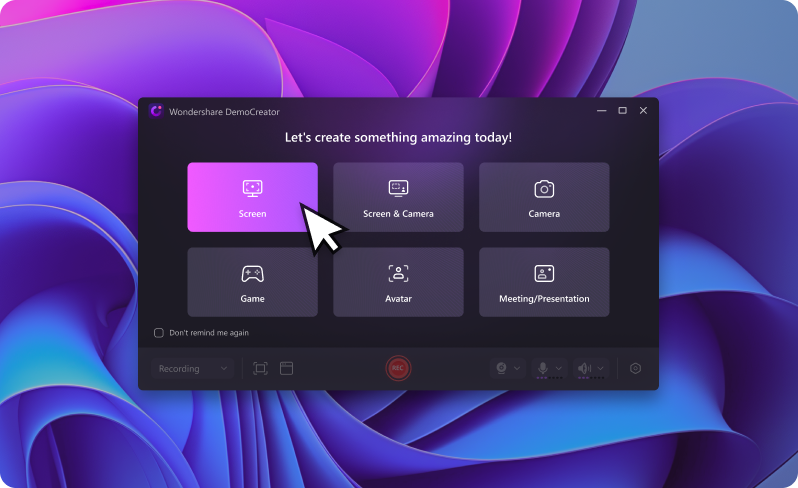
Step 2: Customize the recording settings, such as audio input, video quality, and frame rate. Adjust the recording layout and fit the frame perfectly around the recording area. Once all set, click the "Rec" button to start capturing your Vimeo screen recording.
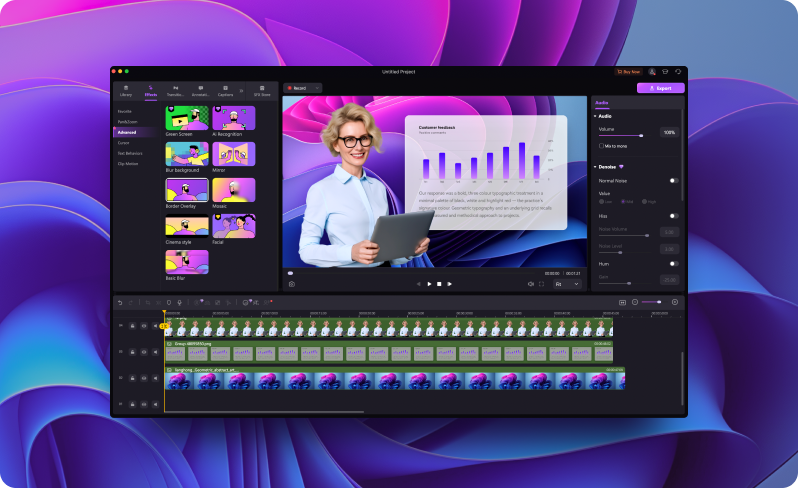
Step 3: Click the "Stop" button to stop the recording.
Step 4: Preview your recording and make any necessary edits using the built-in editing tools. Export your recording in the desired format and upload it to Vimeo.
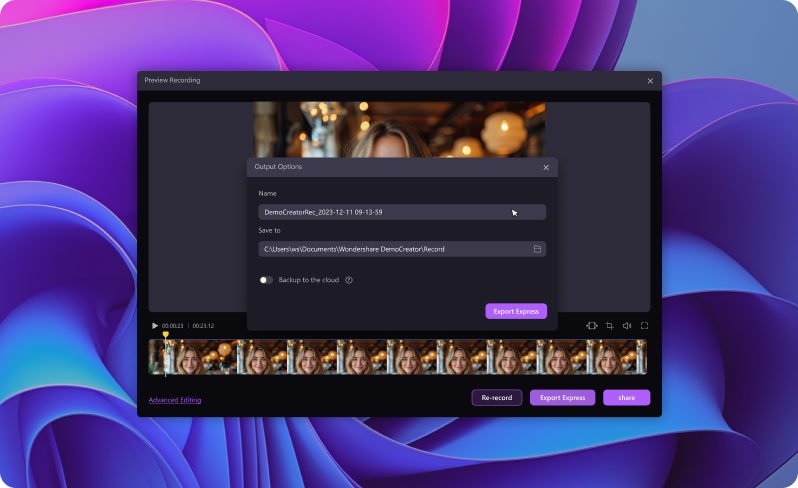
Wondershare DemoCreator is a versatile tool that offers advanced features like webcam recording, annotation tools, and the ability to add mouse effects. This makes it an excellent choice for creating professional-looking Vimeo screen recordings.
Pros and Cons of DemoCreator Video Recorder:
Method 2: Use Vimeo Record Chrome Extension
Vimeo offers a handy Chrome extension called "Vimeo Record" that allows you to capture screen recordings directly from your web browser. Here's how to use it:
Step 1: Install the Vimeo Record Chrome extension from the Chrome Web Store. Once installed, you'll see a new icon in your Chrome toolbar. Click the Vimeo Record icon and select the "Record Screen" option.

Step 2: Choose the recording area and adjust the settings as needed. Click the "Start Recording" button to begin capturing your Vimeo screen recording.

Step 3: When you are done capturing the Vimeo video, click the "Stop Recording" button. Your recording will be automatically uploaded to your Vimeo account.
The Vimeo Record Chrome extension is a convenient option for capturing quick screen recordings directly from your browser. However, it may lack some advanced features found in dedicated screen recording software.
Pros and Cons of Vimeo Record Extension:
Method 3: Use iTop Screen Recorder Vimeo
iTop Screen Recorder Vimeo is a free screen recording tool designed specifically for capturing Vimeo screen recordings.
Here's how to use it:
Step 1: Download and install iTop Screen Recorder Vimeo on your computer. Launch the software and Choose the appropriate recording mode:
- Screen: Capture your entire screen or a specific area.
- Webcam: Record yourself using the webcam.
- Only Audio: Capture audio only.
- Game: Record gameplay without lag.

Step 2: Configure additional recording settings, such as video quality, frame rate, and audio input. Click the "Rec" button to start capturing your Vimeo screen recording. Use annotation tools (like cursor magnifier and spotlight) to emphasize important content during recording.
Step 3: Click the “Stop” button when you’re done recording. iTop Screen Recorder has a built-in editor. Trim, add text, insert images, and enhance your video.

Step 4: Save your recording in formats like MP4 or AVI. Share your Vimeo screen recording with others.
iTop Screen Recorder Vimeo is a lightweight and user-friendly tool that offers basic screen recording features. While it may lack some advanced options, it's a great choice for those who prefer a simple and straightforward approach to capturing Vimeo screen recordings.
Pros and Cons of iTop Screen Recorder:
Overall, among all the above-listed three methods, Wondershare DemoCreator stands out as the most comprehensive and feature-rich option. You can use it to capture professional-quality Vimeo screen recordings. Its advanced editing tools, customizable settings, and intuitive interface make it the ideal choice.
With DemoCreator both novice and experienced video creators seeking a polished and seamless recording experience.
Part 3: Tips to Record Vimeo Screen Recording Without Any Interruptions
Recording a high-quality Vimeo screen recording can be challenging, especially if you encounter interruptions or technical issues during the process. Here are some tips to help ensure a smooth recording experience:
- Close unnecessary applications: Before starting your recording, close any unnecessary applications or browser tabs to free up system resources and avoid potential interruptions.
- Ensure a stable internet connection: A stable and fast internet connection is essential for a smooth recording experience, especially if you're capturing video or audio from online sources.
- Optimize your computer's performance: Free up disk space, update your operating system and drivers, and consider disabling any background processes or applications that may consume significant system resources.
- Use a high-quality microphone: If you plan to record audio along with your screen, invest in a high-quality microphone to ensure clear and crisp audio quality.
- Test your recording setup: Before starting your actual recording, perform a test run to ensure that your settings are configured correctly and that there are no issues with your recording setup.
- Minimize background noise: Choose a quiet environment for your recording to minimize background noise and distractions.
- Use annotation tools: Many screen recording tools offer annotation tools, such as drawing tools, text boxes, and callouts, which can be useful for highlighting specific areas or explaining concepts more clearly.
By following these tips, you can minimize interruptions and ensure a smooth and professional-looking Vimeo screen recording experience.
Conclusion
Capturing Vimeo screen recordings is a valuable skill for creating engaging and informative video content. Whether you're a content creator, educator, or business professional, the ability to record your screen can greatly enhance your communication and teaching abilities. In this article, we've explored three different methods for capturing Vimeo screen recordings, each with its own unique features and benefits.
Wondershare DemoCreator offers advanced features and editing tools for creating professional-looking screen recordings. The Vimeo Record Chrome extension provides a convenient way to capture screen recordings directly from your web browser. And iTop Screen Recorder Vimeo is a simple and lightweight tool for those seeking a straightforward approach to screen recording.
Additionally, we've provided tips and best practices to help you record Vimeo screen recordings without any interruptions, ensuring a smooth and seamless experience.
FAQ
-
Can I record and upload Vimeo videos directly from my mobile device?
While the methods discussed in this article focus on capturing Vimeo screen clips from a computer, Vimeo also offers mobile apps for both iOS and Android devices. These apps allow you to record and upload videos directly from your smartphone or tablet, making it convenient to capture and share content on-the-go. -
Is there a time limit for Vimeo screen recordings?
Vimeo doesn't impose any specific time limits on screen recordings. However, the length of your recording may be limited by factors such as available storage space, system resources, and the specific screen recording tool you're using. -
Can I edit my Vimeo recordings?
Yes, most screen recording tools offer built-in editing capabilities or allow you to export your recordings in a format compatible with popular video editing software. This enables you to trim, add annotations, insert transitions, and perform other post-production tasks to enhance your Vimeo screen recordings.



