In an era where virtual communication is paramount, leveraging your mobile as a webcam can greatly enhance your online interactions. This comprehensive guide will provide you with step-by-step instructions on how to effectively turn your mobile device into a high-quality webcam. We’ll also explore the capabilities of Wondershare DemoCreator’s Webcam Recorder Software, which can further elevate your video streaming and recording experience. Get ready to transform your setup and make every call count!
In this article
- Part 1: Benefits of Using Your Mobile Phone as a Webcam
- Part 2: Prerequisites for Turning Your Phone into a Webcam
- Part 3: Top 5 Apps to Turn Your Mobile into a Webcam
- Part 4: Bonus Tool: Wondershare DemoCreator - Webcam Recorder Software for PC
- Part 5: Tips for Optimizing Your Mobile Webcam
- Conclusion
- FAQs
Part 1: Benefits of Using Your Mobile Phone as a Webcam
Using your mobile as a webcam offers a multitude of benefits that can significantly enhance your video communication experience. As remote work and virtual meetings become the norm, this cost-effective solution provides high-quality video and seamless integration, making it an essential tool for clearer and more engaging online interactions. Here are some key benefits to consider:
- Affordability: Utilizing your existing smartphone eliminates the need for purchasing an additional webcam, saving you money while maximizing the use of devices you already own.
- Enhanced Video Quality: Many modern smartphones are equipped with high-resolution cameras that can deliver superior video quality compared to standard webcams, ensuring a clearer and more professional appearance during video calls.
- Convenience: Smartphones are portable and easy to set up, allowing you to quickly adjust angles or move locations without the hassle of cumbersome equipment.
- Multi-Functionality: Beyond video calls, your phone can serve various purposes such as streaming, recording videos, or even acting as a surveillance camera, making it a versatile tool in your tech arsenal.
- Seamless Integration: Most smartphones can easily connect with popular video conferencing platforms and software, ensuring a smooth transition from device to device without complicated setups or configurations.
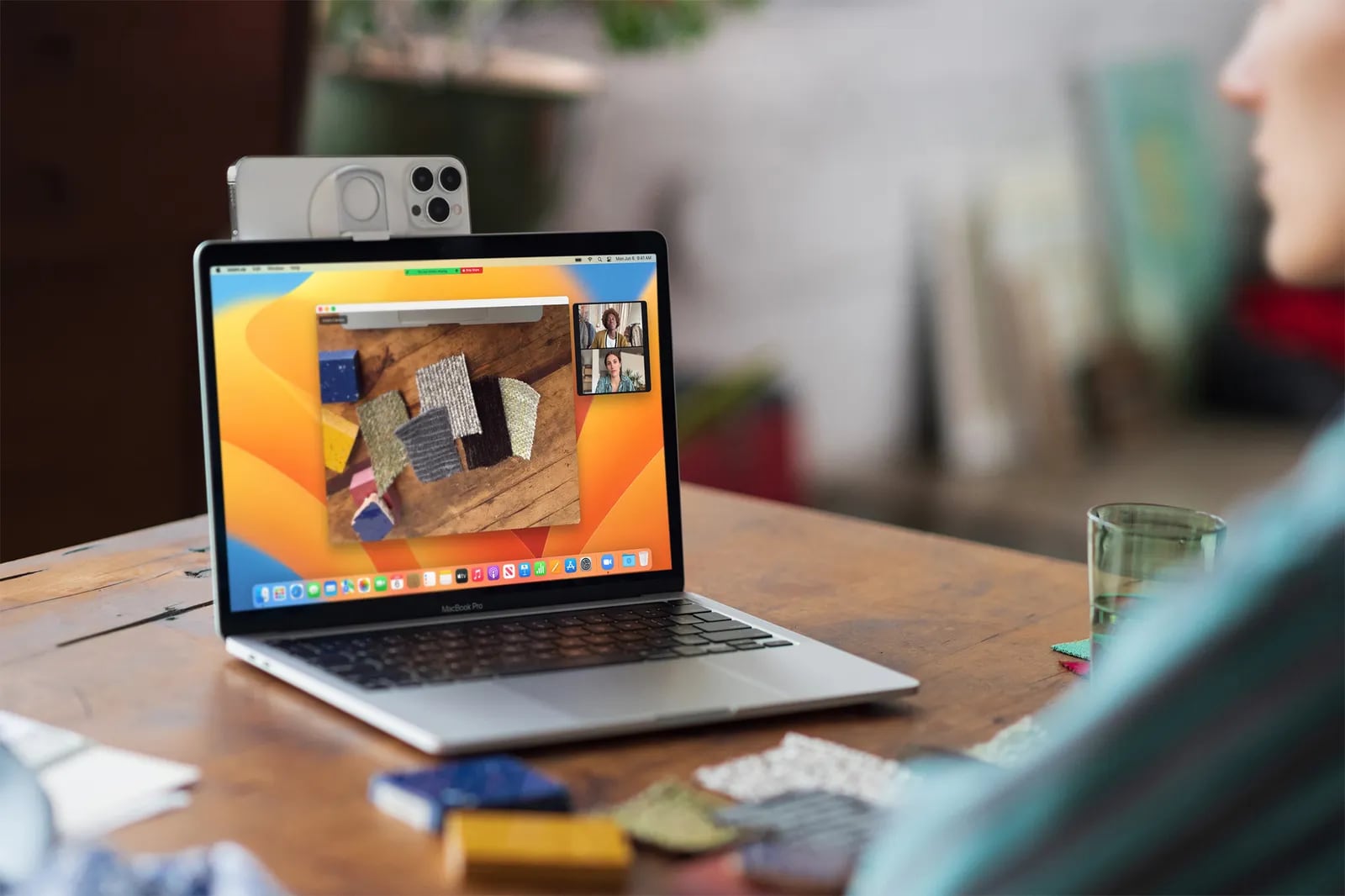
Part 2: Prerequisites for Turning Your Phone into a Webcam
To effectively use your Android phone as a webcam, there are several prerequisites to ensure a seamless setup. Understanding these requirements will help you optimize your video quality and connectivity. Here are the essential factors to consider:
- Smartphone Compatibility: Ensure your Android phone or iPhone is running the latest operating system version, as this supports the necessary features for webcam functionality.
- Necessary Apps: Download and install relevant phone webcam apps that facilitate the connection between your device and computer. Some popular options include the Iriun Webcam, Camo Camera, and DroidCam Webcam.
- Stable Internet or USB Connection: A reliable Internet connection or stable USB connection is crucial for smooth video transmission, preventing lag and interruptions during calls.
- Phone Stand/Tripod: To achieve the best camera angles and stability, using a phone stand or tripod can help position your device securely during video calls.
- Battery Management: Ensure your phone is adequately charged or connected to a power source during use, as running video applications can quickly drain battery life, impacting performance during important meetings.
Part 3: Top 5 Apps to Turn Your Mobile into a Webcam
To effectively transform your smartphone into a webcam, it's essential to explore the top phone webcam apps available today. These applications enable seamless connectivity and enhance video quality, allowing you to utilize your device as a reliable webcam solution. Here are some of the best options that cater to various needs and preferences.
1. iVCam Webcam
iVCam Webcam is a versatile application that allows you to transform your smartphone into a high-definition webcam for your PC. This app provides a seamless connection via Wi-Fi or USB, enabling you to utilize your phone's superior camera quality for video calls, streaming, and recording. With its user-friendly interface and advanced features, iVCam delivers an excellent alternative to traditional webcams.
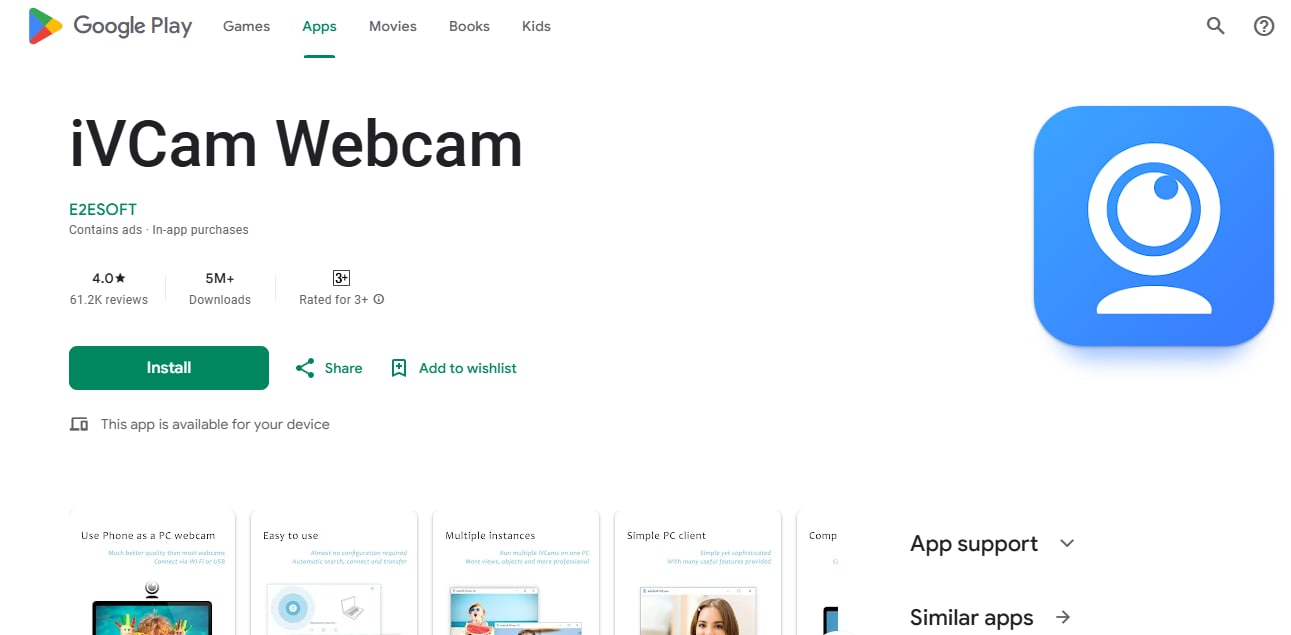
Features of iVCam Webcam:
- High-Quality Video: iVCam supports resolutions up to 4K, ensuring that you capture stunning video quality for all your streaming and recording needs.
- Automatic Connection: The app automatically connects to your PC via Wi-Fi or USB, eliminating the need for complicated setup processes and allowing for quick use.
- Multiple Device Support: You can connect multiple devices simultaneously to one PC, making it easy to switch between different cameras during your sessions.
- Advanced Camera Settings: iVCam offers customizable settings for exposure, focus, ISO, and white balance, allowing users to fine-tune their video output according to their preferences.
- Background Replacement Options: The app includes features for background replacement such as blur and green screen effects, enhancing the overall look of your video calls.
Setup Steps for iVCam Webcam:
Step 1Install the iVCam App:
Download and install the iVCam application on your Android phone from the Google Play Store.
Step 2Install the Windows Client:
Download the iVCam client software for Windows from the official website and install it on your PC.
Step 3Connect Your Devices:
Ensure that both your phone and PC are connected to the same Wi-Fi network or connect your phone directly to your PC via USB. Launch the iVCam app on both devices to establish a connection.
Compatibility: Android, iOS, and Windows PC.
2. DroidCam Webcam
Elevate your video communication experience with DroidCam Webcam, an intuitive app that turns your smartphone into a high-quality webcam for your computer. Whether you're participating in video calls, streaming, or attending online classes, DroidCam harnesses your phone's camera capabilities to deliver exceptional video quality. With a simple setup and wide compatibility, it’s the ideal solution for enhancing your virtual presence.
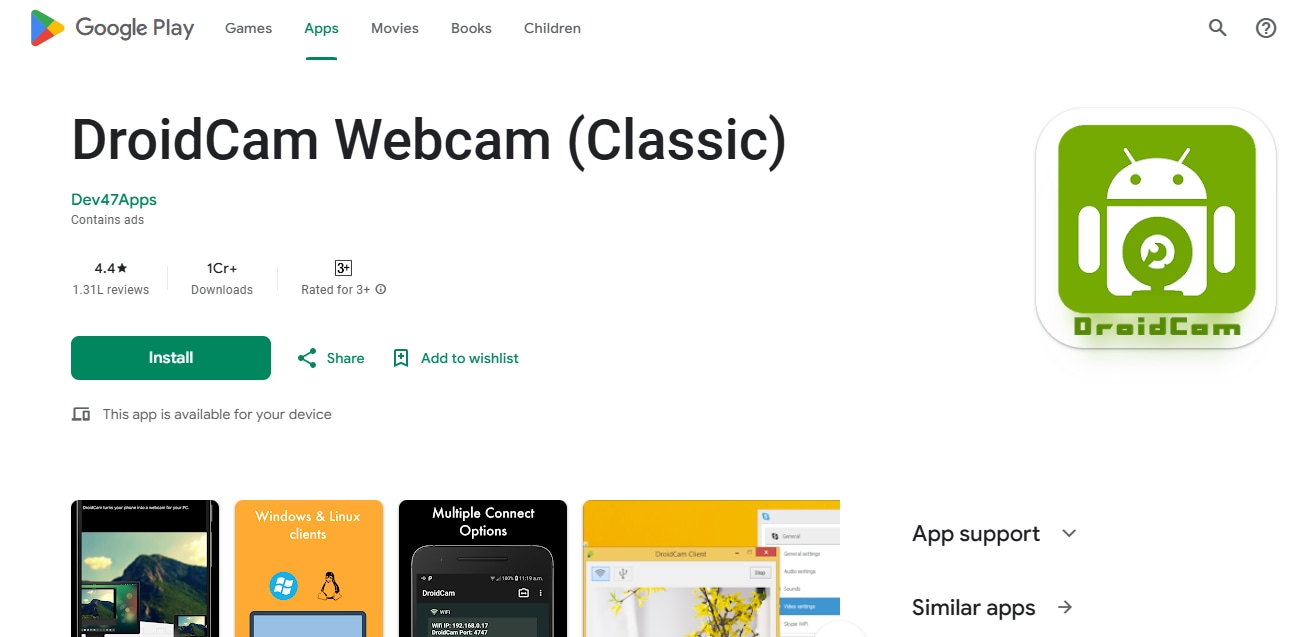
Features of DroidCam Webcam:
- High-Definition Video Streaming: DroidCam supports video resolutions up to 720p or 1080p, ensuring crisp and clear visuals for all your video calls and streams.
- Wireless Connectivity: The app allows you to connect your smartphone to your computer via Wi-Fi or USB, providing flexibility and convenience without the need for additional cables.
- Dual-Camera Support: Users can easily switch between the front and rear cameras of their smartphones, enabling versatile shooting angles for various scenarios.
- Audio Transmission: DroidCam also transmits audio from your smartphone to your computer, allowing for a complete video and audio experience during calls.
- Customizable Camera Controls: The app provides options for adjusting brightness, contrast, and other settings, giving users the ability to tailor their video output according to their preferences.
Setup Steps for DroidCam Webcam:
Step 1Install the Software:
Download and install the DroidCam client software on your PC from the official website.
Step 2Download the App:
Install the DroidCam app on your Android device from the Google Play Store.
Step 3Connect Devices:
Ensure both your smartphone and PC are connected to the same Wi-Fi network or use a USB cable to establish a connection between the two devices.
Compatibility: Android, Linux, and Windows PC.
3. Camo Camera
Camo Camera is an innovative application designed to elevate your video quality by transforming your smartphone into a professional-grade webcam. With its advanced features and intuitive interface, Camo allows users to leverage the superior camera capabilities of their devices for video conferencing, streaming, and content creation. This app stands out by providing extensive customization options, ensuring that every user can achieve their desired look and feel during video calls.
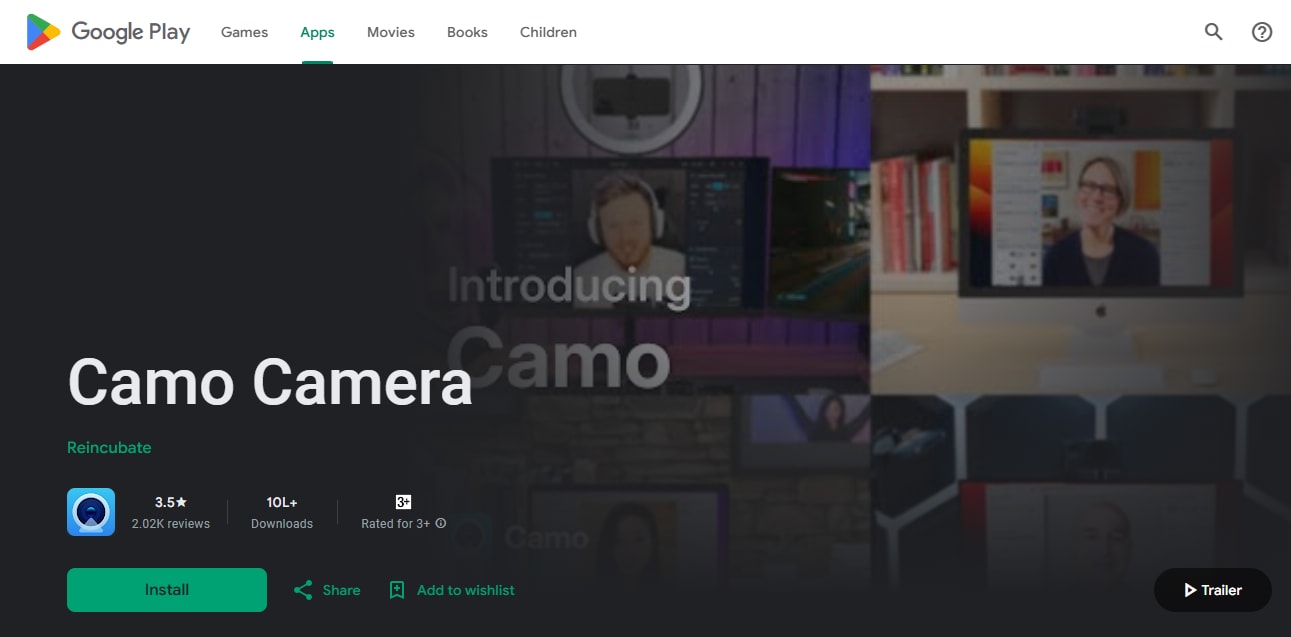
Features of Camo Camera:
- High-Resolution Support: Camo Camera offers video resolutions up to 1080p and beyond, allowing you to capture sharp and detailed visuals for all your streaming needs.
- Advanced Controls: Users can adjust exposure, brightness, contrast, and saturation directly within the app, providing full control over the video output for a polished appearance.
- Multiple Camera Options: The app enables seamless switching between the front and rear cameras of your smartphone, giving you flexibility in framing your shots.
- Custom Filters and Effects: Camo includes a variety of filters and overlays, allowing users to enhance their videos with creative effects that suit their style or branding.
- Compatibility with Popular Platforms: The app integrates effortlessly with various video conferencing tools like Zoom, Microsoft Teams, and Google Meet, making it easy to use in any professional setting.
Setup Steps for Camo Camera:
Step 1Install the Software
Download and install the Camo Studio software on your PC or Mac from the official website.
Step 2Download the App:
Install the Camo Camera app on your Android or iOS device from the Google Play Store or Apple App Store.
Step 3Connect Devices:
Connect your smartphone to your computer using a USB cable or ensure both devices are on the same Wi-Fi network to establish a connection.
Compatibility: Android, iOS, macOS, and Windows PC.
4. Iruin Webcam
Unlock the potential of your smartphone with Iriun Webcam, a powerful app that turns your device into a high-quality webcam for your computer. Designed for superior video quality during online meetings and streaming, it utilizes your phone's advanced camera capabilities to deliver professional visuals without extra hardware. With its intuitive interface and quick setup, the Iriun Webcam enhances your virtual communication experience.
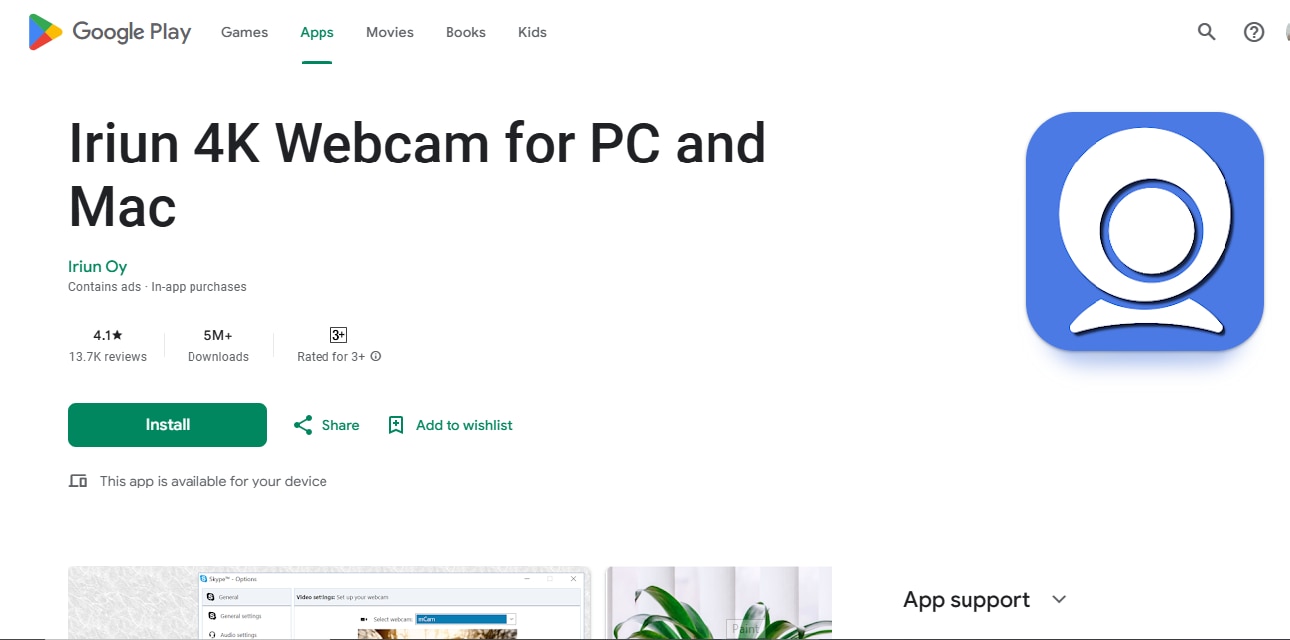
Features of Iriun Webcam:
- Versatile Video Quality Options: Iriun Webcam supports various video resolutions, including 4K, allowing users to select the best quality for their specific needs and bandwidth capabilities.
- Cross-Platform Compatibility: The app works with both Android and iOS devices, as well as Windows and macOS computers, ensuring versatility across different platforms.
- Easy Setup Process: Users can quickly install the app on their smartphone and the client software on their computer, connecting via Wi-Fi or USB in just a few simple steps.
- Adjustable Settings: The app offers customizable options for video resolution and frame rates, enabling users to optimize their webcam experience based on their specific needs.
- Integration with Popular Applications: Iriun Webcam can be used with various video conferencing tools like Zoom, Skype, and Microsoft Teams, making it a flexible solution for any virtual meeting.
Setup Steps for Iriun Webcam:
Step 1Install the Software:
Download and install the Iriun Webcam app on your smartphone from the Google Play Store or Apple App Store, and the client software on your computer from the official Iriun website.
Step 2Connect Devices:
Ensure both your smartphone and computer are connected to the same Wi-Fi network or use a USB cable for a wired connection.
Step 3Launch the App:
Open the Iriun app on your smartphone and start the client software on your computer; they will automatically connect, allowing you to use your phone as a webcam.
Compatibility: Android, iOS, macOS, and Windows.
5. XSplit Connect
XSplit Connect is a cutting-edge application that transforms your smartphone into a high-quality wireless webcam for your computer, enabling you to use your mobile as a webcam effortlessly. Designed to work seamlessly with XSplit VCam, this app allows users to leverage their phone's superior camera capabilities for video conferencing, streaming, and content creation. With its intuitive interface and robust features, XSplit Connect enhances your virtual presence and provides a professional touch to your online interactions.
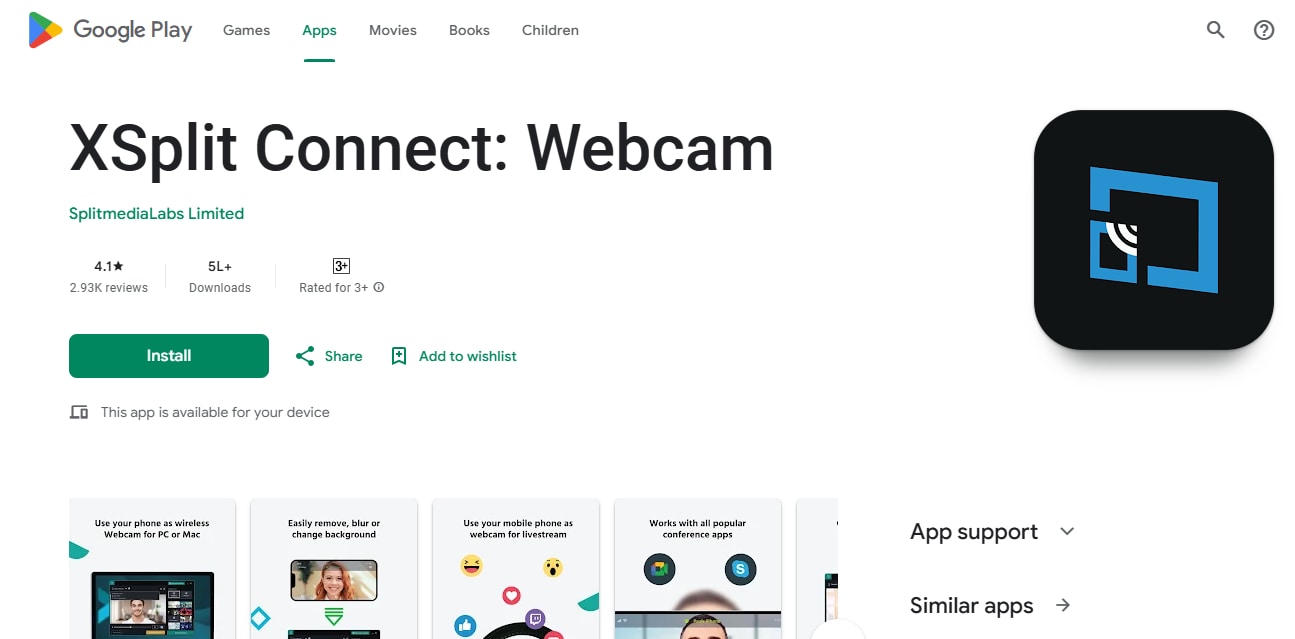
Features of XSplit Connect:
- Superior Video Quality: XSplit Connect delivers high-definition video output, ensuring clear and detailed visuals for all your video calls and streams.
- Virtual Background Support: The app offers built-in virtual background capabilities, allowing users to customize their video environment without the need for a green screen.
- Wireless Connectivity: Users can connect their smartphones to their computers via Wi-Fi or USB, providing flexibility and convenience for various setups.
- Camera Selection Options: The app allows users to switch between the front and rear cameras of their devices, offering versatility in framing their shots.
- Real-Time Video Adjustments: XSplit Connect enables users to make real-time adjustments to brightness, contrast, and other settings, ensuring optimal video quality during calls and streams.
Setup Steps for XSplit Connect:
Step 1Install the Software:
Download and install XSplit VCam on your computer from the official website.
Step 2Download the App:
Install the XSplit Connect app on your smartphone from the Google Play Store or Apple App Store.
Step 3Connect Devices:
Ensure both your smartphone and computer are connected to the same Wi-Fi network or use a USB cable to establish a connection.
Compatibility: Android, iOS, macOS, and Windows.
Part 4: Bonus Tool: Wondershare DemoCreator - Webcam Recorder Software for PC
Wondershare DemoCreator is a versatile tool designed for content creators, educators, and business professionals, offering a seamless experience for screen recording and video editing. Among its standout features is the Webcam Recorder Software for PC, which allows users to capture high-quality video directly from their webcam while integrating screen recordings and audio. This powerful software enhances presentations, tutorials, and live streams with ease, making it an essential asset for anyone looking to create engaging video content.

Key Features:
Wondershare DemoCreator Webcam Recorder Software offers a range of powerful features designed to enhance your video recording and presentation experience. Here are five key features that make it an essential tool for content creators:
- Dual Recording Capability: Capture both your webcam feed and screen simultaneously, allowing for dynamic presentations that engage viewers with visual content alongside your commentary.
- Virtual Backgrounds: Utilize AI-powered background replacement to enhance your video quality, enabling you to present in a professional setting without the need for a green screen.
- Real-Time Editing Tools: Make adjustments on the fly with real-time editing features, including annotations and cursor effects, to emphasize key points during your recordings.
- Teleprompter Functionality: Present confidently with an integrated teleprompter that helps you maintain a smooth flow of content while facing the camera.
- Flexible Output Formats: Export your recordings in various formats tailored for different platforms, ensuring compatibility whether you're sharing on social media or preparing for a presentation.
Pros and Cons
While Wondershare DemoCreator Webcam Recorder Software offers several advantages that make it a valuable choice for video recording and editing, there are also a few drawbacks that potential users should consider.
Compatibility: Windows and macOS.
How It Works
Wondershare DemoCreator is an intuitive software designed to simplify webcam recording on your PC. Whether you’re creating tutorials, vlogs, or video presentations, this tool offers seamless recording and editing capabilities. The steps to use Wondershare DemoCreator for webcam recording are listed below:
Step 1Open DemoCreator and Select Camera Mode
Start by opening Wondershare DemoCreator on your device. On the main screen, choose the “Video Recorder” option. Next, opt for the “Screen & Camera” mode, which lets you simultaneously record your screen and webcam feed. This mode is perfect for tasks like online presentations, virtual meetings, or live streaming.
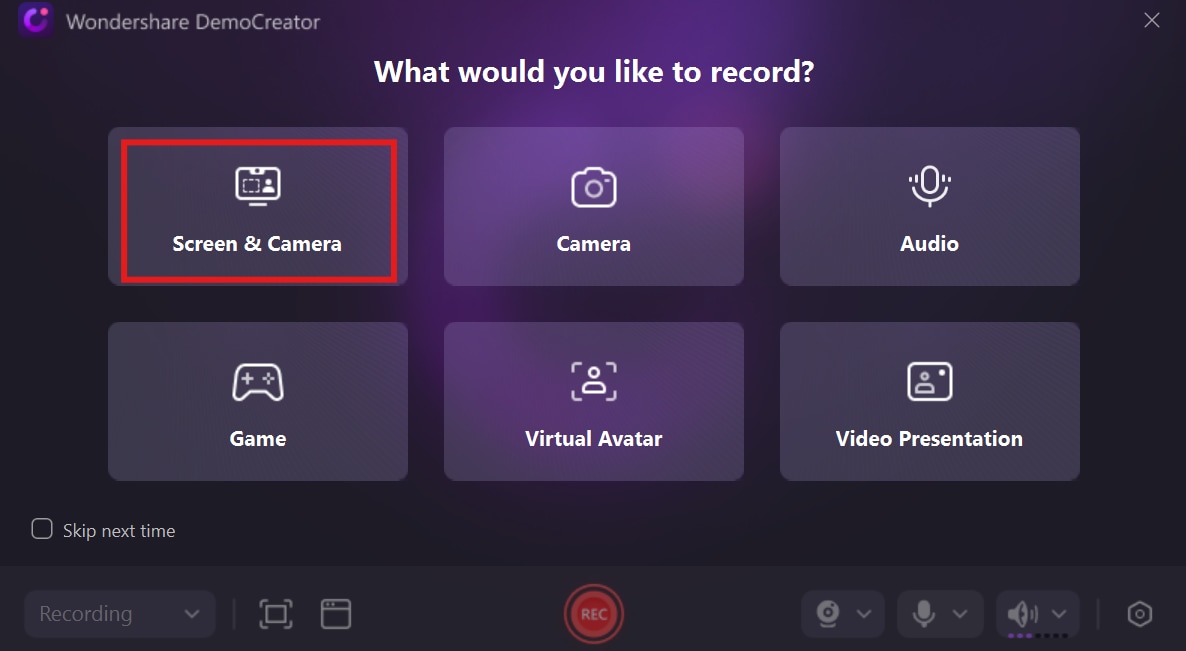
Step 2Adjust Preferences and Begin Recording
Once in the Screen + Camera mode, tailor the recording settings to fit your needs. You can define the recording area, resolution, and frame rate, and select your audio input through the Preferences menu (gear icon). For a polished look, activate the virtual background feature to blur or replace your background. When everything is ready, hit the “REC” button to start capturing both your screen and webcam feed.
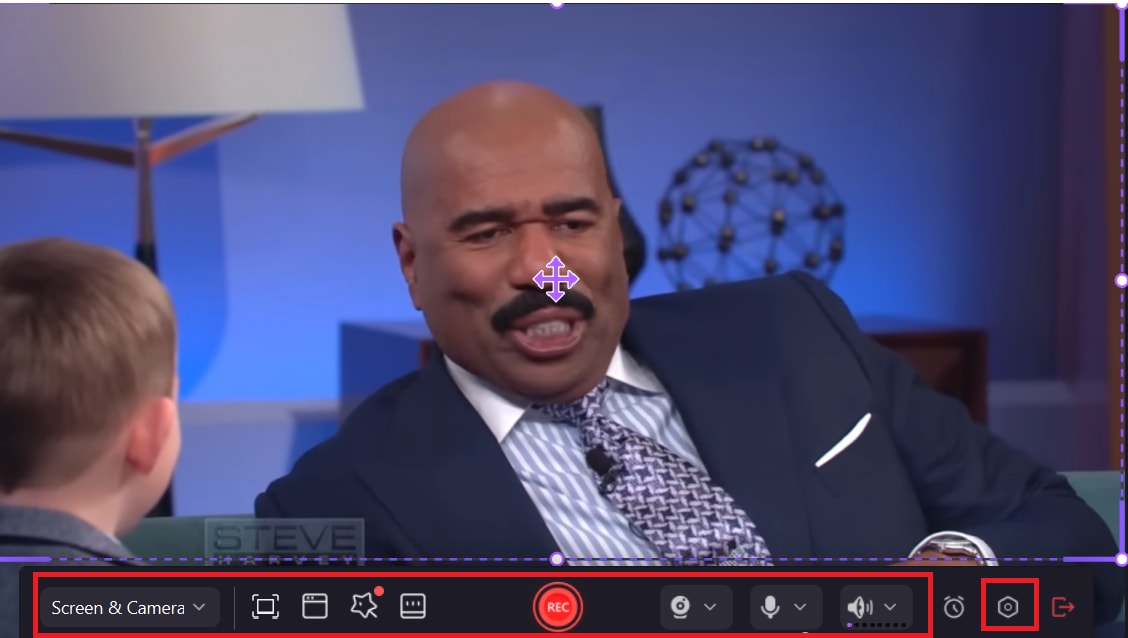
Step 3Enhance Your Video
After completing the recording, select “Advanced Editing” to access DemoCreator’s video editor. Here, you can refine your footage by trimming unwanted sections, adding audio & video effects, or applying enhancements. Use tools like templates, annotations, transitions, and more to give your video a professional edge.
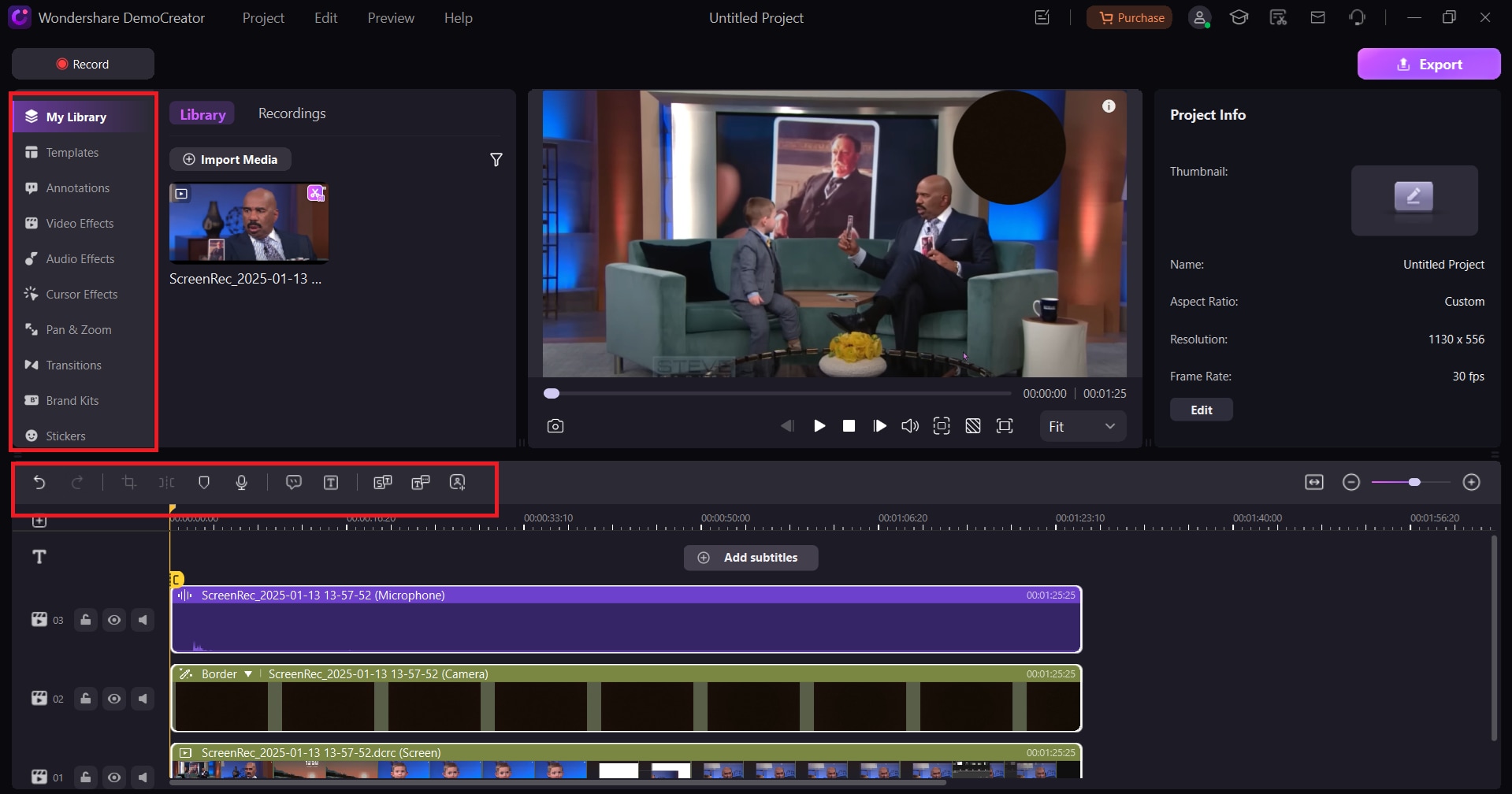
Step 4Export Your Video
Finally, to save your edited video, click on the Export button located at the top right corner of the screen. Choose your desired format, preset, and export location, then click on ‘Export’ to finalize and save your video with the new voice.
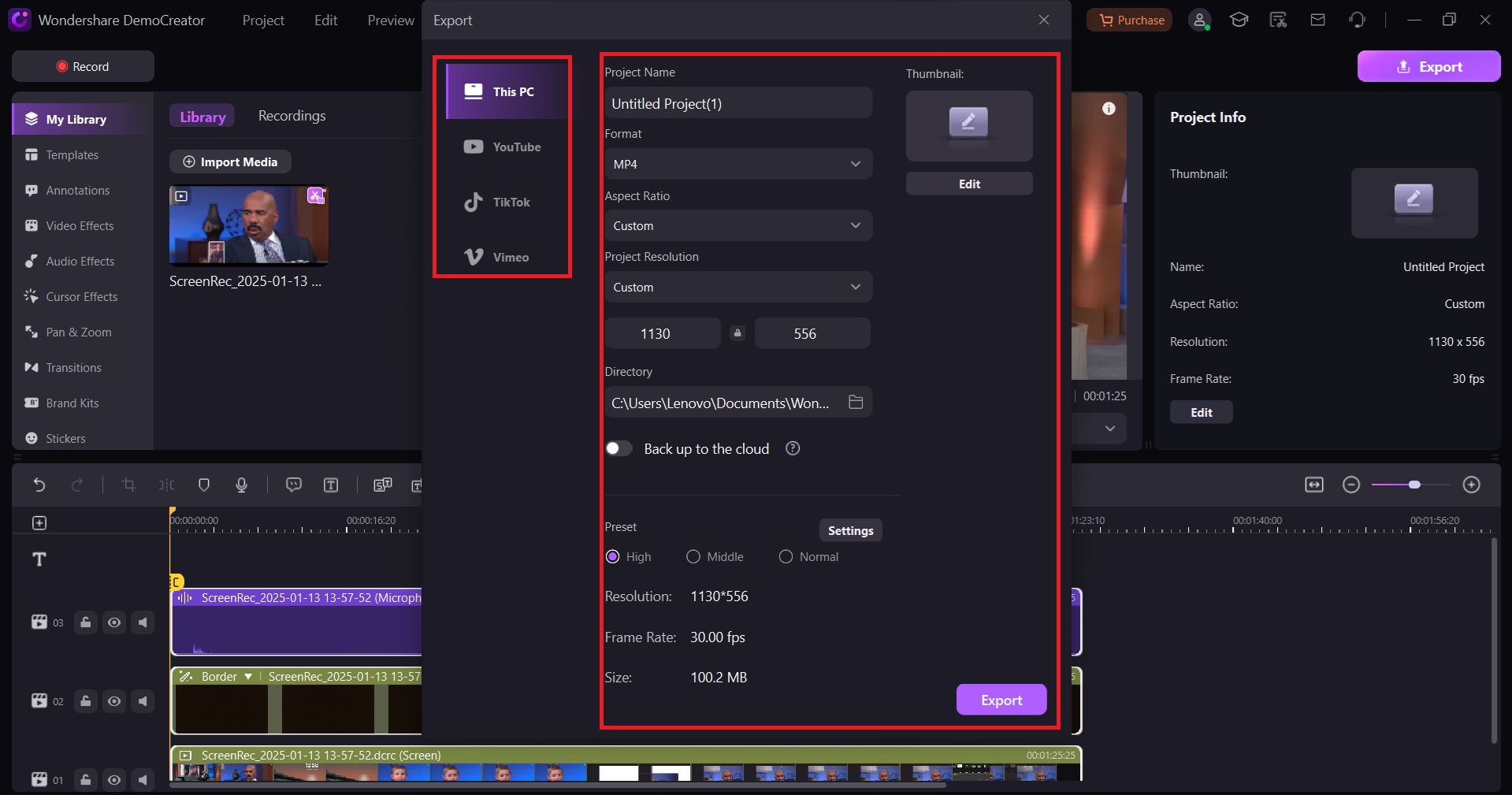
Part 5: Tips for Optimizing Your Mobile Webcam
Optimizing your setup when using your mobile as a webcam is essential for achieving the best video quality during calls and recordings. By following these tips, you can enhance your experience and ensure that your mobile webcam setup delivers professional results.
- Positioning Your Phone: Ensure your smartphone is stable and positioned at eye level to create a natural angle for your video. Use a tripod or a sturdy surface to avoid shaky footage.
- Lighting: Good lighting is essential for video quality. Position yourself in a well-lit area, preferably with natural light facing you, to illuminate your face and reduce shadows.
- Camera Settings: Adjust the camera settings on your smartphone to optimize video quality. Experiment with resolution and frame rate settings to find the best combination for your needs.
- Battery Considerations: Monitor your battery level, especially during long recordings. Consider using a power bank or charging your device while using it as a webcam to avoid interruptions.
- Background Noise Management: Minimize background noise by choosing a quiet environment for recording or utilizing noise-canceling features if available, ensuring clear audio alongside your video.
Conclusion
Using a mobile as a webcam offers a flexible, affordable, and high-quality solution for video calls, meetings, and streaming. With advanced smartphone cameras, you can achieve impressive video quality without needing expensive equipment. To make the most of this setup, consider utilizing Wondershare DemoCreator Webcam Recorder Software, which enhances your recording experience with powerful features like dual recording and real-time editing. Take advantage of this opportunity to elevate your virtual communication—download Wondershare DemoCreator today and transform how you connect online!
FAQ
-
Q1. Can I use my Android phone as a webcam for my PC?
Yes, you can easily use your Android phone as a webcam for your PC by connecting it via USB or Wi-Fi. Various apps, such as DroidCam and AirDroid, facilitate this connection, allowing you to utilize your phone's camera for video calls and streaming. -
Q2. What are the best apps to use for turning my phone into a webcam?
Some of the best phone webcam apps include DroidCam, Iriun Webcam, and Camo. These applications offer various features like high-definition video, easy setup, and compatibility with multiple platforms -
Q3. How do I improve video quality when using my phone as a webcam?
To enhance video quality when using your mobile as a webcam, ensure proper lighting, adjust camera settings for resolution and frame rates, and position your phone at eye level for the best angle. -
Q4. How does Wondershare DemoCreator help with webcam recording?
Wondershare DemoCreator provides a powerful Webcam Recorder Software for recording and editing video from your webcam. It allows you to capture high-quality footage while seamlessly integrating screen recordings and audio. Ideal for professional presentations and tutorials, it enhances your video content creation with features like virtual backgrounds and real-time editing. -
Q5. Will using my phone as a webcam drain its battery quickly?
Yes, using your mobile as a webcam can drain its battery quickly due to the continuous use of the camera and screen. It's advisable to keep your device plugged into a power source during extended sessions to avoid interruptions.


