Mmhmm is a powerful virtual camera application for desktops that links you to all of your preferred video call services. Whether you're presenting at a video meeting or filming content you wish to distribute asynchronously, Mmhmm helps you be better in your videos. To make your conversations more interesting, Mmhmm provides a range of still and animated virtual backgrounds. In this article, we are going to focus on all the perks of using an Mmhmm virtual camera to make our videos more presentable and creative.
In this article
Part 1. What is Mmhmm Virtual Camera?
Mmhmm is the product of AllTurtles which is a digital studio that Libin founded in 2017. Mmhmm was started in 2020 to make on-screen meetings a little more fun. The COVID-19 pandemic forced Libin and his coworkers into full-time remote work, where their videoconferencing alternatives left them feeling uninspired. This is where the concept for it first came from. Mmhmm software enables a personal video presence by offering distinguishing features through which a software-enhanced version of your face appears whenever you’re on a (web) camera.
Part 2. What Can Mmhmm Virtual Camera Be Used For?
Mmhmm offers a wide array of advantages that specifically target people who use videos to present their content for different platforms.
- During a formal video conference, with Mmhmm, you can change your virtual location and personalize your video. This function also does a great job of hiding distractions that may appear in the background of your call.
- Mmhmm can add slides to your video stream which is one of Mmhmm's best features. In addition to adding slides, you can also share your screen and videos.
- You may apply a range of color overlays and filters from Mmhmm to your video to step up your stage presence.
- Be it a video presentation, conference call, live streaming, or an online lecture; Mmhmm virtual camera greatly improves how you communicate virtually.
- Mmhmm connects to Zoom, Teams, Meet, and other video platforms.
- The mmhmm for Windows beta allows you to create text Slides with themes that blend well with the Rooms you select. To make it simpler for you to share your mmhmm presentations with anyone, we've also introduced Presets and the capability to produce mp4 Recordings.
- With the Mmhmm premium version, you get full access to all rooms in mmhmm for Mac and Windows, access calls with unlimited minutes with up to 10 users per call, and export as many recordings as you want with unlimited minutes per recording.
A powerful AI video presentation maker helps empower everyone to create impactful virtual presentations that are easier to remember.
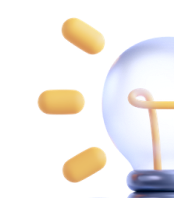
Part 3. How to set Mmhmm Virtual Camera in Video Presentation?
Follow the simple steps elaborated below to get started with making a video presentation by setting Mmhmm virtual camera:
Step 1Download and Install Mmhmm Virtual Camera
Mmhmm is compatible with Windows and Mac computers and other devices. There are some system requirements that you’ll need to meet to run this application.
- OS: Microsoft Windows 10
- Processor: 64-bit Intel-based processor (32-bit and ARM-based systems are not supported. This includes Surface Pro X devices)
To download the setup, go to https://www.mmhmm.app/product. After downloading the setup, run it on your desktop and start the installation which will require a few minutes.
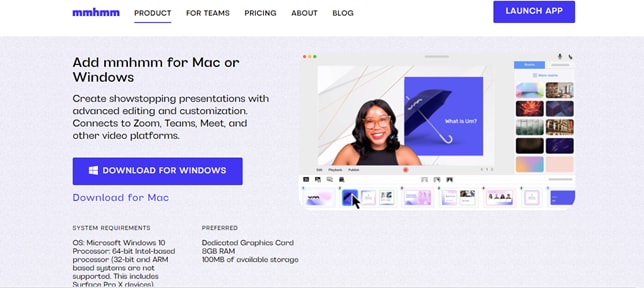
Step 2Launch Mmhmm
Although Mmhmm offers a ready-to-use free desktop version that is compatible with Google Chrome, you can also download and install the application to your desktop.
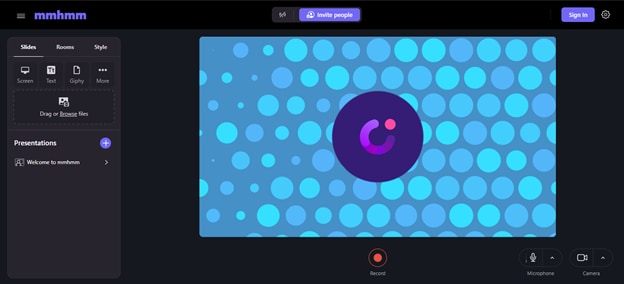
Step 3Choose a Room
We refer to the backgrounds you utilize in mmhmm as 'rooms'. Pick one of the rooms that are accessible by clicking the "Rooms" option on the right-hand panel, or click "+ More Rooms..." to see all available rooms.
There are numerous types of rooms, including:
Still Pictures
Still pictures that you can drag and add to the background of your video.
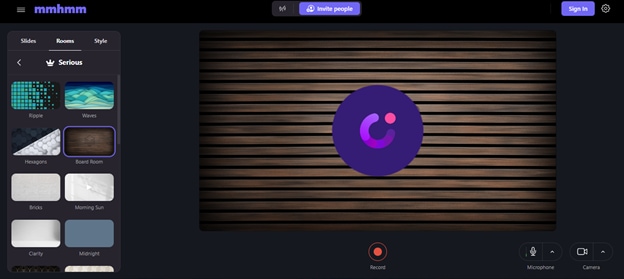
Dynamic Rooms
Dynamic rooms which contain moving backgrounds that you may customize. There is a play button (triangle) icon in Dynamic Rooms.
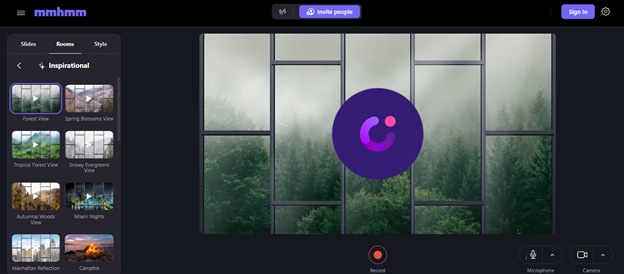
Custom Rooms
Custom rooms that you can personalize. To add a custom room, Go to the "Rooms" panel on the right-hand side of mmhmm and click "+ More Rooms..." Scroll to the bottom of the left-hand side column and select "Add your own’’. Here, click on the "Add Room" button (or just drag an image into the space shown). From there you can pick any JPG, PNG, GIF, MOV, or MP4 file on your hard drive.
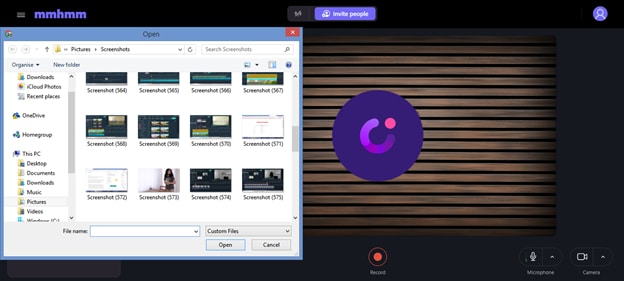
Tip: For best results, use an image with a width-to-height pixel ratio of 16:9. We recommend 1920 x 1080 pixels, which is a common size that’s big enough to look great in mmhmm.
Step 4Set your Screen
Adjust different settings available on the Mmhmm interface.
Go to the bottom left panel to view camera settings. You can Mirror the video or add a green screen background to your videos. You can also adjust the zoom level by dragging the slider in the Zoom option.
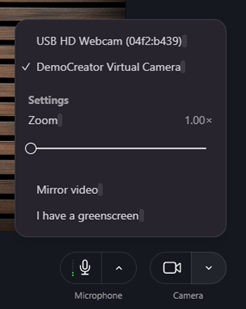
Similarly, on the bottom left panel, there are microphone and speaker settings to assist you when you are recording audio in the Mmhmm app or adding audio behind your video presentations.
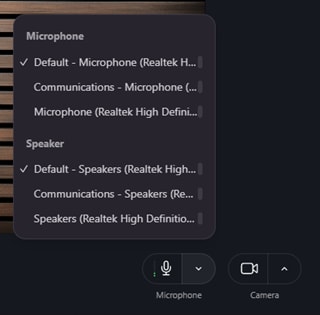
Step 5Add Content
You can also add slides to make your video presentation look more cool and creative. By going to the ‘Slides’ panel on the top right side of the interface, you can choose among different options available which include a screenshot of your present screen, text slide, giphy image, whiteboard, poll, mmhmm TV, and mmhmm camera.
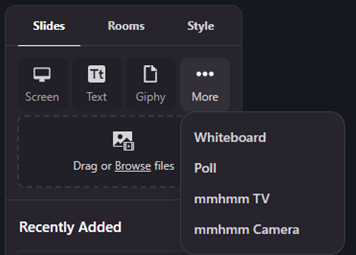
You can also control your slides by repositioning and resizing them. By going to the ‘Style’ tab on the top left side, you can resize, change the visibility of your slides, rotate them, and most of all, you can add numerous presets or effects to your slides to make them look a lot cooler.
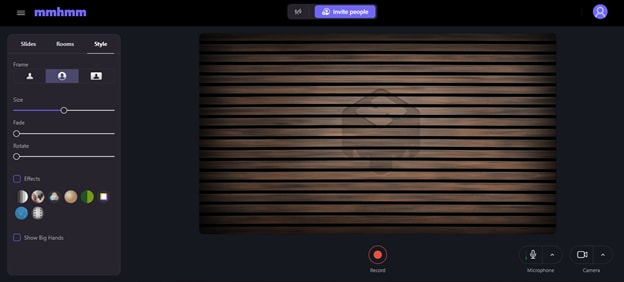
Step 6Export and Share Video
To share your mmhmm recording on mmhmm for Windows, follow the steps below:
If you have downloaded the Mmhmm application on your Windows desktop, go to Publish, give your video a title and a short description and finish it by allotting a thumbnail picture to your video project.
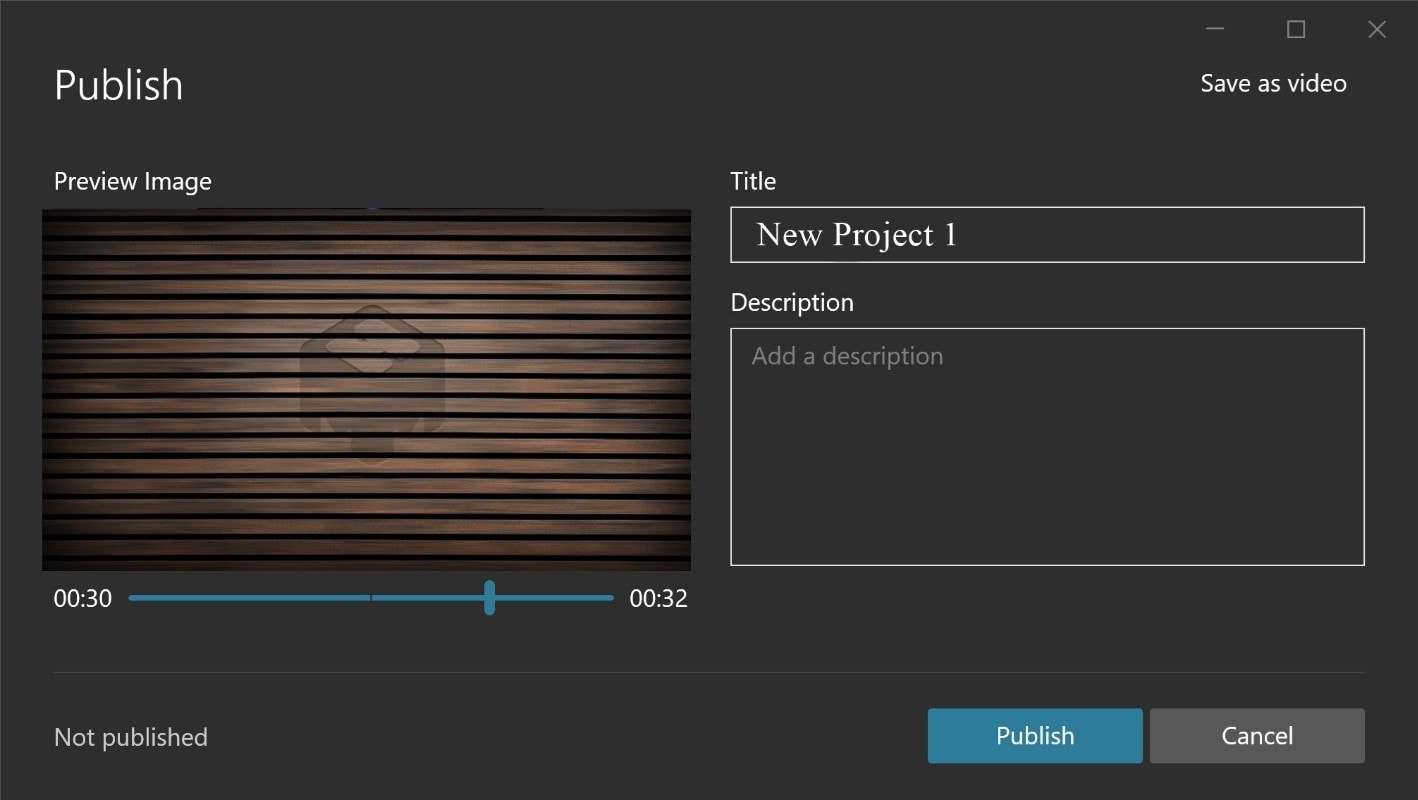
After saving the project, your file will create a link that you can copy and share with your friends or paste on your social media accounts.
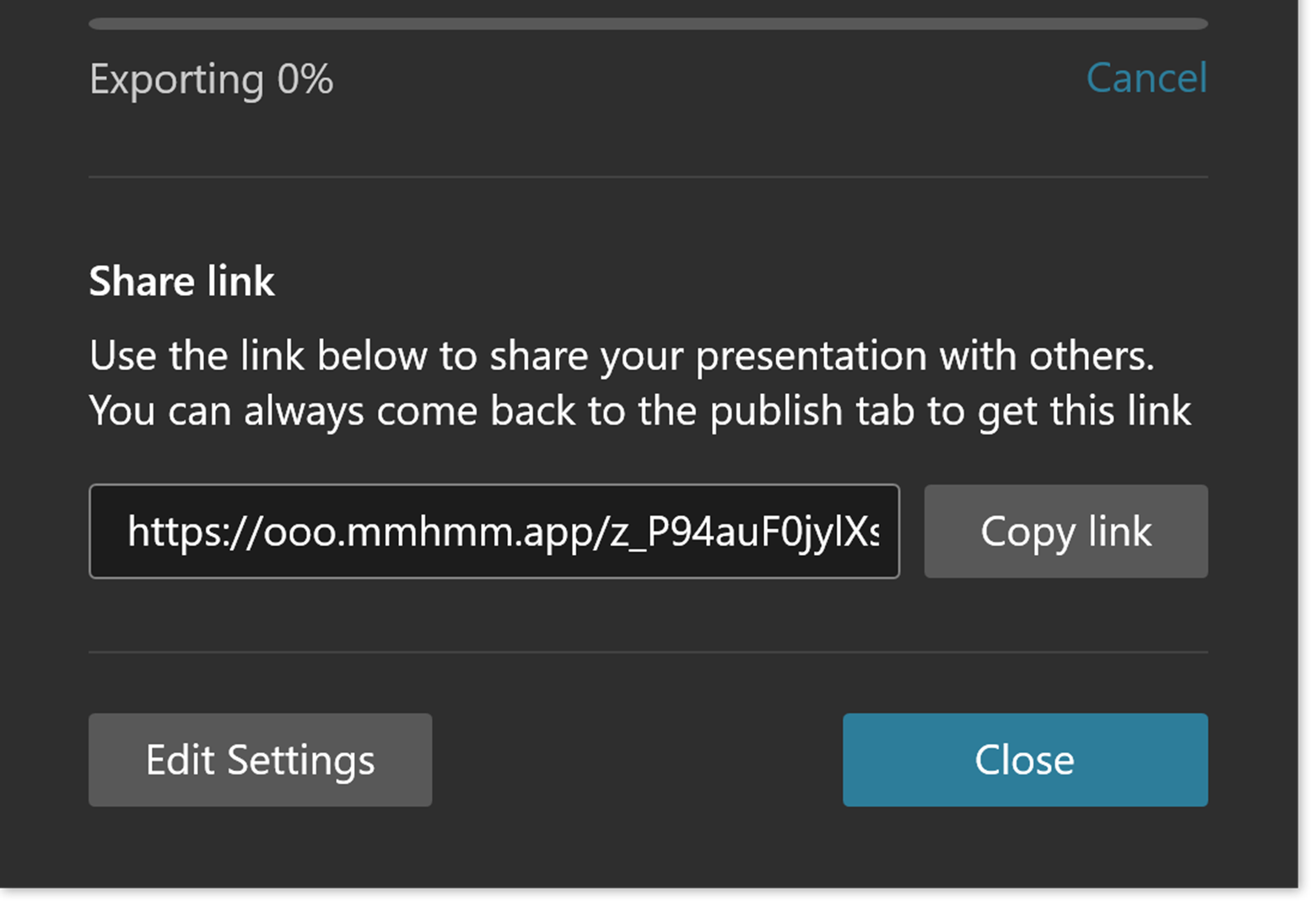
Step 7Connect to Various Video Conferencing Software
Almost every video conferencing tool you can think of is compatible with Mmhmm. Although mmhmm is most frequently used with Zoom and Google Meet, it also functions with the web versions of Slack, Cisco Webex, MS Teams, and other services. To connect to your video conferencing app:
- Open mmhmm.
- Launch your video conferencing platform.
- Choose mmhmm as your camera input in the video conferencing platform.
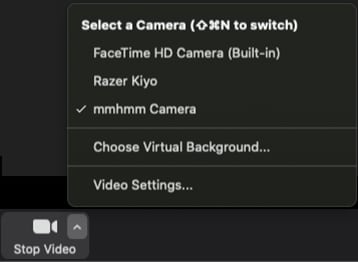
Advantages of setting Mmhmm virtual camera in the video presentation
Rooms
There are many different virtual backgrounds available at Mmhmm, which they refer to as "rooms." You can alter your virtual surroundings and customize your video by selecting a room. The room function also performs an excellent job of masking any distractions that might show up in the background of your call.
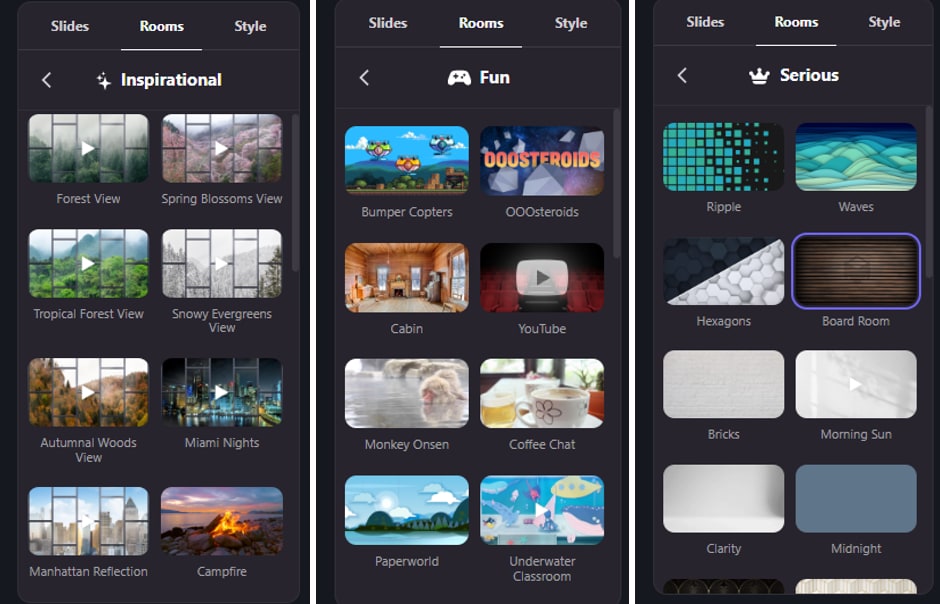
Slides inside Videos
Mmhmm can add slides to your video broadcast which is one of its best features. You can share your screen and videos in addition to adding slides.
 |
 |
Cool Effects and Filters
Who doesn’t love filters and effects in this digital era? You can apply a range of color overlays and filters from Mmhmm to your videos to step up your stage presence.
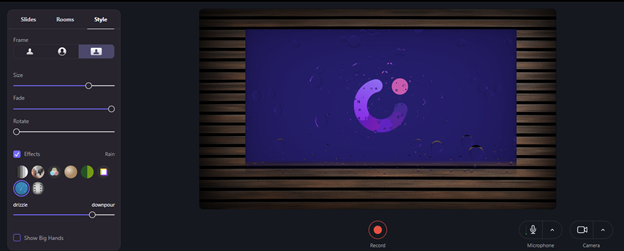
Record, Save, and Share
It's convenient to be able to record calls occasionally and this ability goes one step further with Mmhmm. You can prerecord MP4 files using Mmhmm and share them however you like. You can also share interactive presentations, but there's more! You can divide your video recording into several pieces during interactive presentations and make stunning cover slides to highlight your key points using the slides.
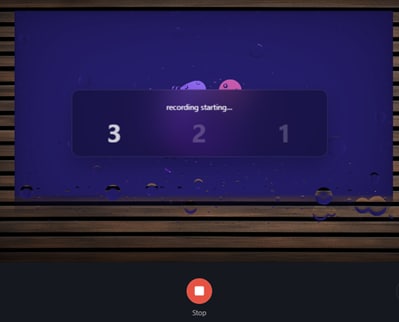
Multiple Presenters
Now and again, it's helpful to have a little backup. You can have two presenters at once using mmhmm! This implies that two people can simultaneously edit and manage the presentation. You can either present together or transfer control of the slides to someone else. You can invite anyone by copying the link after hitting the ‘Invite people’ tab located in the top center.
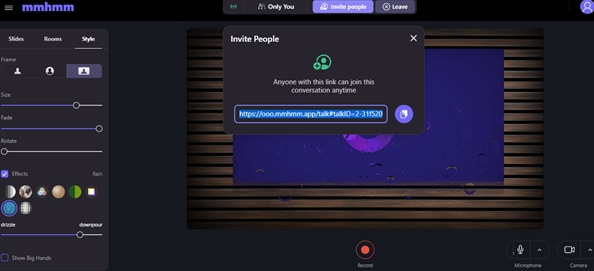
Mmhmm Chunky Feature
The presenter can divide their script and presentation into "chunks" using the new headline feature, mmhmm Chunky. The Chunky feature in Mmhmm allows users to segment their presentations so that they may focus on each specific piece of information. In a presentation, a presenter can switch between live and recorded segments. With Chunky, you can stream both live and prerecorded presentations directly from mmhmm.
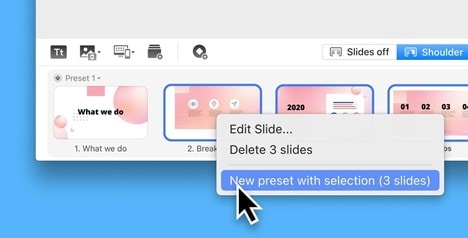
Part 4. Conclusion
The great news is out: Mmhmm is working to bring the app to both iOS and Android very soon, and launch out of beta on Windows. With the Mmhmm software, it is easier and funkier to communicate virtually around the globe with other people. With its amazing features, mmhmm is an everyday tool that’s accessible to everyone. Making a video should feel as effortless as sending a text message, as quick as a chat, and as human as a coffee break. Mmhmm is created to be the best tool for communicating in the modern workplace.


