Do you ever wish you could take your favorite music everywhere without needing the internet? Streaming services like Spotify make it super easy to listen to millions of songs anytime. But what if you want to enjoy those tunes on a road trip, at the gym, or anywhere without Wi-Fi? That's where recording Spotify to MP3 comes in!
MP3s are like digital music files that live on your devices, no internet is required. By turning Spotify songs into MP3s, you get the freedom to play your jams absolutely anywhere. Imagine cranking up your workout playlist without burning through data. Or jamming to a custom road trip mix without signal dropouts. Sounds amazing, isn’t it?
Recording Spotify songs isn't just handy, it's life-changing for music lovers! In this guide, we'll explore all the awesome benefits of having your tunes in MP3 format. Then we'll dive into four foolproof methods for recording Spotify to MP3 with ease. Some are completely free, while others offer bonus features.
Get ready to take your music independence to the next level!
In this article
Part 1: Benefits of Recording Spotify to MP3 Format
Before diving into the specifics of how to record Spotify to MP3, it's important to understand the advantages of having your music in this widely supported format:
- Portability and Offline Access: Converting Spotify tracks to MP3 lets you listen to your music wherever you want, even without Wi-Fi or data. It is great for traveling or when internet is spotty.
- Compatibility across Devices: MP3 is a universally recognized audio format, ensuring compatibility with a wide range of devices, including smartphones, tablets, media players, and even car audio systems. This versatility allows you to seamlessly transfer and play your music on various devices without any compatibility issues.
- Space-saving and Efficient: Compared to other audio formats, MP3 files are compressed, resulting in smaller file sizes without significant loss of audio quality. This space-saving feature is particularly beneficial for those with limited storage capacity on their devices.
- Archiving and Backup: By recording Spotify to MP3, you can create a personal music library that serves as a backup, ensuring you have access to your favorite tracks even if they are removed from the streaming service or if you decide to cancel your subscription.
Part 2: How to Record Spotify to MP3: 4 Best Methods
Now that you understand the benefits of recording Spotify to MP3, let's explore four reliable methods to achieve this:
Method 1: Use Wondershare DemoCreator to Record Audio
Wondershare DemoCreator is a feature-packed screen recorder that also acts as a stellar audio capture tool. With its intuitive interface and powerful recording capabilities, you can easily record Spotify songs in MP3 format.
One of the biggest advantages of using DemoCreator is its ability to record audio from any source on your computer, including streaming services like Spotify. The software allows you to select your desired audio input, ensuring that you capture crisp, high-quality sound.
DemoCreator also offers a range of editing tools to fine-tune your audio files. You can trim, split, or merge recordings, adjust volume levels, and even add annotations or callouts. This versatility makes DemoCreator an excellent choice for those who want to record and edit their Spotify playlists with precision.
Follow these steps to record Spotify to mp3 using Wondershare DemoCreator:
Step 1: Download DemoCreator from the below buttons. Run the setup file on your PC and complete the installation process. Open Wondershare DemoCreator on your computer. Launch the software and select the "New Recording" mode from the main interface.
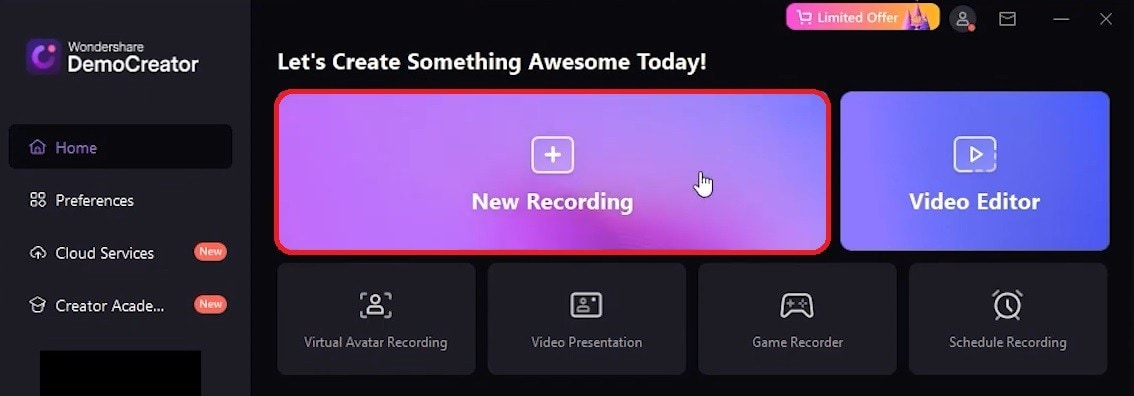
Step 2: Open the Spotify app and play the song you wish to record. Adjust the recording frame, layout, and other setting on DemoCreator. interface Hit the “Rec” button. Choose the appropriate audio input source (e.g., your computer's speakers or headphones).
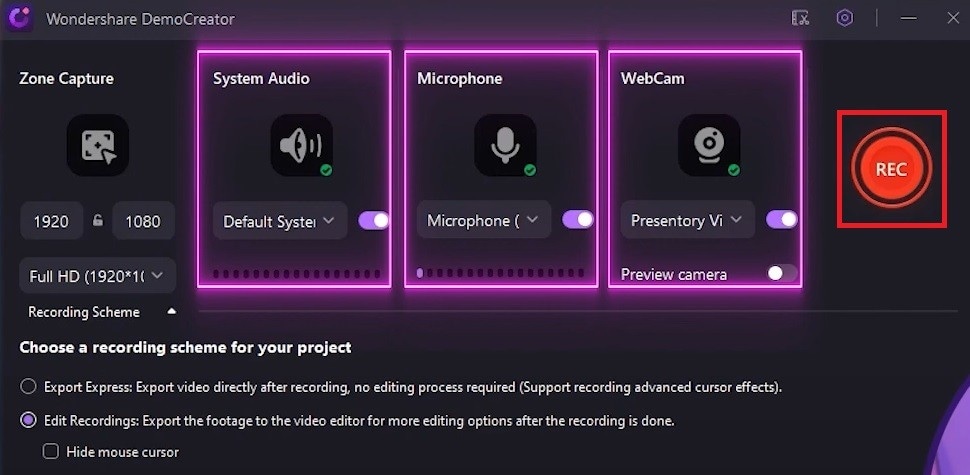
Step 3: Once the track finishes playing, click the small square icon to Stop the recording.
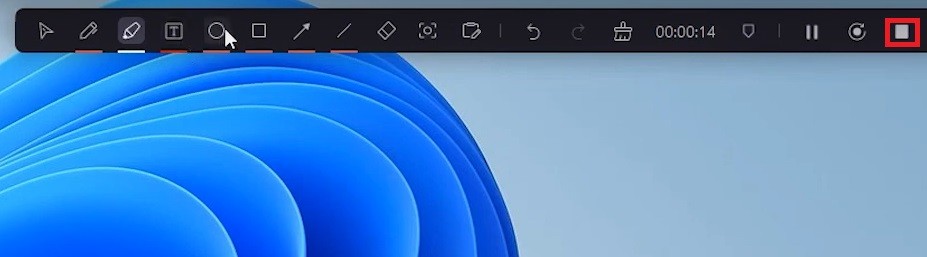
And that’s it! The recorded audio will be saved in the MP3 format by default, making it easy to transfer and listen to on various devices.
Method 2: Audacity Spotify to Mp3 Tool
For those seeking a free and open-source solution, Audacity is a top contender. This powerful audio editor not only lets you record Spotify to MP3 but also provides a suite of editing tools to enhance your recordings.
One of the standout features of Audacity is its ability to record audio from multiple sources, including your computer's microphone or line-in. This flexibility allows you to capture Spotify tracks with ease, whether you're using speakers or headphones.
Here's how you can use Audacity to record spotify to mp3 free:
Step 1: Download and install Audacity on your computer. Launch Audacity and head to Edit> Preferences.
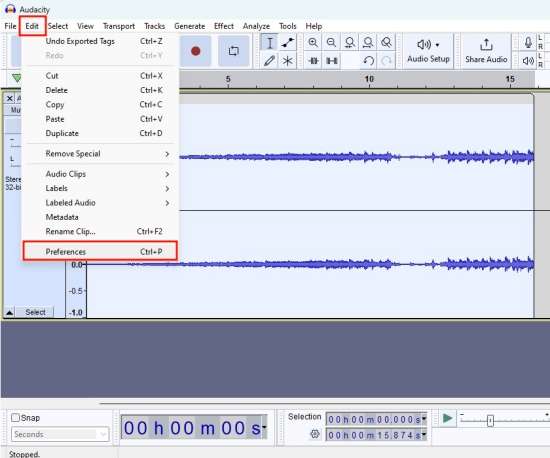
Step 2: In the Audio Settings window, select the “Host” option and then click on “Windows WASAPI”.
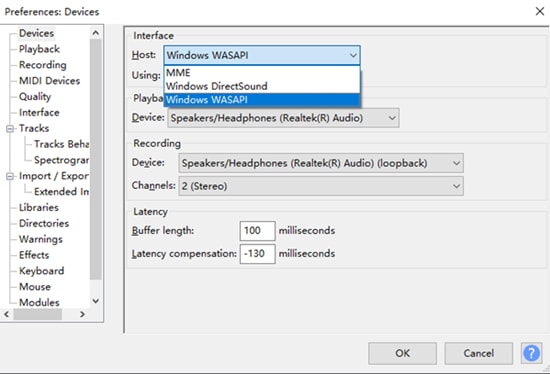
Step 3: Start playing the Spotify track you want to record in the background. In Audacity, click the "Record" button to begin capturing the audio.

Step 4: Once the track finishes playing, click "Stop" to end the recording.
Step 5: To edit and trim the audio track, hit the F1 key to open the selection tool. With the help of this option you can trim the track or add some audio filters like crossfade, fade-in, and so on.
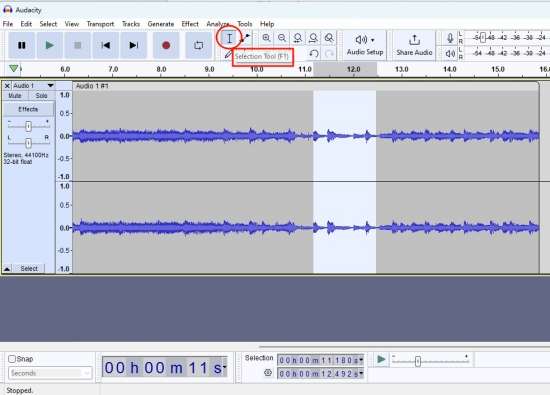
Step 6: Go to "File" > "Export" > "Export as MP3" to save the recorded audio in MP3 format.
Method 3: Use TunesKit Audio Capture
TunesKit Audio Capture is a powerful audio recording tool designed specifically for capturing audio from various sources, including Spotify. Here's how you can use TunesKit Audio Capture to record spotify to mp3:
Step 1: Download and install TunesKit Audio Capture on your computer. Launch the software and select “Google Chrome using the dropdown menu.

Step 2: Select “Preferences” to customize audio parameters on the TuneKit tool.

Step 3: Find the music you want to record on Spotify and start playing it. The recording will start automatically in TunesKit. You can record multiple songs at once, and TunesKit will separate them intelligently.
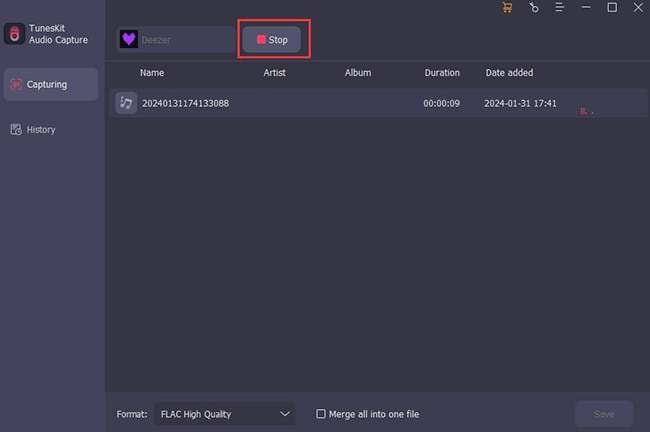
Step 4: To stop recording, just close the browser or Spotify app. Click "Save" to check your recorded Spotify MP3 tracks in the History list. You can preview and delete unwanted tracks, or open the folder where they're saved.
Method 4: Use AudFun Music Converter
AudFun Music Converter is a versatile tool that not only allows you to record audio from Spotify but also offers additional features like music conversion and playlist management. If you're looking for an all-in-one solution to record Spotify to MP3 and beyond, AudFun is worth considering.
Convert your favorite Spotify music to MP3, WAV, and more formats at up to 5X speed. Download songs, playlists, and albums with ease, without losing quality with the help of this nifty tool.
Here's how to record spotify to mp3 using AudFun Music Converter:
Step 1: Head to AudFun Music Converter’s official website. Download and install AudFun Music Converter on your PC. Add your favorite songs, albums, or playlists by dragging and dropping them directly into the AudFun interface. Alternatively, you can copy and paste the URL of the desired Spotify audio files into the address bar at the top of AudFun and press Enter or click the '.' button.
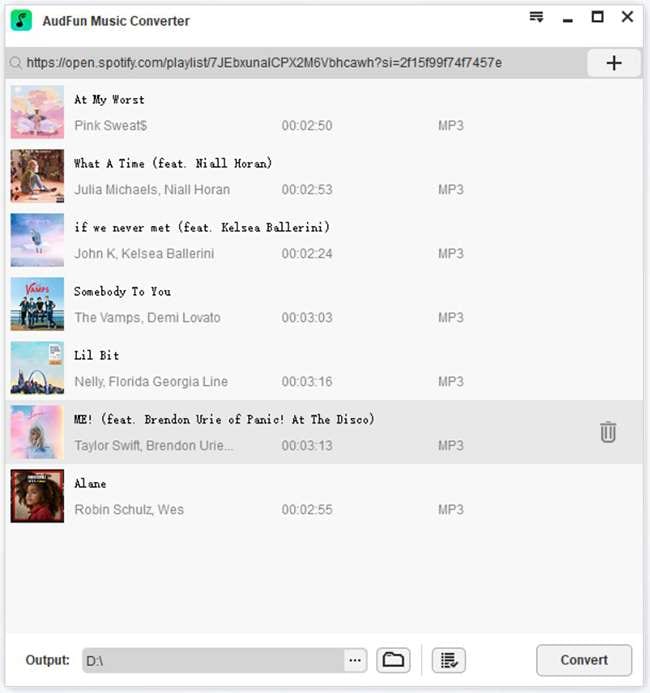
Step 2: Customize the music parameters by clicking on the menu tab (shaped like three horizontal lines) at the top right of AudFun. Choose 'Preferences' > 'Convert' to select your preferred output format, such as MP3. You can also adjust the Spotify bitrate, audio channels, and sample rate for better quality.
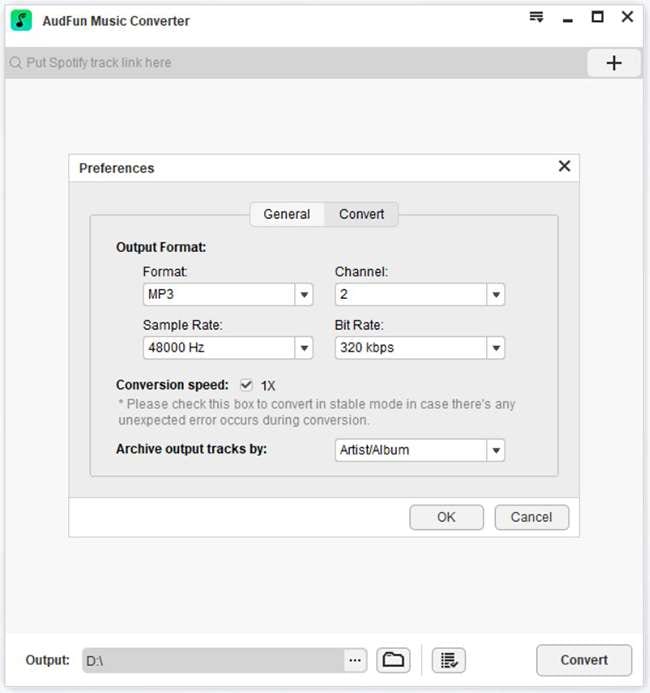
Step 3: Click the ''Convert' button at the bottom right corner to start downloading the added Spotify music to your computer. All converted tracks will appear in the ''Converted' tab with a red indicator once they're finished.
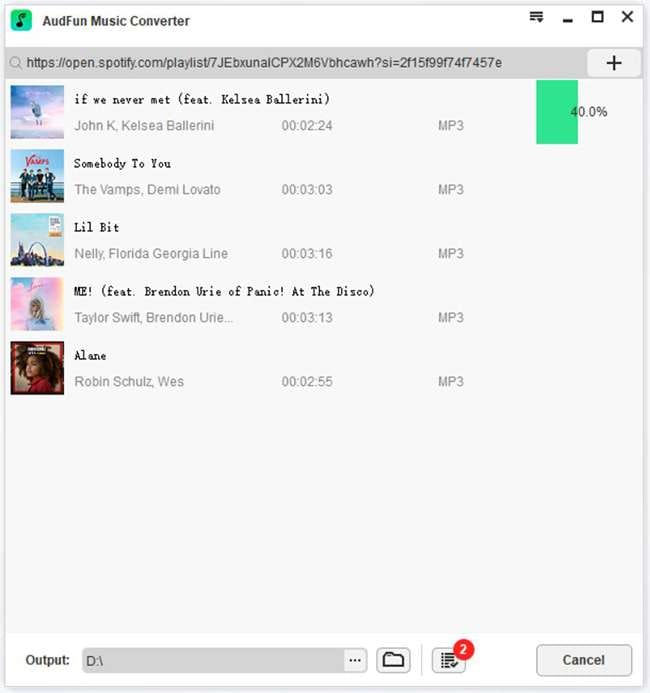
And that’s it! Enjoy your offline listening experience with Spotify music anytime, anywhere, without needing the Spotify app or relying on an Internet connection.
Part 3: Tips to Record Spotify to MP3 Seamlessly
While the methods mentioned above are effective in recording Spotify to MP3, there are a few tips and considerations to ensure a smooth and successful recording experience:
- Ensure a stable internet connection: Since Spotify is a streaming service, a stable internet connection is crucial for uninterrupted playback and recording. Unstable or slow internet connections may result in audio quality issues or interrupted recordings.
- Adjust audio settings: Before recording, ensure that your computer's audio settings are configured correctly. This includes selecting the appropriate input source (e.g., speakers or headphones) and adjusting the volume levels to avoid distortion or clipping.
- Minimize background noise: Recording in a quiet environment with minimal background noise will result in better audio quality. Consider using noise-canceling headphones or a dedicated microphone to minimize external noise interference.
- Respect copyright laws: While recording Spotify tracks for personal use is generally accepted, it's important to respect copyright laws and avoid distributing or sharing the recorded MP3 files without proper authorization.
- Organize and manage your recordings: As you accumulate more recorded tracks, it's essential to organize and manage your MP3 files effectively. Consider creating playlists, using descriptive Image names, and storing your music library in a dedicated location for easy access and backup.
Conclusion
Recording Spotify to MP3 format offers numerous benefits, including portability, offline access, compatibility across devices, and the ability to create a personal music library. With the methods and tools outlined in this guide, you can easily record your favorite Spotify tracks. Also, enjoy them on various devices without relying on an internet connection.
Whether you choose Wondershare DemoCreator, Audacity, TunesKit Audio Capture, AudFun Music Converter, or any other tool. Each option provides a reliable and user-friendly way to record spotify to mp3 free or with a paid subscription.
By following the tips and best practices, you can ensure a seamless recording experience and maintain high-quality audio output. Remember to respect copyright laws and use the recorded MP3 files responsibly for personal enjoyment.
FAQ
-
Q: Is it legal to record Spotify to MP3?
A: Recording Spotify tracks for personal, non-commercial use is generally considered fair use and acceptable. However, distributing or sharing the recorded MP3 files without proper authorization may violate copyright laws. It's essential to familiarize yourself with the terms of service and respect intellectual property rights. -
Q: Can I record Spotify to MP3 on a mobile device?
A: While this guide focuses on recording Spotify to MP3 on a computer, there are mobile apps and methods available for recording audio from Spotify on smartphones and tablets. However, these methods may vary in functionality and legality, so it's crucial to research and use reputable apps or tools designed for this purpose. -
Q: Will recording Spotify to MP3 result in a quality loss?
A: The quality of the recorded MP3 files will largely depend on the original audio quality from Spotify and the settings used during the recording process. Generally, if you record at a high bitrate then you won’t have any quality loss.



