Recording your microphone’s audio has come a long way in recent years, with dozens of online tools popping up and introducing various features, many of which use AI technology to make your voice sound different. But what if you don’t want any of that and are instead looking for a simple audio recorder?
Well, you’re in the right place. Today’s article will focus on the Vocaroo online voice recorder, diving deep into the tool and its features, examining its strengths and weaknesses, and showing you how to use it. We’ll also provide an alternative to the Vocaroo audio recorder that you might like more.
In this article
What Is the Vocaroo Audio Recorder?
Since its initial release in 2007, the Vocaroo online voice recorder has remained one of the simplest web-based audio recorders. This free online tool lets users record, share, and download voice messages, making it particularly useful for creating audiobooks, giving audio feedback, education, checking someone’s learning progress, podcasting, and more.
Main Features of Vocaroo Audio Recorder
The Vocaroo voice recorder was never meant to have dozens of audio recording and editing features like professional audio tools. Instead, the web app’s focus was always on simplicity, and that’s why the tool’s features only include the following:
- There’s an incredibly straightforward user interface with one-click voice recording;
- Vocaroo lets you upload existing audio files of up to 250MB in size to share them quickly;
- The web app can automatically remove background noise and auto-adjust the volume of your audio recordings.
With simplistic features like the ones above, it’s clear that the Vocaroo online voice recorder was only meant to be an accessible web app that anyone can use for quick audio recordings and nothing else.
Pros and Cons of Vocaroo Voice/Audio Recorder
Like all applications, Vocaroo has both good and bad sides, so let’s explore these strengths and weaknesses together.
You should also be aware of Vocaroo’s data collection policy, which can also be another weakness. You can learn more about it on the web app’s privacy page.
How to Record Audio in Vocaroo
Now that we know more about the Vocaroo audio recorder, we can move on to seeing the tool in action and learn how to use it for voice recording sessions. While using the Vocaroo online voice recorder requires minimal effort, we’ve also included a quick step-by-step guide you can follow below:
Step 1: Open your web browser and head to Vocaroo’s website.
Step 2: Tap the red Microphone button to start recording audio.

Step 3: If you’re using the web tool for the first time, you must grant the website permission to access your computer’s microphone.

Step 4: To resume the Vocaroo audio recorder later, tap the Pause button to stop recording temporarily.

Step 5: You can also hit Play to resume the recording session.

Step 6: Once done, tap on Stop to completely stop recording your microphone’s audio.

Step 7: Preview the voice recording you’ve created by clicking the Play button.

Step 8: If you’re satisfied with the voice recording you’ve made, tap the Save & Share button.

Step 9: Tap the Download button to save the voice recording to your device or use one of Vocaroo’s sharing options, which include automatic sharing via Facebook, Twitter, Reddit, WhatsApp, and email, copying the link, using the QR code, and embedding.

Bonus: Best Desktop Recorder
While undoubtedly immensely helpful for quick voice recording sessions, the Vocaroo audio recorder can sometimes be too simple. After all, its user interface has barely changed since the web app’s release in 2007, and Vocaroo isn’t exactly known for its wide array of audio recording features.
Suppose you want something more robust, like a recording tool with customization features or a built-in editor. In that case, you’ll have more luck trying a third-party desktop recorder like the Wondershare DemoCreator app.
Available for Windows and macOS, this all-in-one audio and video recorder and editor is a perfect alternative to the Vocaroo audio recorder. It has the following features you’ll undoubtedly find helpful:
- It can record both microphone audio and system sounds;
- The app has effortless and customizable keyboard shortcuts;
- There’s a modern, sleek, and intuitive user interface that anyone can navigate;
- It can record for up to 24 hours, producing crisp voice recordings with crystal-clear audio;
- There’s a built-in editor with AI-powered tools where you can take your audio recordings to another level.
Wondershare DemoCreator also features six distinct video recording modes, which can record in 8K and up to 120FPS, making this powerful alternative fantastic for video recording.
How to Record Voice Using DemoCreator
Using the power of Wondershare DemoCreator for your audio recording needs is effortless. Here’s how you can record your voice with this app:
Step 1: Launch the app and click on Video Recorder.

Step 2: Select the Screen option. Screen & Camera, Camera, and Virtual Avatar modes can also be used. Don’t worry; the video recording aspect is irrelevant.

Step 3: Enable and adjust the Microphone to record your voice. You can also use the Sound button to add system sounds to your voiceovers.

Step 4: Tap REC in the middle or press F9 to start recording your voice. Use the same key to pause and resume a recording.

Step 5: Click Stop or press the F10 key to stop recording completely.
Step 6: Once you create a voice recording, DemoCreator will open its editor. You can then import the clip into the Timeline and tap the Audio tab on the right to edit it.
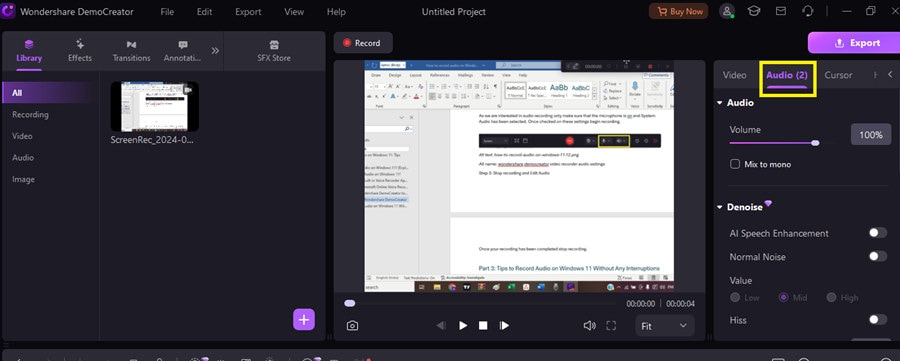
Step 7: When you’re satisfied with the audio edits, tap the Export button in the top right corner and choose the MP3 option under Format to save your recording as an audio-only file.
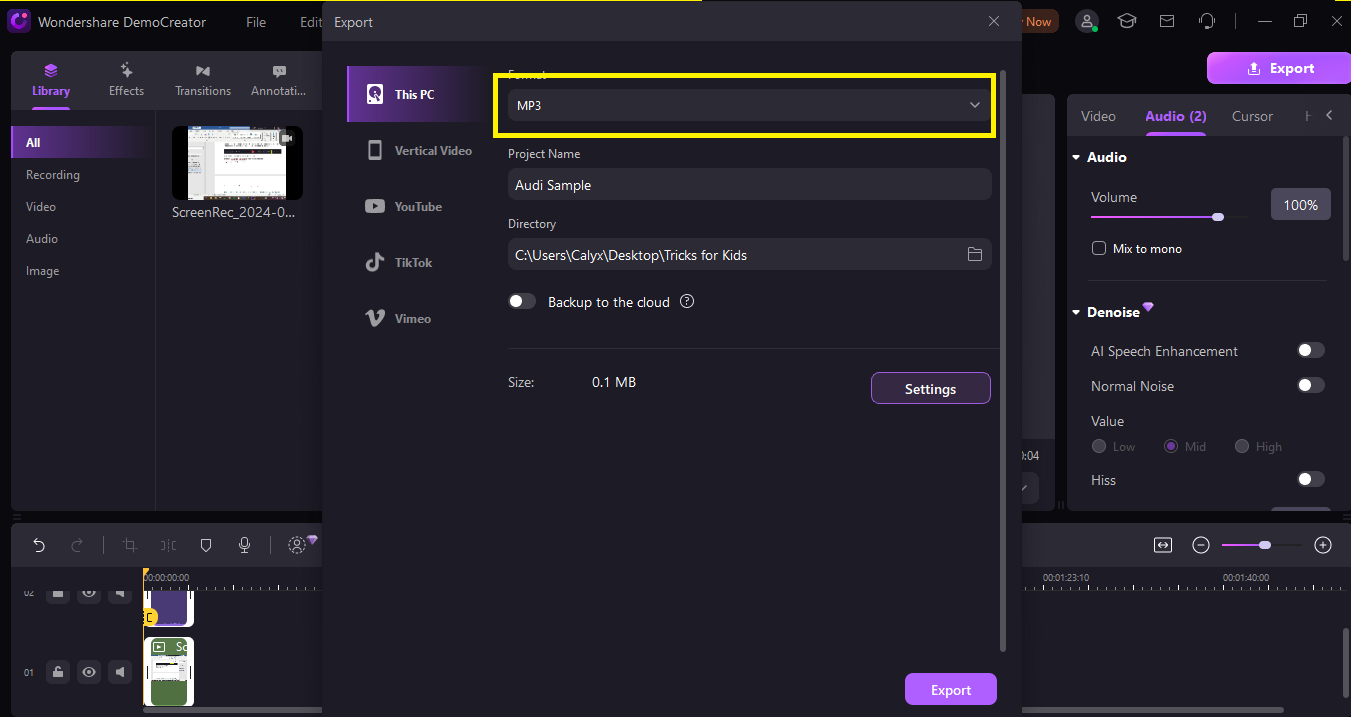
DemoCreator also has a wide range of AI audio effects, which you can access by clicking the Audio Effects button on the left. You can then apply AI Denoise, AI Voice Changer, AI Speech Enhancer, and AI Vocal Remover effects to your audio recordings and adjust them to your liking. Of course, you can also tap the Voice button on top of the Timeline to add additional audio recordings during editing.

Conclusion
In an era of online school lectures and business meetings, recording your microphone’s audio plays a pivotal role, and the Vocaroo online voice recorder fills that need. Its effortlessly usable and simplistic interface, ability to upload existing audio files, and integrated sharing options make the Vocaroo audio recorder a perfect tool for a hassle-free approach and a few quick voice recordings.
On the other hand, for users looking for something more powerful and helpful in recording audio and video, Wondershare DemoCreator, a desktop recorder for Windows and macOS, will make more sense.
This powerful tool has six distinct recording modes, allowing you to record audio, webcam, and screens separately or simultaneously. It also features a built-in editor with AI audio effects to help you edit your voice recordings seamlessly.



