One of the video games that was making waves even before its launch is Black Myth: Wukong. Playing this game and then watching your gameplay later excites every gamer. Whether it is a striking move or a great win, gaming enthusiasts love to keep these moments within the game saved. The process of preserving the precious moments of games has been made easy with the screenshot utility.
There are many resources available that offer the ability to capture your screens while playing games. In this article, we will discuss the top ways of conveniently taking HD screenshots for this super fun game.

In this article
Part 1. How to Take HD Screenshots of Black Myth: Wukong
To begin with the most effective methods, one of the resources that tops the list is Wondershare DemoCreator. This advanced multimedia tool provides numerous functionalities for generating high-quality content. With multiple recording settings, users can conveniently record their favorite game in HD quality.
Once the recording is successfully done, users can modify content according to their preferences using the extensive functionalities. Along with robust features for post-production editing, the tool uses the power of artificial intelligence to refine the content. It lets users add visual and audio effects to enhance the visual appeal of their black myth gaming content.
Some Coherent Features of DemoCreator
- Effect Packs Library: Users can generate compelling videos using the Effect Packs library, which includes thousands of effects. From retro to elegant, you can find effects of any theme according to your preferences.
- AI Speech Enhancer: This feature uses advanced artificial intelligence to analyze the audio within your game recording and then fine-tune it to enhance the spoken words in the gameplay. This feature helps record gameplay with your voiceover, as this functionality removes the need for any extra mic filters or other equipment.
- Automated Caption Generator: To enhance the gameplay recording further, you can use the auto subtitle functionality. With AI, it allows users to generate captions for their videos in multiple languages automatically.
- Green Effect: Many professional gamers use this effect while generating gameplay with their own video. This advanced function seamlessly isolates the subject or object within the video and lets you add a background of your choice.
Incredible Advantages of Using Wondershare DemoCreator
- Drag and Drop Functionality: Post-production editing has been made easy with DemoCreator’s drag-and-drop functionality. Users can choose their favorite audio or video from the options provided and simply drag it through the editing timeline to add it to their recorded video.
- Transforms Text to Speech: Another advantage is that users can conveniently convert text into speech in various voices and languages using the text-to-speech feature. The tool leverages AI to analyze the text and accurately convert it into your desired language.
- Multiple Cursor Effects: This functionality is perfect for gamers who want to record their gameplay as tutorials and upload them on different platforms. Using DemoCreator, users can add cursor effects of different styles to show the click impression on their gameplay videos.
- Sound Effects Library: This video editor provides a sound library with numerous soundtracks to add. Users can integrate these soundtracks as background scores to their videos and enhance the overall experience for their viewers.
Steps for Capturing Screenshot of Gameplay Recording Using DemoCreator
As discussed, DemoCreator is one of the best tools for taking HD-quality screenshots of your Black Myth: Wukong gameplay recording. Below is a step-by-step guide for taking a snapshot of your game recording.
Step1 Start With Setting Up DemoCreator Recording
To start the process, launch DemoCreator on your computer and select the "Video Recording" tile from the tool's homepage. A small window will appear, from which you must choose the "Game" option to proceed.
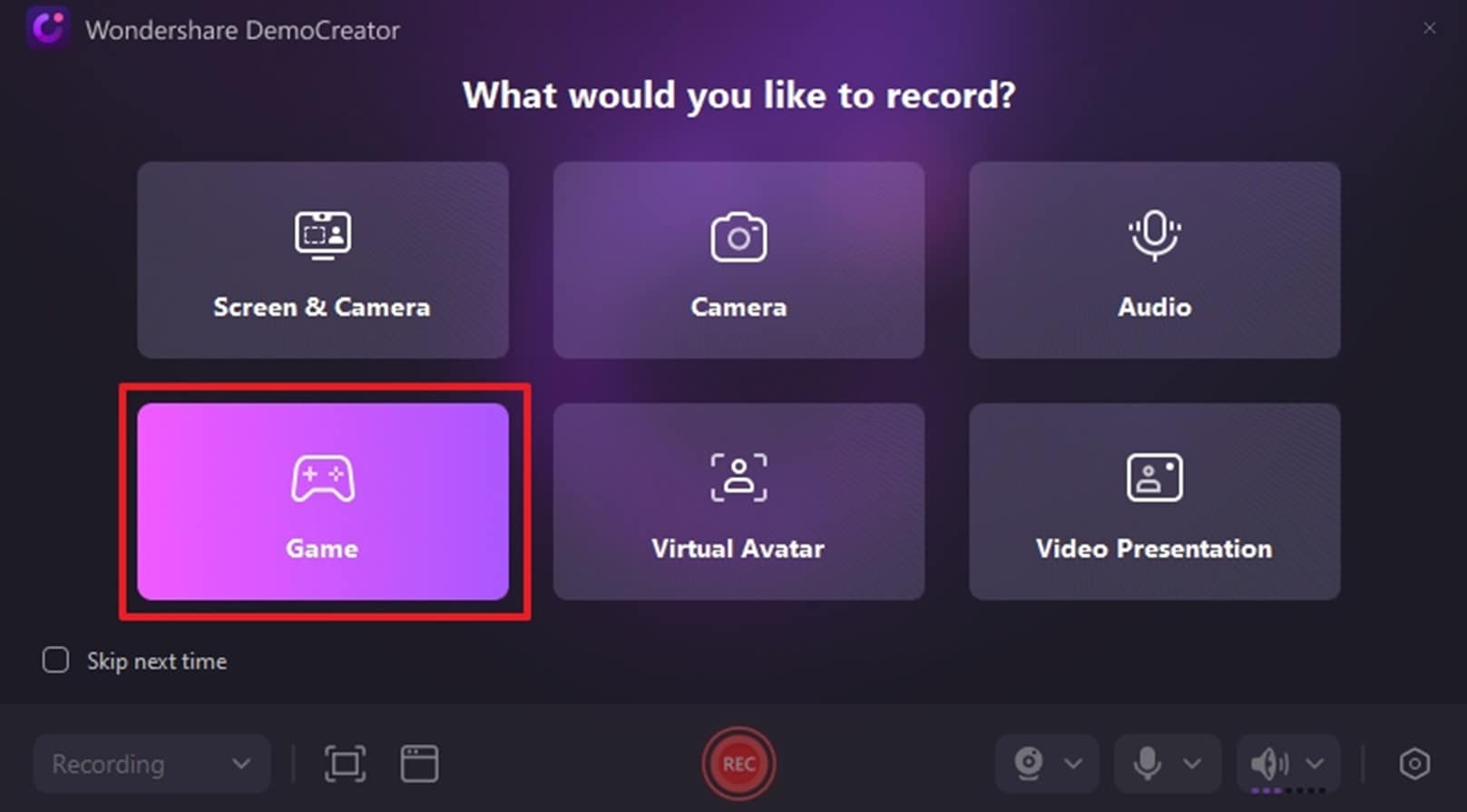
Step2 Select Your Game Recording Window
In the following interface of the tool, choose the window that includes your game to proceed forward. Set up the microphone, speaker, and webcam configurations and press the "Rec" button to begin recording gameplay.
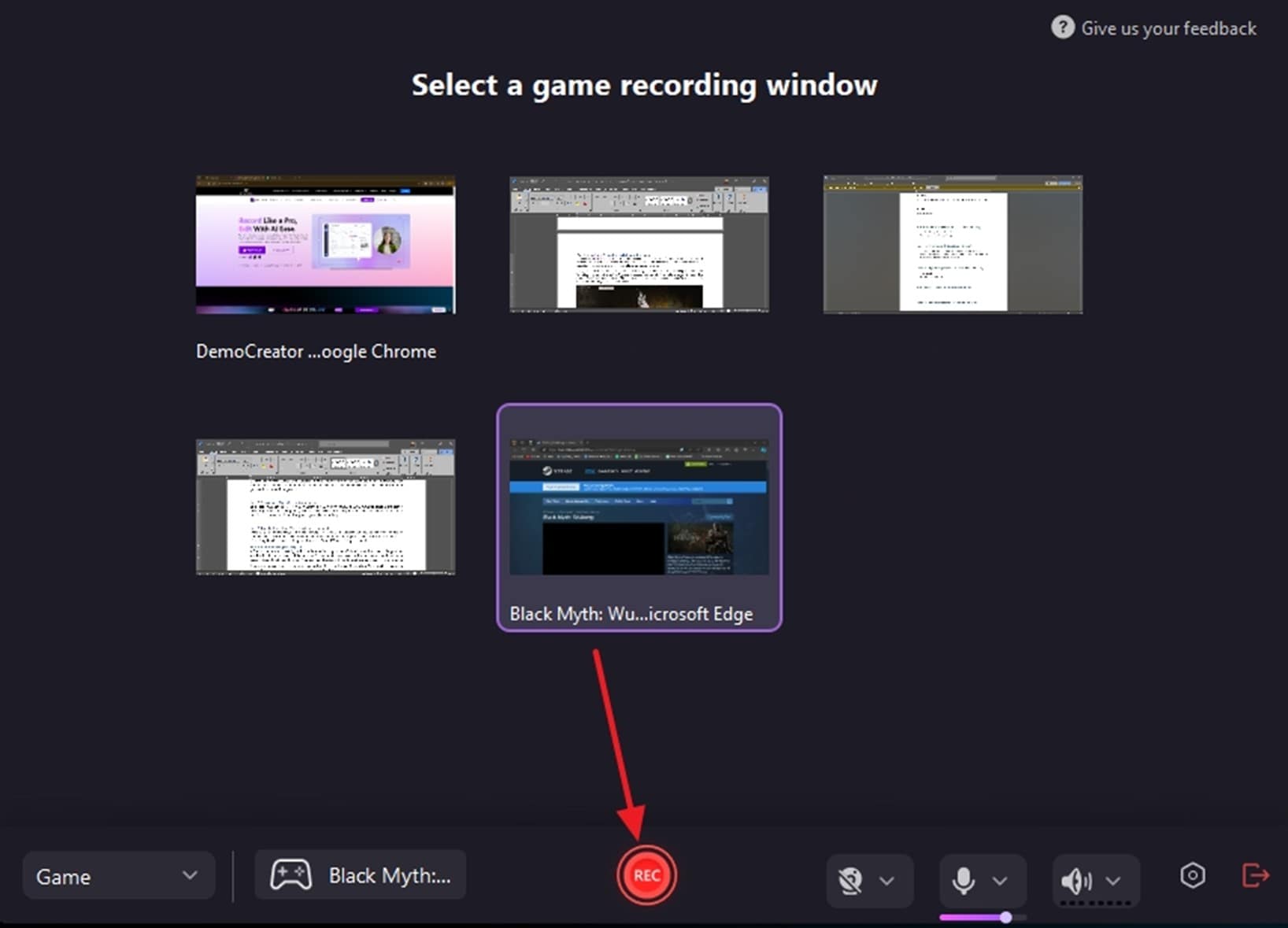
Step3 End the Recording When the Game is Completed
Once you are done playing the game, head to the floating toolbar of DemoCreator and click the “Red” button to stop the game recording. The tool will automatically import the video to its interface for further processing. Next, drag the video to the editing timeline to perform different editing tasks on it.
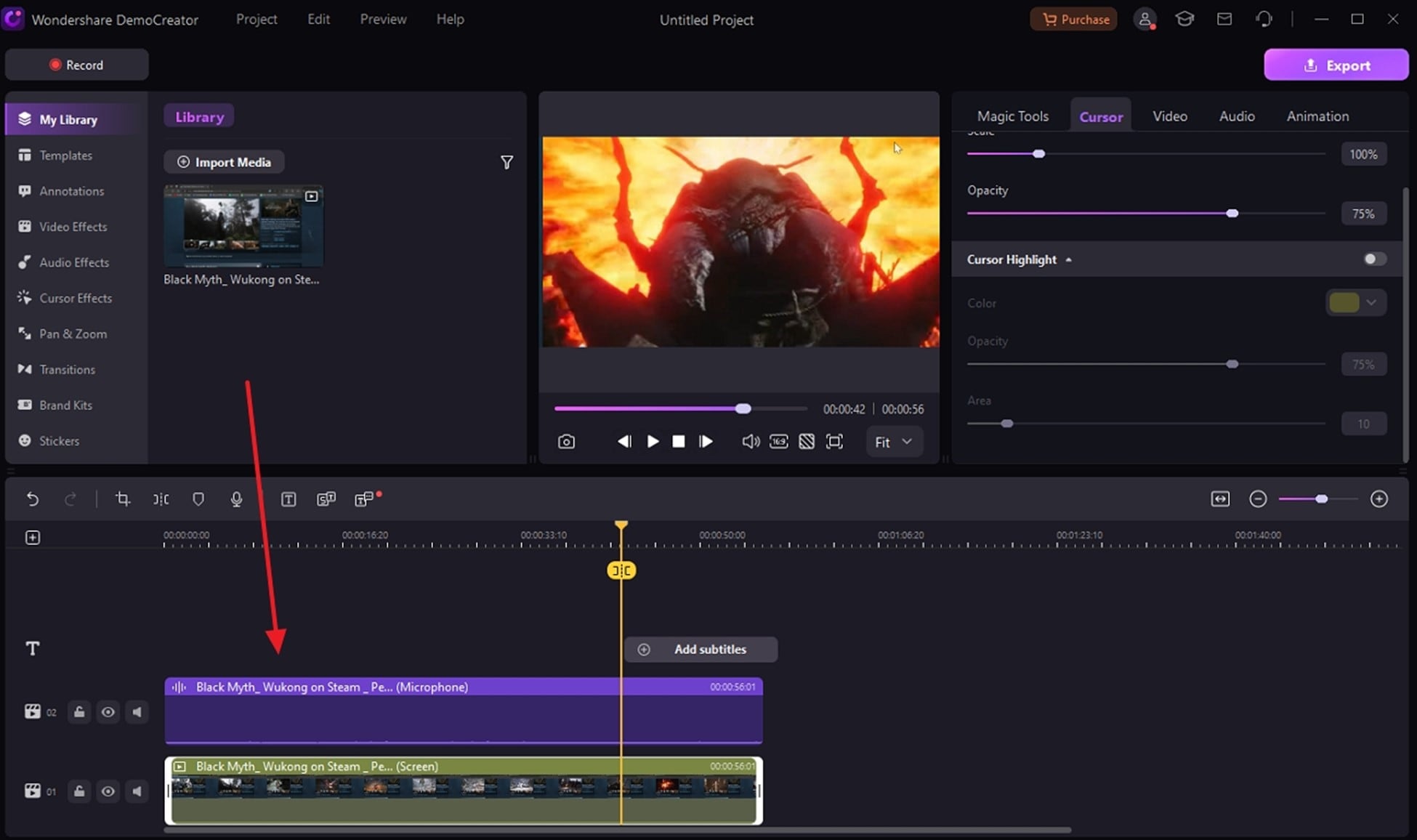
Step4 Start Capturing the Snapshots
Afterward, a video preview will appear in the preview window in the interface's center. To capture the screenshot, drag the video to the specific part and click the small "Camera" icon located at the bottom left corner of the preview window.
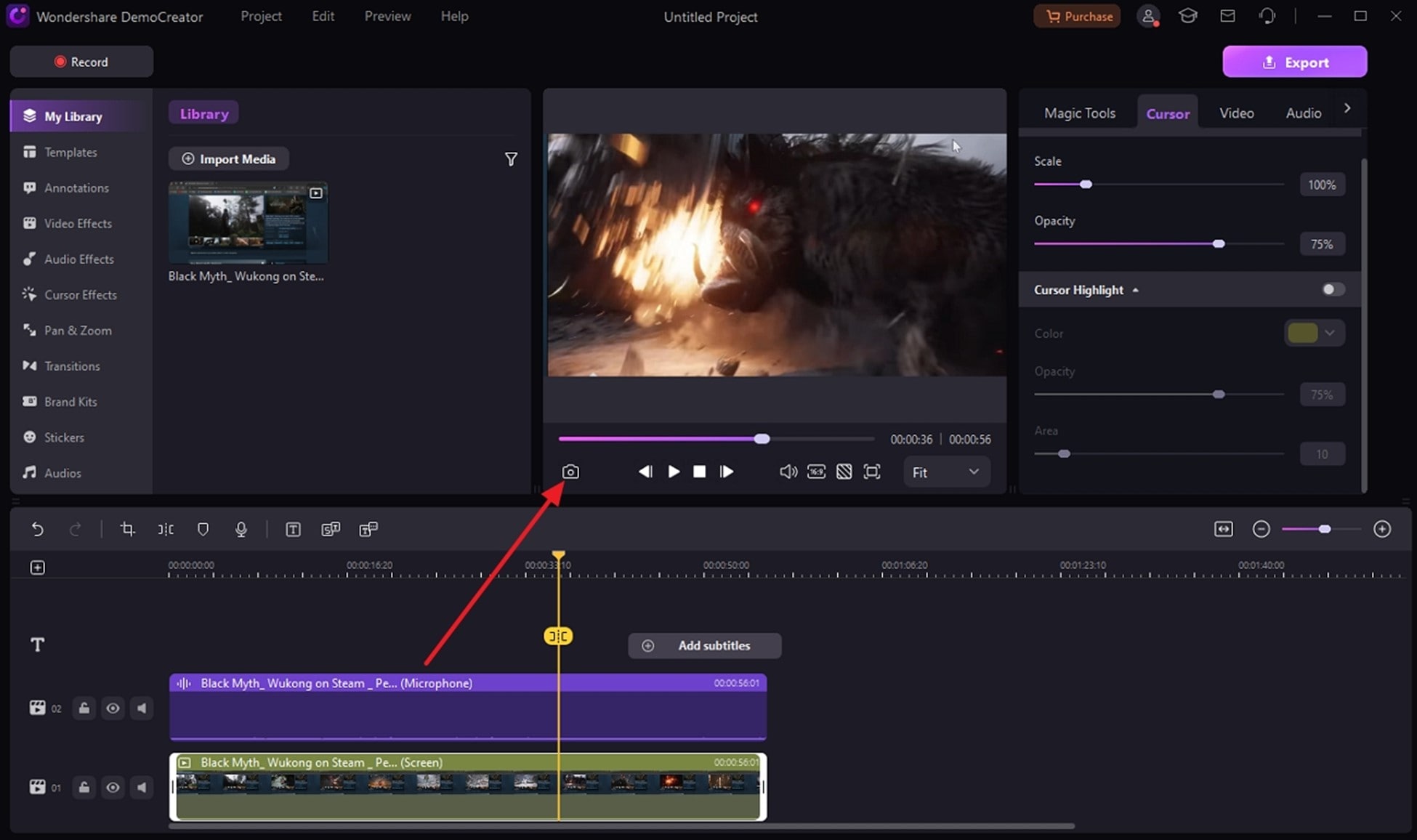
Repeat the procedure to take multiple screenshots for your desired Black Myth: Wukong video. You can access these screenshots by opening your device’s local storage.
Part 2. Capture Black Myth: Wukong with Windows Screenshot Tools
Having discussed the top resource for capturing screens, let us now discuss some other alternatives you can utilize to capture snapshots for your Black Myth: Wukong game recording:
1. Xbox Game Bar
The Xbox built-in Game Bar in Windows provides various functionalities for users to take screen recordings and images for the gameplay. Furthermore, you can adjust the appearance of your game according to your preferences using this game bar. The following part discusses the step-by-step guide to capture HD screenshots for your game:
Step 1. After launching the Black Myth: Wukong game on your device, use your keyboard to press the “Windows + G” keys at once. A floating toolbar will appear on the screen that lets you click the "Widget Menu" to expand the list of options and select "Capture" from there.
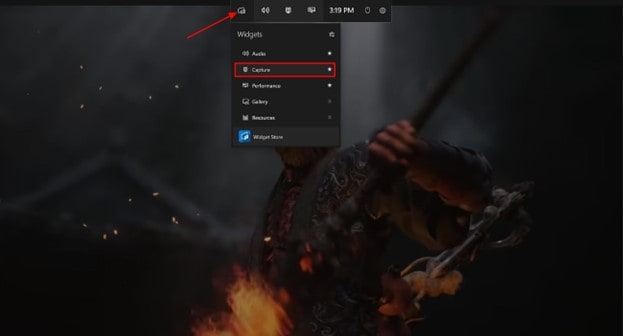
Step 2. This will open a floating widget in which you click the “Camera” icon to capture the game screen. The taken screenshot will be automatically saved to your device’s storage.
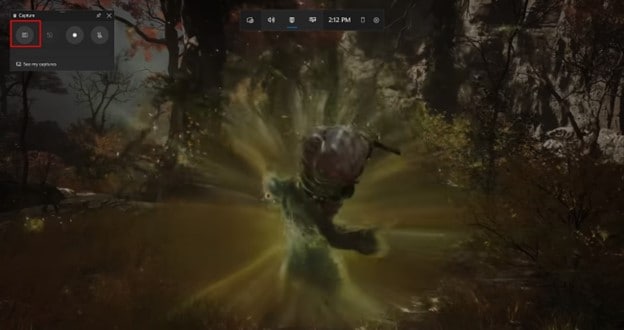
2. Windows Built-in Snipping Tool
It is a built-in screenshot functionality that provides you the ability to capture the screen of your device conveniently. With various customization options, you can select your desired area to grab the screen activity. It lets users save their captured snapshots as images on their devices. The next instructions are to capture a screenshot of Black Myth: Wukong gameplay using the Windows Snipping Tool:
Step 1. Start the Black Myth game on your computer device and launch the Snipping Tool by searching for it within the “Start” menu. Alternatively, press the “Windows+ Shift+ S” keys together using your keyboard to launch the tool.
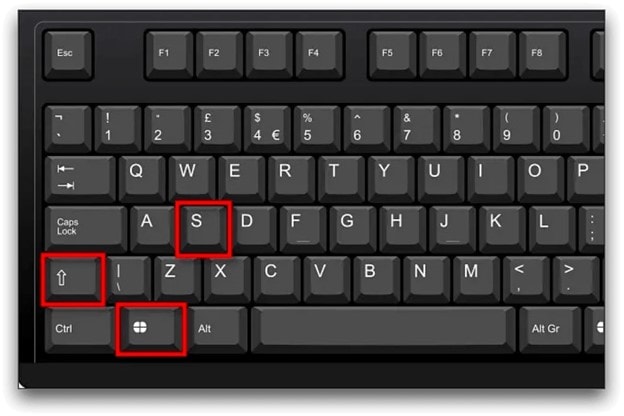
Step 2. Once launched, the tool will ask you to select the form of snap you want to capture from its floating toolbar. Moving forward, select the “New” button and click on the window to successfully capture your screen.
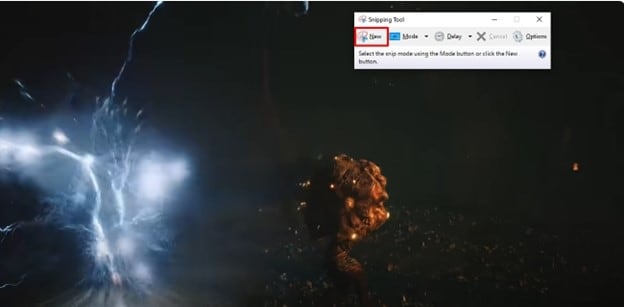
Part 3. Capture Black Myth: Wukong with Steam Hotkey

Steam is an incredible platform that offers comprehensive functionalities for downloading, buying, and playing games. This tool is loaded with all the top games you need to try, including the Black Myth: Wukong. Along with these, it also offers the utility of capturing screenshots using its interface. Following are the steps to capture an HD screenshot of your Black Myth game using Steam hotkeys:
Step 1. Start playing the Black Myth game on Steam and when the moment comes that you want to capture, press the "F12" key using your keyboard. The tool will successfully grab your game window and save it to the device's storage.

Step 2. You can also change the hotkey for screenshots by accessing the "Settings" menu located under the “Steam” option on the top toolbar. Select the "In-game" option from the list that appears to you and specify the key you want to save as a hotkey under the "Screenshot Shortcut Keys" section. Proceed by clicking the "OK" button to save the changes made within Steam.
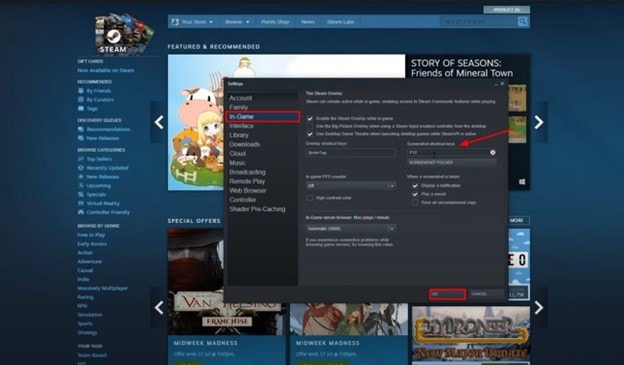
Part 4. Capture Black Myth: Wukong with NVIDIA ShadowPlay
Another incredible platform that lets you play and record games in HD quality is NVIDIA ShadowPlay. This extensive platform provides numerous functionalities to make the gaming experience worthy for its users. Users can specify the shortcuts for capturing high-quality gaming screenshots using this gaming platform. In the following section, the steps for capturing snapshots with NVIDIA ShadowPlay are provided:
Step 1. After launching the game on your GE Experience, select the "Open in Game Overlay" option within the tool's interface.
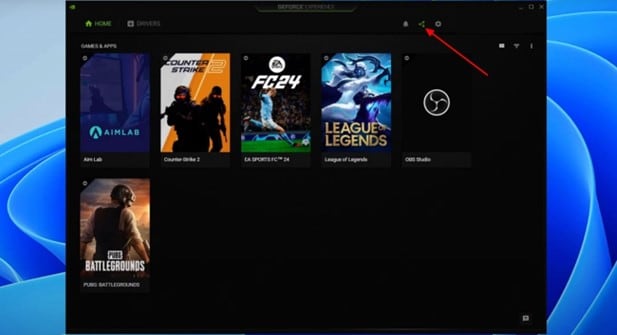
Step 2. A pop-up window will appear, from which you must select the “Screenshot” option to capture the screen. To access saved screenshots, navigate to the “Gallery” option within the same toolbar.
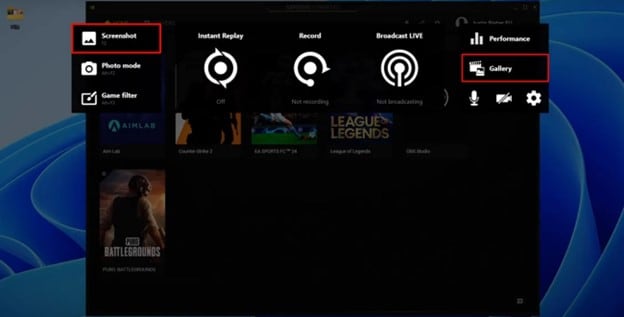
Part 5. Tips & Tricks for Capturing HD Game Screenshots

Capturing your Black Myth: Wukong key moments is a dream for every gaming enthusiast. You can acquire the perfect HD captures by following these tips and tricks in the next section:
- Set Up Aspect Ratio: Always make sure that the dimensions of the game match the aspect ratio of your monitor. This helps with accurate representation and achieving high-quality snapshots. Adjust the field of view settings accurately to capture the key moments of your game without any distortion.
- Always Capture in Photo Mode: Many games today have a photo mode with advanced controls to adjust settings like zoom, camera angle, and depth. These modes help take more enhanced screenshots than traditional modes.
- Post-Production Editing: To achieve high-quality results, enhance the quality of your photo using various photo editors. You can modify settings like contrast, brightness, and sharpness to make your screenshots clearer.
- Use Keyboard Shortcuts: Hotkeys can be pretty useful for capturing the screen while playing a game. You can take a snapshot of a specific area, eliminating the need to use a specific tool.
Conclusion
To conclude the discussion, Black Myth: Wukong is one of the most anticipated games for gaming enthusiasts nowadays. Capturing the critical moments of this game means a lot to new and seasoned gamers. In this article, we discussed the top methods for capturing high-quality gameplay screenshots. However, one resource that offers HD screenshot capability for its users is Wondershare DemoCreator.


