When a new game comes to the market, game lovers create hype and post reviews. Black Myth: Wukong is one of the most anticipated games, and gamers frequently post gameplay videos on it. A good gameplay recording depends on the skills of the gamer and the quality of the recorder they are using.
There are many platforms available in the market that offer various gameplay recording features to users. We have listed the top methods to record a game to help the gamer community find the right method to record Black Myth Wukong PS5.

In this article
Part 1. Record Black Myth: Wukong with DemoCreator (Windows & macOS)

As mentioned before, a good recorder will surely provide the best results and will help you boost your gaming skills. Wondershare DemoCreator is one of the best gameplay recorders available to date, as it offers a lag-free recording that runs the entire game smoothly. You can enable your webcam and record your face as you showcase your raw expressions throughout.
Recording an uninterrupted game for 24 hours is an engaging experience when you have a recorder like DemoCreator. It lets you turn on the microphone to engage your audience with your commentary and reactions.
Main Features of DemoCreator
- AI Subtitle Generator: If your gameplay aims to target a global audience, you can use the AI Subtitle Generator. This feature generates subtitles in over 90 languages and offers more than 30 captivating templates.
- AI Voice Changer: Give your gameplay a quirky element by modifying your voice during gameplay. This feature offers more than 20 built-in voices that transform your voice into a celebrity or an animated character.
- AI Speech Enhancer: As you record Black Myth: Wukong using DemoCreator, you can enhance the audio in your gameplay. By reducing the unwanted noise in the background, you can ensure that your audio has clarity.
- AI Video Background Remover: For gamers who like to record gameplay with a cutout of their faces, DemoCreator has just what they need. With this feature, you can record your face by selecting the background of your choice.
Advantages of Using DemoCreator
- Quality Recording: To impress your audience, you can record a game of the highest quality, such as 4K or 8K. When the game is recorded at 120 fps, the motions in the video are smoothed out.
- Gaming Assets: Using this versatile gameplay recorder, you can make your recording interactive and engaging. With the help of the right stickers, captions, overlays, and transitions, elevate your recording while making it captivating.
- Cloud Storage: To save your triumphs for good, utilize the 512 MB cloud storage and access your work anywhere. With amazing features like cloud backup and video link expiry control, it’s the right tool for you.
The Right Method to Record Black Myth: Wukong Using DemoCreator
This Wukong screen recorder ensures smooth running and high recording quality. Let's discover the right method for recording a game using DemoCreator:
Step1 Use DemoCreator to Record Black Myth: Wukong
To showcase your game skills to your followers, open the gaming interface and then head over to DemoCreator. Press the "Video Recorder" button from its main interface to access a small window and select "Game."
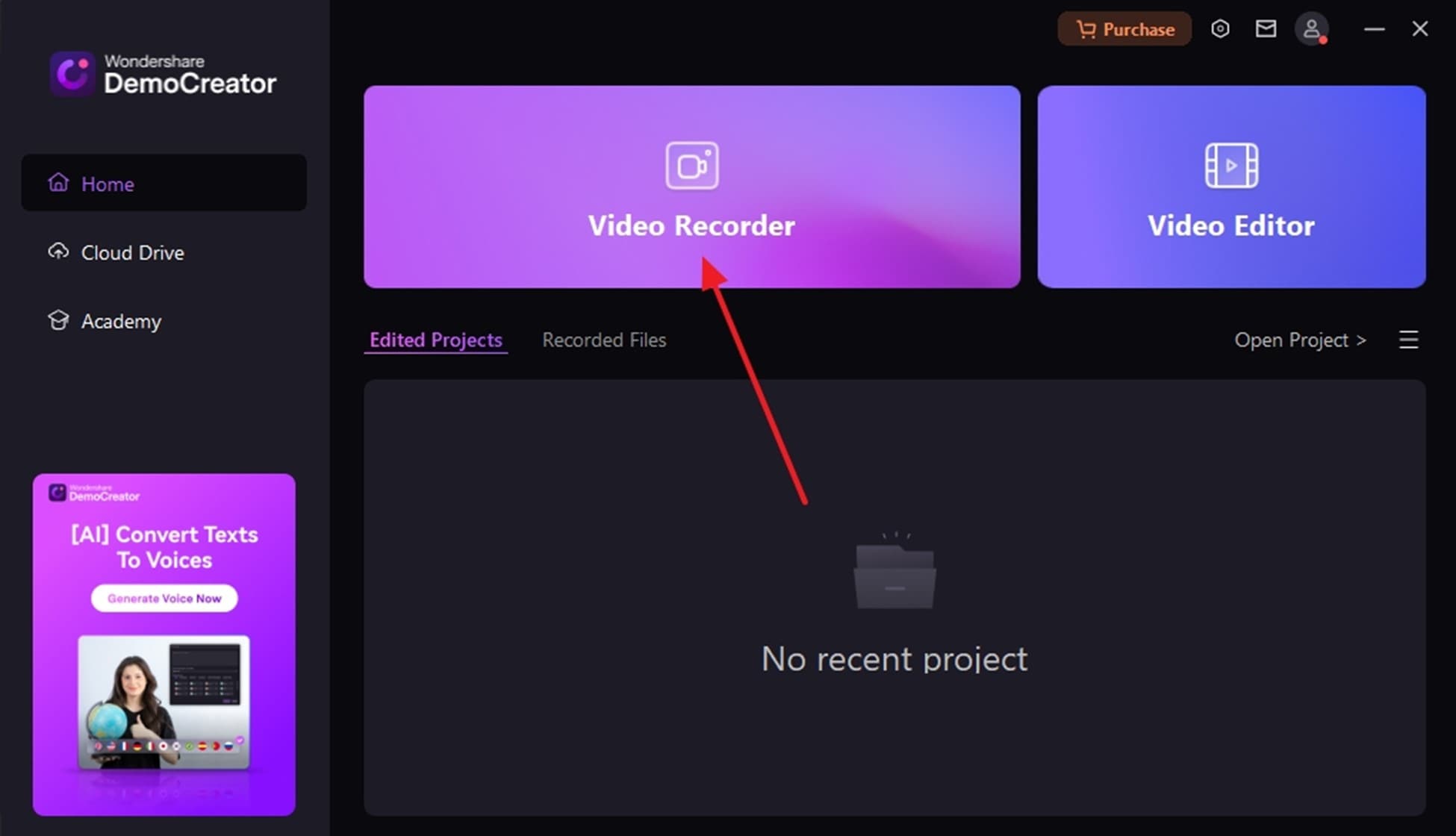
Step2 Turn On the Webcam to Record Your Authentic Expressions
In the next window, select the game recording window and refer to the toolbar at the bottom to perform other actions. When you select the "Webcam" option, your camera will be enabled, and your video will show.
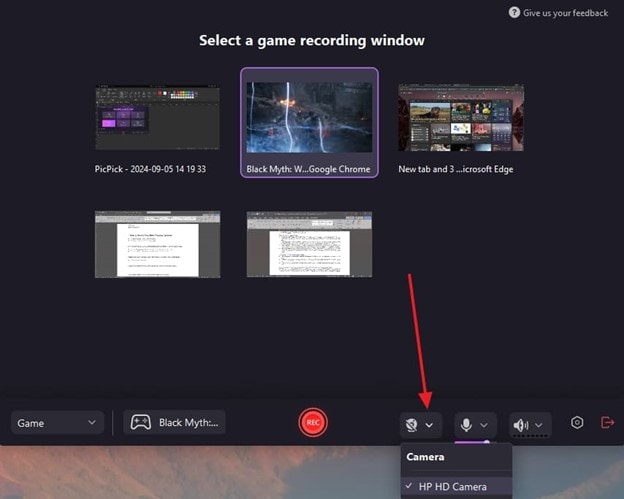
Step3 Enable the Microphone to Engage the Audience with Commentary
Click the "Microphone" and "System Audio" buttons to enable your mic and select audio settings, respectively. To enter advanced settings, use the “Advanced Settings" button to select your recording settings in the next window.
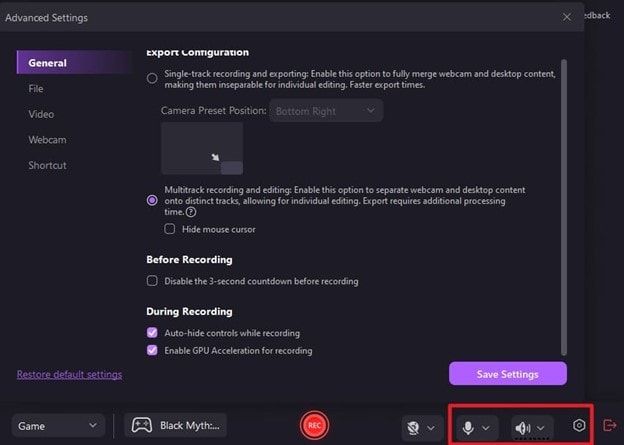
Step4 Initiate the Multitrack Recording For the Best Recording
After saving the settings, pressing the red "Rec" button will take you to a new screen where you will choose "Multitrack Recording and Editing." Click the "OK" button again, and your screen will start recording with a small floating toolbar at the top right corner.
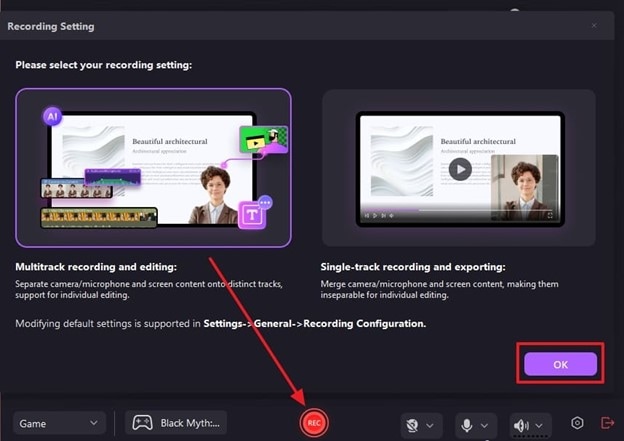
Step5 Stop the Recording and Edit it
Now, play the game and record it using the webcam and microphone. Once the game ends, refer to the floating toolbar and press the red "Stop" button to stop the recording. You will be directed to the DemoCreator video editor, where your game will be ready for editing.
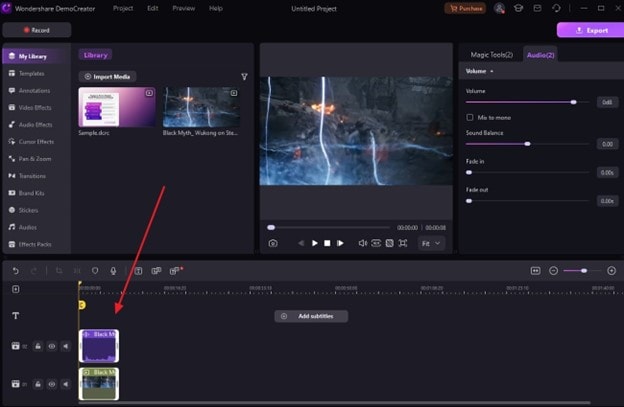
Part 2. Record Black Myth: Wukong with OBS (Windows, macOS & Linux)
If you are looking for a tool that is designated for gameplay recording, OBS is the one for you. With high-performance audio and video recording, this tool offers multiple recording sources. You can set unlimited scenes and seamlessly switch between them using custom transitions. The following guide will elaborate on the right method to record Black Myth Wukong PS5 using OBS:
Step 1. To record your Black Myth: Wukong using OBS, you first need to access the tool on your PC and navigate to the "Sources" section. Here, press the "+" button to select the "Window Capture" option from the extended menu that appears.
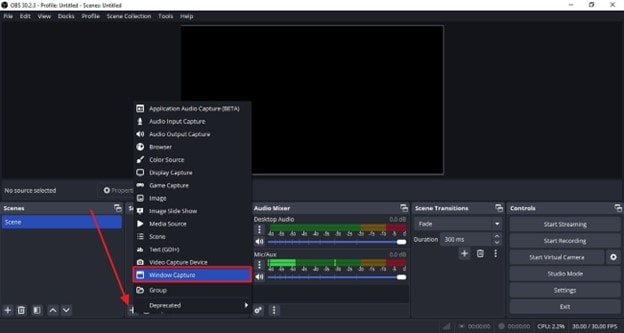
Step 2. From the small pop-up window, choose the "Create New" option and click "OK" after checking the "Make Source Visible" box.
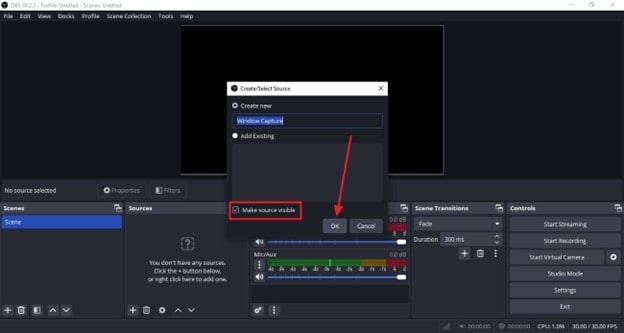
Step 3. As you click the "OK" button, you will be directed to a new "Properties For Window Capture” window, where you must enter the settings. Open the game interface, then quickly head back to OBS to continue the process. In the same window, select the "Window" and "Capture Method" along with other settings, then press the "OK" button.
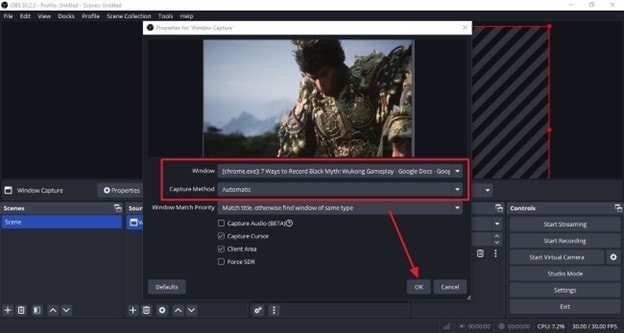
Step 4. Now that you have entered all the desired settings, you can record the game. Access the “Controls” section from the right side of the screen, then press the “Start Recording” option.
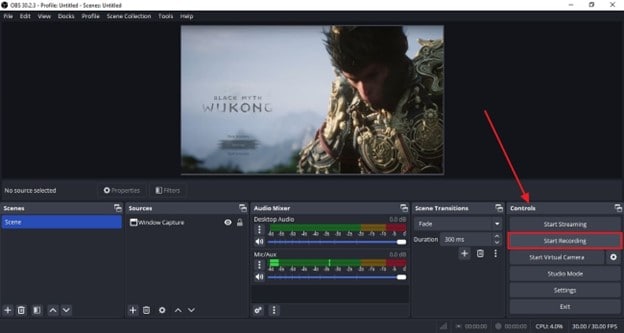
Step 5. Minimize the OBS window and open the gaming interface as the recording starts. From the gaming app, play the game as the OBS game recorder records each event.

Step 6. When the game finishes, leave the window and return to OBS on your PC to stop the recording. To end the recording process, go to the "Controls” section to press the “Stop Recording” button.
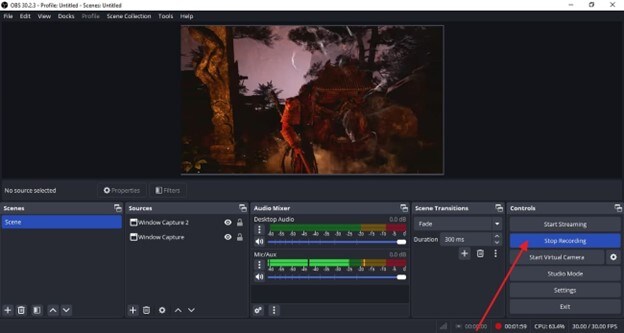
Main Features of OBS
- Using its audio mixing utilities, you can enhance the audio quality by applying the noise gate, noise suppression, and gate filters.
- Providing a smooth Black Myth screen recorder experience, this tool allows users to record gameplays on 8 different screens.
- You can set your hotkeys to simplify the recording and switching process between the scene’s options.

Part 3. Record Black Myth: Wukong with QuickTime Player (macOS)
QuickTime Player is a built-in media player on macOS that allows various functions on a device, including gameplay recording. It allows movie, audio, and screen recording, where users can capture their preferred window. For gameplay recording, you can enable mouse clicks to highlight your navigation throughout the game. To understand how you can execute this task using the Wukong screen recorder on Mac, follow the steps below:
Step 1. To showcase your gameplay, start the recording by opening the homepage of your MacBook and then head to the “QuickTime Player” app.
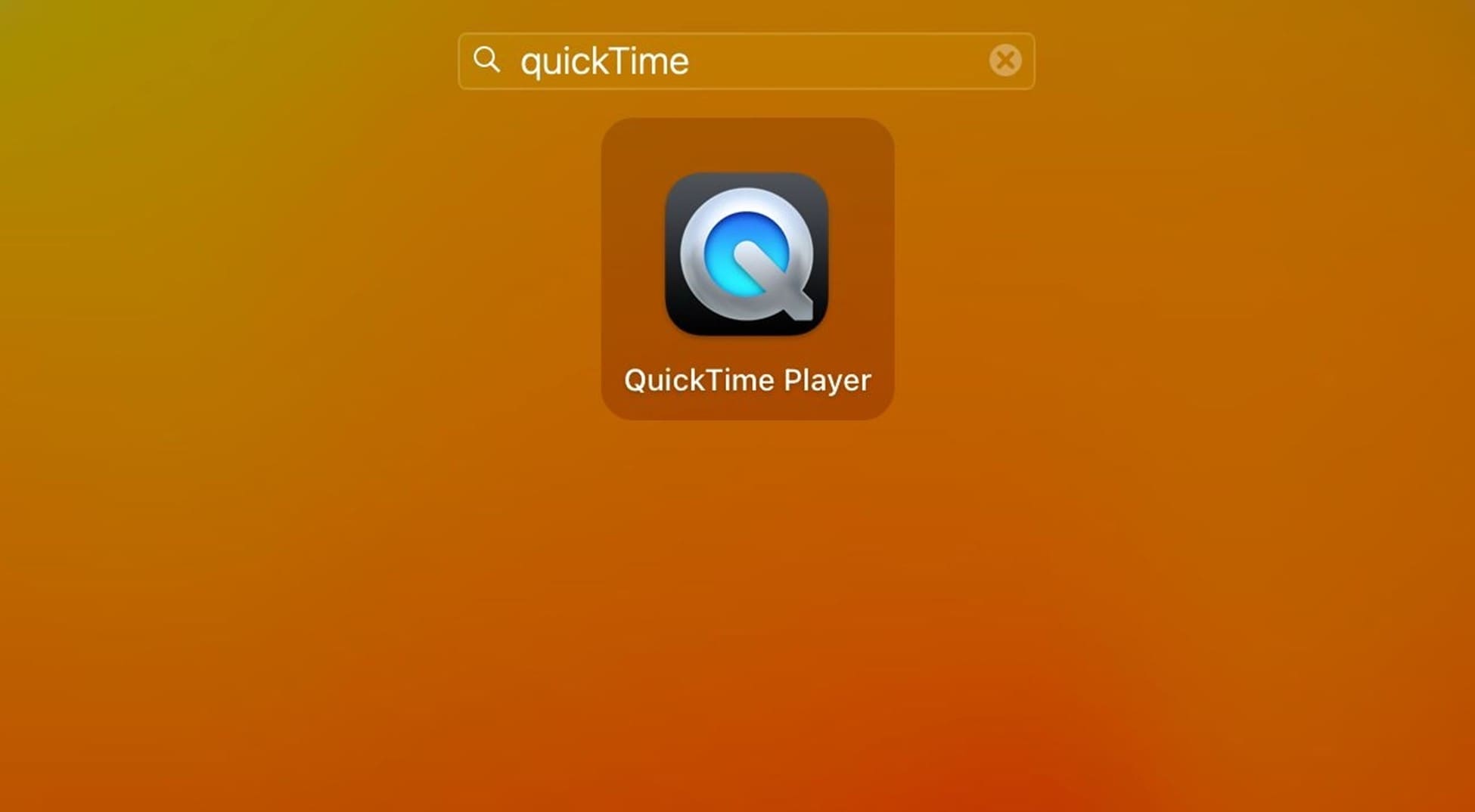
Step 2. From the top of the screen, navigate to the "File" tab to select the "New Screen Recording" option. Visit the game and select the area of the screen you need to record, then press the "Record" button from the floating toolbar.
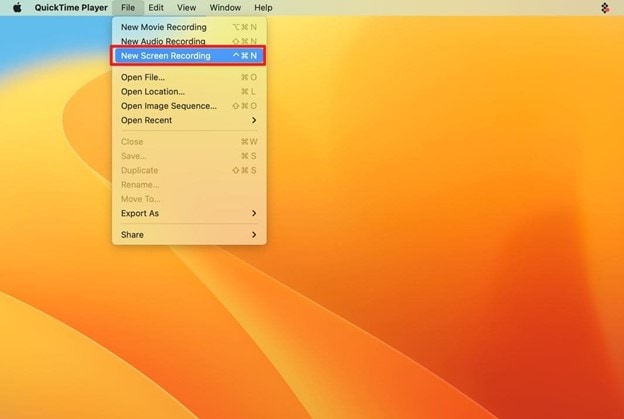
Step 3. Start playing Black Myth: Wukong on your MacBook as the QuickTime Player records the game for you.
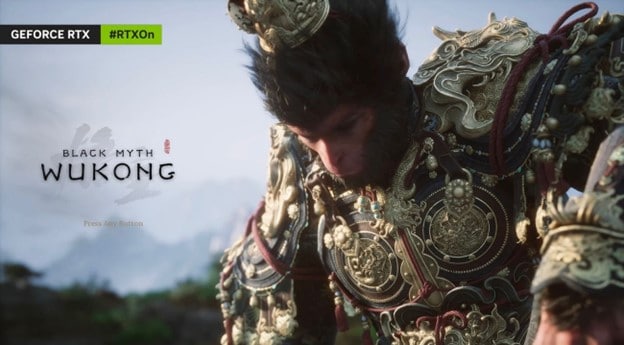
Step 4. After the game ends, minimize its window and go back to the homepage of your MacBook. From the top bar, click the small “Stop” button to end the recording.
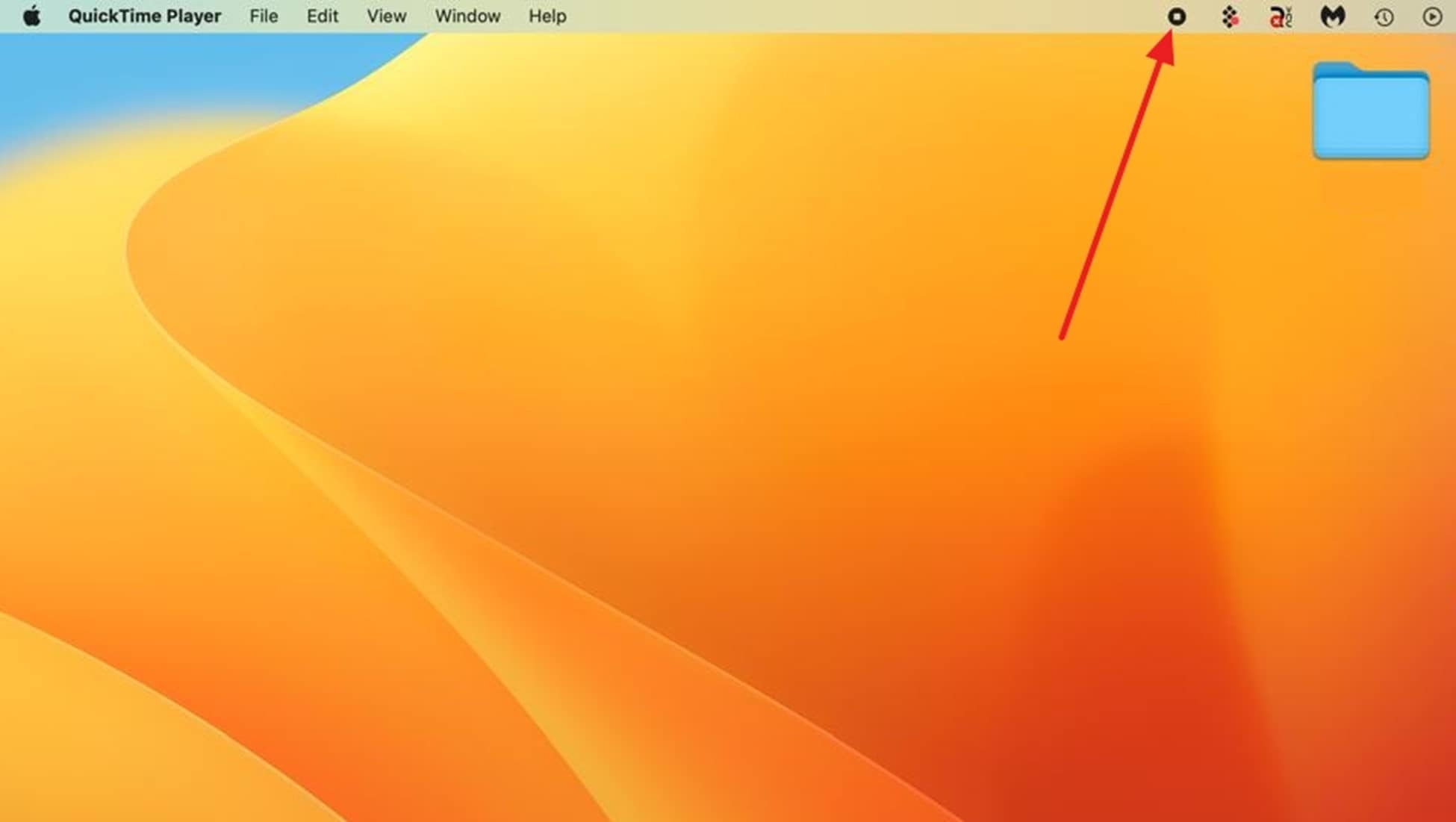
Part 4. Record Black Myth: Wukong with Steam Hotkeys
Good news for gaming fans, Steam is a versatile platform that allows users to buy, download, and manage video games. It also offers a helpful game recording feature that lets you share your game with the viewers for a quality of 24 Mbps. Users can utilize its audio recording feature, which includes various audio options. The step-by-step guide for using this tool to record gameplay is as follows:
Step 1. If you want to showcase your game recording skills, access the Steam Black Myth screen recorder main interface and press the "Steam" button at the top left corner. From the extended menu, tap the "Settings" option to open a new window.
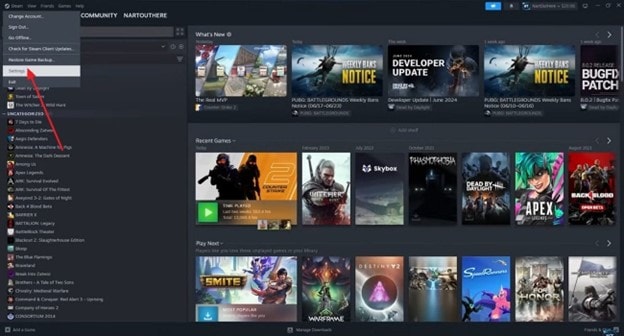
Step 2. After opening the “Steam Settings” window, navigate to the left panel on the screen and click the “Interface” button. This action will uncover a new panel on the right side of the same window.
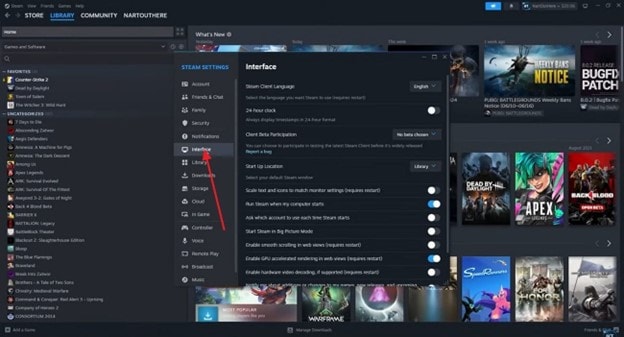
Step 3. From this panel on the right side of the screen, go to the "Client Beta Participation" option and expand the drop-down menu. After selecting the "Steam Beta Update" option from the menu, wait for a new pop-up to appear on the screen.
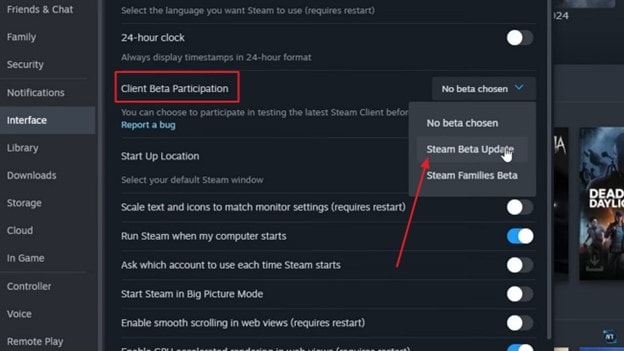
Step 4. After you select the Steam beta update option, your app will want to restart. From this pop-up, select the "Restart Now" option and wait for your Steam to start again.
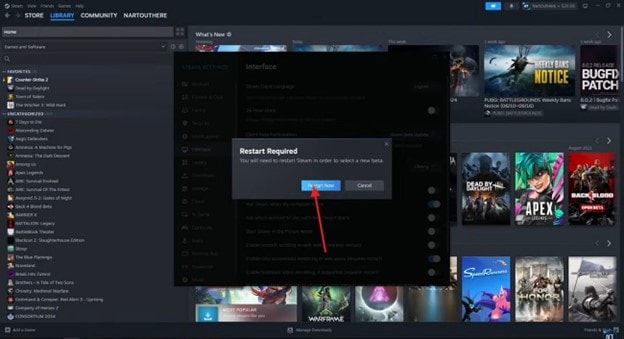
Step 5. Once the Steam tool restarts on your PC, use its main interface to select the "Steam" option from the top left corner again. From the list of options, select the "Settings" feature and open them in the next window. To enter the game related settings, you will have to consult the left panel of that window and from the options, select the "Game Recording" feature.
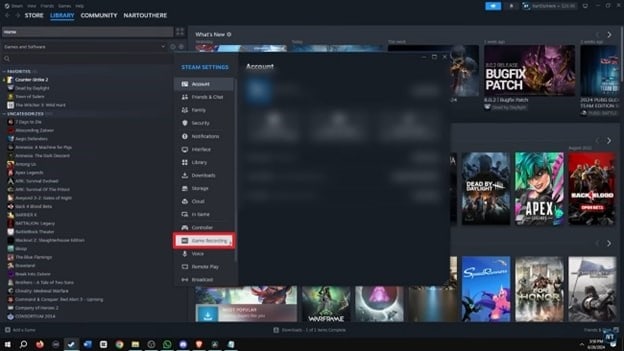
Step 6. From the pop-up that shows next, use the "Got It" button to proceed with the process. In the "Game Recording" window, select the "Record on Demand" option from the "Recording Mode" and continue downwards to enter other settings. After entering the video quality, navigate to the "Shortcut Keys" section and set the shortcut keys for start, stop, screenshot, and timeline marker.
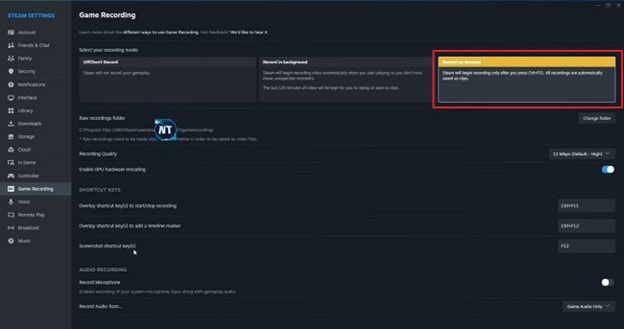
Step 7. After you have entered the desired settings, leave the Steam interface and open the game. Start playing, and when the key moment approaches, use the previously entered start recording shortcut key.
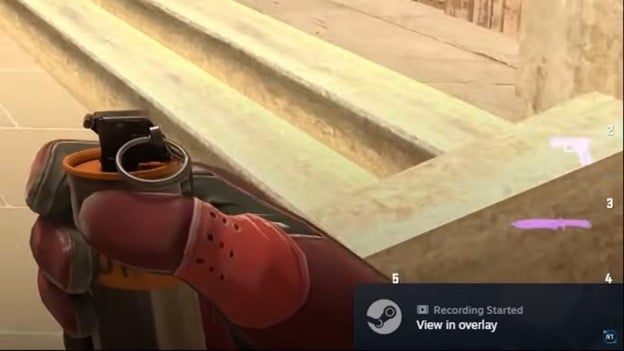
Step 8. When your favorite moment in the game finishes, use the same shortcut keys you used to start the recording. Once you finish the game recording, minimize the game window and access your game recording in the Steam app.
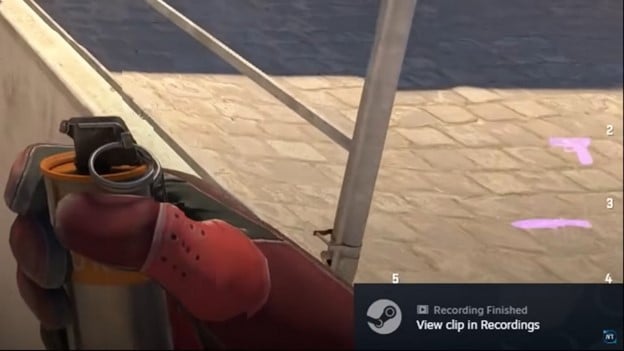
Part 5. Record Black Myth: Wukong with Xbox Game Bar
The Xbox Game Bar offers many game-related features that are enough for even a pro player. Using this efficient tool, record gameplay with the camera and microphone, ensuring the best recording experience. By turning on the mouse clicks, you can also share the exact navigations and clicks with your audience. The following section covers the method to record Black Myth: Wukong using the Xbox Game Bar:
Step 1. To show your in-game skills, open the game interface and use your keyboard to click the "Windows+ G" keys. From the small floating toolbar at the top, select the "Audio" button to adjust the system sounds.
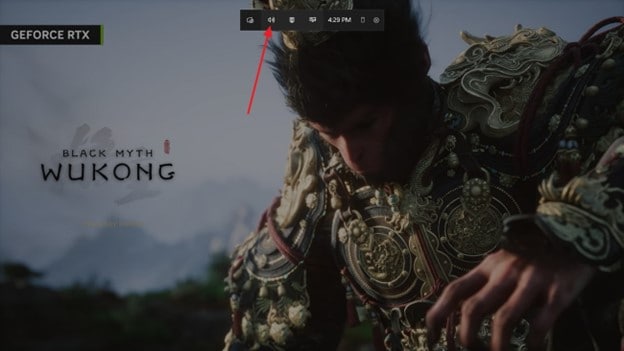
Step 2. To open the camera window, use the same bar and click the "Capture" icon and a "Capture" window will open on the left side of the screen. When the game begins, use the "Start Recording" button from the pop-up and enjoy the game.
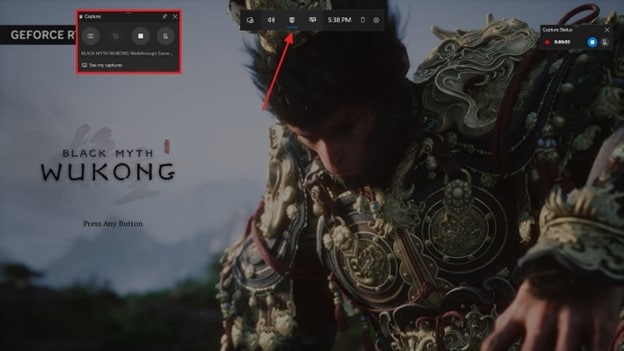
Step 3. After you are done playing the game, end the recording using the floating toolbar and press the “Stop” button to end the game recording.

Part 6. Record Black Myth Wukong with NVIDIA ShadowPlay
Record your game and make the visuals look spectacular using the game filters library. If you want to record the game without even pressing the record button, you can use the NVIDIA Replay option. For users who don't like opening the app multiple times, this Black Myth screen recorder tool offers a shortcut. This handy game recording method captures and stops the game using just the keyboard:
Step 1. To start the recording using NVIDIA ShadowPlay, open GeForce Experience on your PC and enter the settings of your choice, including the shortcut key settings.

Step 2. After you have entered the settings, press the "Alt+F9" keys together, and you will see a notification on the upper right of the screen that your recording has started. Now, play the game using the gaming interface and enjoy the experience.

Step 3. When the game finishes, use the "Alt+F9" buttons again from your keyboard. This will open a notification that will appear on the top right of your screen, saying that the recording has been saved.


Part 7. How to Record Black Myth: Wukong on PS4/PS5
A gaming console that can record games, PlayStation is an advanced device with numerous features. You can record the gameplay at a high video quality of 4K, capturing every little detail in the game. Gamers can select the game recording length as they wish. The recorded gameplay can be shared on social media platforms like Twitter and YouTube or directly with friends through the PlayStation Network.
Step 1. Record Black Myth Wukong PS5 and start the process by pressing and holding the "Create" button from the remote. This action will unfold a bar at the bottom of the screen, where you will go to the extreme right and enter the "Capture Options."
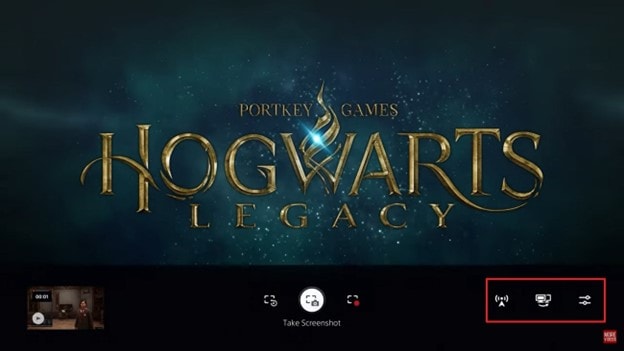
Step 2. In the "Capture Options," adjust the given settings to ensure a smooth recording. Select the screenshot file type along with other video clip settings and return to the main gaming interface.
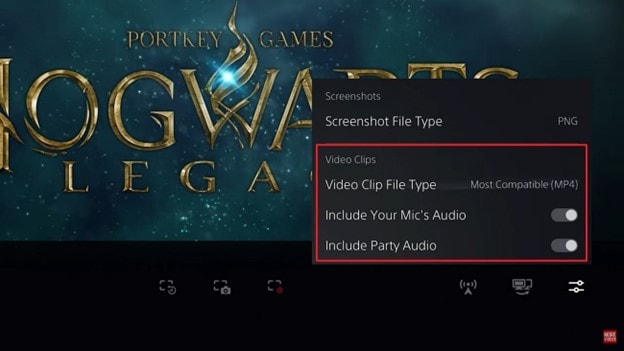
Step 3. After entering the recording and screenshot settings, return to the main interface and press the "Start New Recording" option to begin recording gameplay.
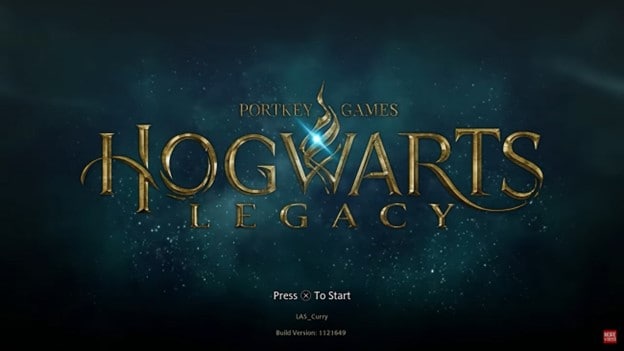
Step 4. When you start playing the game, press the "X" key from the remote and begin playing the game. When finishing the game, you will have to use the PS5 remote to end the recording. Press the "X" button again to stop the recording, and the confirmation notification will appear on the right side of the screen.
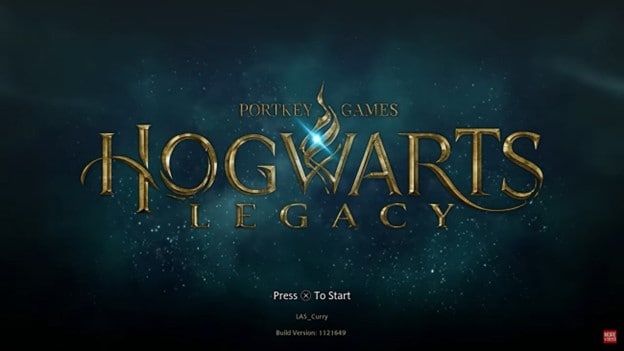
Conclusion
In conclusion, Black Myth: Wukong is a newly released game with many fans. People are seen recording its gameplay and posting it on social media. There are multiple ways to record gameplay, but DemoCreator offers the best features in high-quality game recording.


