Apple devices like the iPhone allow users to record and send voice messages in several ways. iPhone users can capture audio recordings of their voice, meetings, and anything else they require at the moment.
Audio messages give you the freedom of mobility and the benefit of convenience when typing a message isn’t an option. Whether you’re busy or simply don’t feel like typing right now, you can record an audio message and send it to one or multiple recipients.
With that in mind, we’ll discuss how the option to record an audio message on your iPhone can benefit you as an iPhone user and share the top methods for capturing an audio recording on your device.
In this article
The Benefits of Using Audio Messages on iPhone

Let’s start with the most obvious benefit – ease of use. Instead of typing, you can simply record a voice message with a few taps on your phone’s screen, saving time and effort. There will be many situations when convenience and mobility come into focus.
For example, you might be too busy at work to type messages, or the text you’re trying to send may be too long, taking too much time to type. In such situations, recording an audio message is the simplest, quickest way to send your text without disrupting your daily workflow.
Due to their simplicity, convenience, mobility, and effectiveness, audio messages are the best alternative to one-on-one chat conversations and voice calls. You might be at a place where having a voice call wouldn’t be appropriate or even allowed. In such cases, audio message recordings facilitate two-way communication in real-time to help you stay on track.
In addition, text messages are prone to misunderstandings. Thanks to its power to capture voice, audio messaging can help you avoid such situations by setting a specific tone in your conversations, enhancing the clarity of your statements, etc.
In business terms, voice messages are paramount for resolving customer queries and increasing response rates and engagement.
So, to sum things up, here are the most prominent benefits of using audio messages on your iPhone:
- They are easy to use;
- Increased convenience for the user;
- Audio messaging helps you stay on track with your work and people on the go;
- Add a personal touch to every conversation to set the nuances of inflection, emotion, and tone;
- Convey your message with greater clarity;
- Facilitate a stronger sense of connection between you and the recipient;
- They help the recipient understand the intended meaning.
- Audio messaging significantly reduces the risk of miscommunication.
How to Record an Audio Message on iPhone With Messages
Every iPhone device comes with the Messages app users can rely on to capture and send audio messages to one or multiple recipients. Aside from recording your voice, the Messages app can also transfer transcripts of your audio messages.
In addition, the app automatically deletes the recorded audio messages to save space on your device. However, it also lets you save your audio recordings if you prefer to keep them on your phone.
Here’s how to use the Messages app to record an audio message on your iPhone:
Step 1: Navigate to the Messages app;
Step 2: Open an existing conversation or start a new message;
Step 3: Tap Audio;

Step 4: Tap the microphone icon to start recording;

Step 5: Press the red Stop button to stop recording and preview the recording before sending.

How to Record an Audio Message on iPhone With Voice Memos
The Voice Memos app is another effective way to record an iPhone audio message. With the built-in microphone, the app turns your phone into an audio recorder to help you capture your ideas, meetings, lectures, personal notes, and more.
Aside from recording audio messages, the Voice Memos app can also edit your voice clips using tools like resume, replace, and trim. Here’s how to use the Voice Memos app to record an audio message on an iPhone.
Step 1: Navigate to the Utilities > Voice Memos or ask Siri to open the app;
Step 2: Tap the red REC button to start recording;

Step 3: Tap on the screen to get the option to pause the recording;
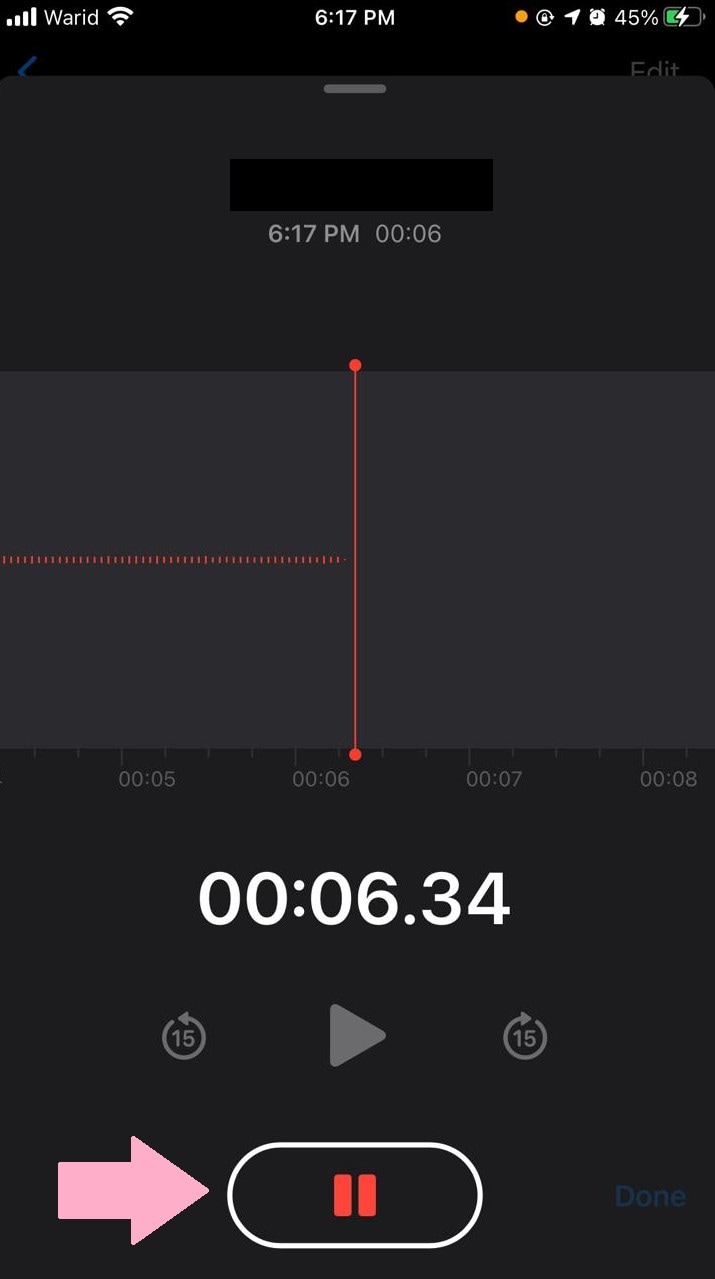
Step 4: Tap the red Stop button to stop recording and automatically save your audio messages in the voice Memos app.

How to Record an Audio Message on iPhone With Messenger
The Messenger app for iPhone can also help you record and send audio messages. Download the app from the Apple Store and install it on your phone, then follow the steps below to record an audio message on your iPhone.
Step 1: Open the Messenger app;

Step 2: In the Chats section, select the existing conversation or start a new one;

Step 3: Tap the Microphone icon to start recording your audio message;
Step 4: Tap the Stop button to stop recording, then tap to send the message.
How to Record an Audio Message on iPhone With a Third-Party App
Besides the Voice Memos and Messages apps, you can use a third-party app like WhatsApp to record and send voice messages on your iPhone. WhatsApp has a Voice Messaging feature that lets you record and send voice messages instantly.
The process requires only a few steps:
Step 1. Download, install, and open WhatsApp, then go to your Messages;
Step 2. Select an existing conversation or start a new one;
Step 3. Tap the Microphone icon to record your message.

How to Send Recorded Audio Messages on iPhone
Sending audio messages on your iPhone is easy and straightforward. You can send an audio-recorded message on your iPhone using two effective methods – the Messages app and the Voice Memos app.
Here are the steps to follow:
Messages app:
Step 1: Open the Messages app and select a new conversation or an existing one;

Step 2: Tap the Plus icon on the left side of the text field;
Step 3: Select Audio from the list;

Step 4: Create a message and tap the Send button (upward arrow-like icon) to share your audio message.

Voice Memos app:
Step 1: Open Voice Memos and go to the All Recordings section;
Step 2: Record a new message or select an existing one;
Step 3: Tap the three-dot menu next to the audio recording you want to send;
Step 4: Select Share;
Step 5: Choose how to send the audio message (text, email, etc.).

Bonus: How to Record Audio Messages on Mac
Recording audio messages on your iPhone is an excellent way to stay in touch with someone on the go. However, if you need to capture high-quality audio messages from the comfort of your home, we recommend opting for professional audio recording software like Wondershare DemoCreator.
Considered widely as one of the best audio/voice recorders for Mac and Windows, DemoCreator is a powerful voice and audio recording tool to streamline capturing, editing, and sharing top-grade audio recordings online and offline.
Aside from recording audio messages, DemoCreator lets you capture everything audio on your Mac, from your gameplay videos and online lectures to how-to guides, voiceovers for tutorials, and what have you. You can record voice memos with clear audio quality, adjustable playback speed, and changeable clip position.
In addition, DemoCreator lets you remove any background noise to polish your recorded audio and ensure you export your messages in extra quality. Using DemoCreator to record an audio message on your Mac is a breeze.
Follow the steps below to record audio messages on a Mac with DemoCreator:
Step 1: Download and install DemoCreator on your Mac computer;
Step 2: Launch the app and navigate to Home > All-in-One Recorder;

Step 3: In the next window, customize the recording settings;
Step 4: In the Capture Area section, select ;
Step 5: Unplug the camera if you only want to capture audio on your Mac;

Step 6: Click the red REC button to start recording audio;
Step 7: Click it again to stop recording;
Step 8: Next, navigate to the Record Audio section and select ;
Step 9: Make sure your microphone is connected to your Mac;

Step 10: Click the red REC button to start recording your audio message;

Step 11: Click the red button to stop recording;
Step 12: Navigate to the Editor window and click ;
Step 13: In the Export window, click This PC and select MP3 from the Format menu;
Step 14: Click Export to save your audio message on Mac.
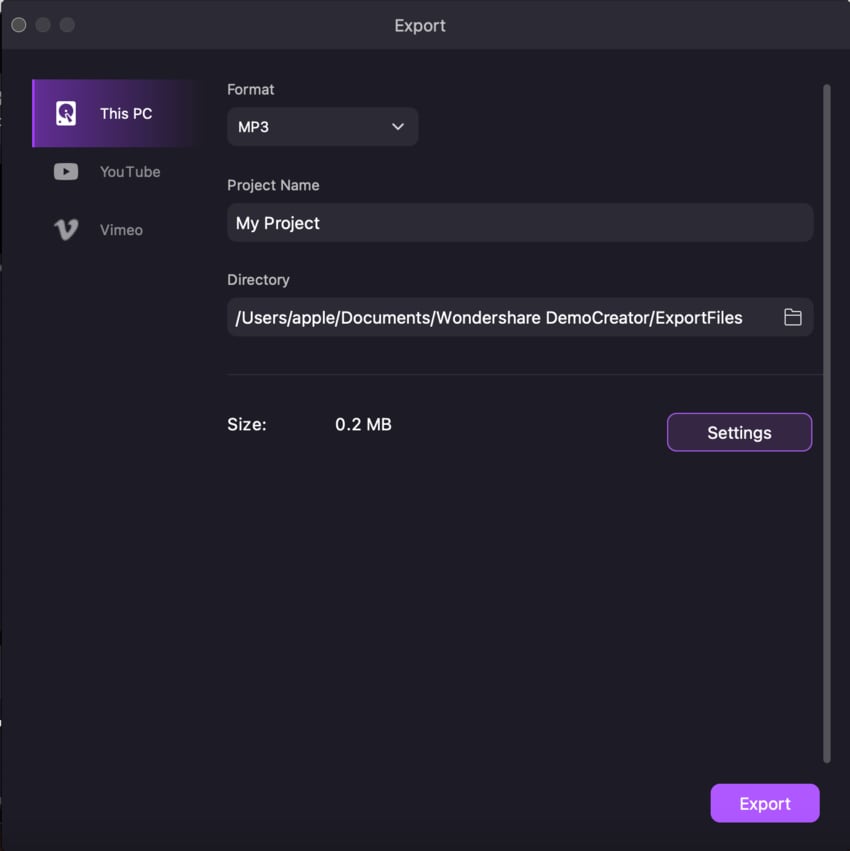
Conclusion
This article has outlined the best methods to record an audio message on an iPhone device. If you’re a busy Apple user, always on the go, audio messaging is the best, most convenient way to stay on track with your colleagues, friends, family, and loved ones.
If you don’t have the time to type text messages, recording your voice might be the most effective way to stay connected with your people. Aside from built-in tools like the Messages and Voice Memos apps, you can record an audio message on your iPhone using Messenger or a third-party messaging app like WhatsApp.
In addition, we recommended using reliable, professional audio recording software for Macs like Wondershare DemoCreator to capture, export, save, and share voice recordings on your computer. Each method is effective enough to help you accomplish your audio recording goals.



